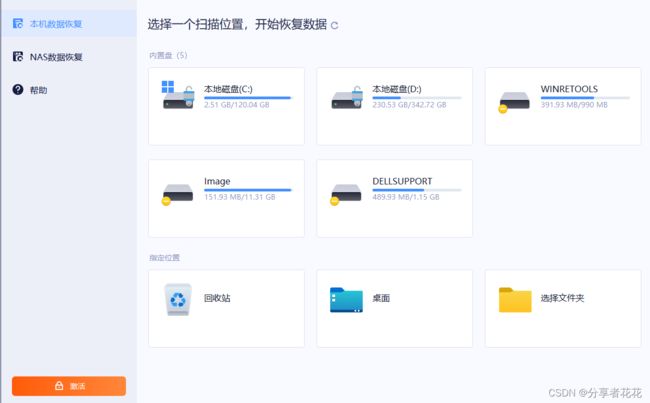如何轻松恢复已删除/未保存的 Word 文档
经过几个小时的编写和编辑后,您的计算机决定崩溃,或者您不小心删除了您一直在努力处理的同一个文件。听起来像一场噩梦,对吧?不幸的是,任何人都可能遇到这种情况,这就是为什么我们整理了这份经过尝试和测试的方法列表,用于在 Windows 上恢复已删除的 Word 文档。
为什么我的Word文档消失了?
您是否正在翻阅计算机,想知道为什么您宝贵的 Word 文档会消失得无影无踪?在我们深入探讨如何恢复 Word 文件之前,回答一个重要问题至关重要:为什么我的 Word 文档消失了?
Word 文档意外消失的原因可能包括简单的人为错误到更复杂的硬件问题。只需长文章的相关部分就有很大机会找回。
如何在 Windows 上恢复 Word 文档
好的,我们已经介绍了 Word 文档消失的原因,并向您保证,您很有可能找回丢失的杰作。下一个是什么?是时候卷起袖子,深入研究在 Windows 上恢复 Word 文档可以采取的实际步骤了。
方法一:使用数据恢复软件
如果您想知道如何恢复未保存的 Word 文档,那么数据恢复软件几乎总是最佳的解决方案。
领先的数据恢复软件应用程序(例如我们选择的工具奇客数据恢复)不仅可以查找和恢复永久删除的 Word 文档及其临时副本,还可以查找和恢复无法找到的现有文档(因为它们已被放错位置或隐藏)。 要使用 Windows 版奇客数据恢复恢复丢失的 Word 文档:
以下是如何使用奇客数据恢复查找丢失的文件并恢复它们:
下载、安装并启动 Windows 版奇客数据恢复。
奇客数据恢复: 支持1000+数据格式恢复免费下载软件扫描数据,支持文件、照片、视频、邮件、音频等1000+种文件的格式恢复更有电脑/笔记本、回收站、U盘、硬盘等各类存储设备数据丢失恢复![]() https://www.geekersoft.cn/geekersoft-data-recovery.html
https://www.geekersoft.cn/geekersoft-data-recovery.html
从驱动器列表中,选择您的内部硬盘驱动器,然后单击“扫描”。
等待扫描终止,然后选择“查看找到的项目”以探索可恢复的文件。
选择“查看找到的项目”以探索可恢复的Word
现在,单击现有的来解开硬盘上已有的Word。现有的功能对于查找您确定未删除的丢失或消失的文件来说非常有用。
展开已删除或丢失的下拉列表以显示可以恢复的已删除Word。
选择要恢复的Word,然后单击“恢复”。您可以通过输入特定的文件类型来过滤扫描结果。
选择您要恢复的Word,最后,选择保存恢复数据的目的地,然后单击“下一步”。
选择保存恢复数据的目的地。
方法二:撤消Word文件的删除
您是否经历过当您不小心在珍贵的Word文档上点击“删除”时那种令人心碎的时刻?不用担心!Windows 凭借其全局撤消功能来救援,为恢复 Microsoft Word 文档文件提供了生命线。
那么,如何使用此功能找回Word文档文件呢?嗯,非常简单:只需按键盘上的CTRL + Z即可。
瞧!您的文档应该会立即弹回到之前的位置。此过程仅在删除后立即完成才有效,因此请迅速采取行动!如果该文档没有重新出现,则可能需要更深入地挖掘并使用 Word 的内置恢复功能。
方法三:取消隐藏消失的Word文档
您是否正在努力寻找丢失的 Word 文档?好吧,他们可能只是在玩捉迷藏!有时,文档可能会意外地被标记为隐藏,从而使它们在文件资源管理器中不可见。
但是,不用担心:您可以轻松地揭示它们。让我们逐步了解如何使隐藏的 Word 文档重新出现:
- 单击任务栏中的文件资源管理器图标或按键盘上的WIN + E快捷键打开文件资源管理器。
- 单击 “文件资源管理器”窗口顶部的“查看”按钮。
- 选择“显示”,然后选中“隐藏项目”选项。
这个简单的技巧将揭示隐藏在众目睽睽之下的任何 Word 文档。再次浏览文件夹,您可能会发现丢失的文档位于您已经检查过多次的同一个文件夹中。
方法四:从开始菜单查找丢失的 Word 文档
Windows 操作系统具有强大的搜索功能,能够查找位于系统上任何位置的 Microsoft Word 文档。您应该使用此功能来验证丢失的文档是否确实不再存在于您的计算机上,而不仅仅是隐藏在某个意外的文件夹中。
要搜索您的 MS Word 文档:
- 打开“开始”菜单。
- 在“开始搜索”框中键入文档名称。
- 单击文档。
- 查找丢失的 MS Word 文档。
没有运气?在这种情况下,您还应该在另一个地方寻找它。
方法五:从回收站恢复已删除的Word文档
在 Windows 中很容易意外删除错误的文件 — 只需意外按下删除键即可。幸运的是,意外删除的文件不会立即删除。相反,它们会进入回收站,您可以轻松地从那里恢复它们,直到清空回收站为止。
要从回收站恢复已删除的 Word 文档:
- 打开回收站。
- 找到不小心删除的Word文档。
- 右键单击它并选择“恢复”选项。或者,您可以简单地将文档拖到您想要的任何文件夹中。
如果您没有在回收站中找到 Word 文档,请不要担心,因为您仍然可以尝试多种其他方法来取消删除 Word 文档。
方法六:从临时文件恢复Word文档
Microsoft Word 会自动为您正在编辑的所有文件创建临时备份副本。通常,一旦您单击“保存”并关闭 Word,这些文件就会消失。但是,如果突然断电、电脑关闭或软件故障,它们可能会停留更长时间。如果您能找到它们,那么您也可以将它们用于恢复目的:
要从临时文件恢复 Word 文档:
- 单击“开始”按钮或按键盘上的 Windows 键。
- 在搜索栏中,输入*.tmp或*.asd并按ENTER。您也可以搜索“~”(波形符)符号,因为它通常包含在临时文件的名称中。
- 单击搜索结果中的“文档”选项卡。
- 寻找与您最近几次文档编辑的日期和时间相匹配的文件。
此方法可能只是您恢复崩溃的 Word 文档或查找未保存的 Word 文档的秘密武器。
方法七:从自动恢复文件夹手动恢复未保存的文档
为了保护用户免受自身疏忽的影响,Word每10分钟保存一次自动恢复文件(您可以在“选项”中更改频率),使用户可以恢复未正确保存的已关闭的Word文档。您可以在“自动恢复”文件夹中找到所有“自动恢复”文件。
要检查自动恢复文件夹:
- 打开“文件”菜单并选择“选项”。
- 转到保存部分。
- 复制自动恢复文件位置旁边的地址。
- 打开文件资源管理器。
- 将地址粘贴到地址栏中,然后按ENTER。
手动检查自动恢复文件夹就是如此简单。如果您在其中看到任何 ASD 文件,可以使用 Word 打开它们。
方法八:从文档恢复部分自动恢复未保存的文档
当您打开 Word 时,它会自动搜索自动恢复文件并在“文档恢复”窗格中显示找到的所有文件,从而使在 Word 中查找自动恢复文件并恢复它们变得非常简单。
要使用文档恢复恢复 Word 文档:
- 启动Word。
- 在左侧的“文档恢复”窗格中查找您的文件。
- 单击文件旁边的箭头。
- 选择打开。
现在我们已经用尽了 Microsoft Word 中存在的所有自动备份机制,让我们仔细看看 Windows 操作系统的一项有用的恢复功能。
方法九:从本地先前版本恢复已删除或覆盖的文档
如果您已将 Windows 配置为在系统上保留以前版本的文件,那么您可以及时返回并恢复 Word 文档的早期版本或取回被覆盖的 Word 文档。
要从早期版本恢复旧版本的 Word 文档:
- 打开文件资源管理器并导航到文档所在的文件夹。
- 右键单击该文件夹内的任意位置,然后从上下文菜单中选择“属性” 。
- 选择“早期版本”选项卡并查找文档的早期版本。
- 选择文档并单击“恢复”。
由于以前的版本功能需要连接备份驱动器,因此许多用户从未激活它。如果您的情况如此,请尝试我们的下一个方法。
方法十:从 OneDrive 版本历史记录中恢复被覆盖的文档
如果您覆盖了重要信息或需要返回到以前的版本,那么 OneDrive 的版本历史记录功能可以为您提供支持。当您需要恢复 Word 文档的早期版本时,此功能非常适合。
你是怎么做到的?有两种方法可以访问版本历史记录:通过网络浏览器中的 OneDrive 网络门户或通过计算机上的文件资源管理器。让我们来探讨一下两者。
通过 OneDrive 门户网站:
- 打开您最喜欢的网络浏览器并转到 OneDrive 门户网站。
- 导航到您要恢复其先前版本的文件。
- 将鼠标悬停在文件名上。单击出现的三个点。
- 从下拉菜单中选择版本历史记录。
- 单击要恢复或下载的版本旁边的三个垂直点,然后选择相应的选项。
通过文件资源管理器:
- 打开文件资源管理器并导航到您的 OneDrive 文件。
- 找到要恢复以前版本的文档,右键单击它,然后选择OneDrive > 版本历史记录。将打开一个新窗口,显示该文档的各个版本。
- 单击您感兴趣的版本旁边的三个点。您可以从那里恢复它或下载副本。
方法十一:从 OneDrive 备份恢复已删除的文档
最新版本的Microsoft Word可以自动实时保存文档。崩溃后,您可以简单地重新打开文件,并且每个最后的字都应该在那里。OneDrive 还提供了一层额外的保护,防止意外文件删除,因为它有自己的回收站,您可以从中恢复已删除的文件。
要在 OneDrive 中恢复已删除的 Word 文档:
- 访问: OneDrive
- 使用您的用户名和密码登录。
- 在导航窗格中选择回收站。
- 选择要恢复的文档,然后单击“恢复”。