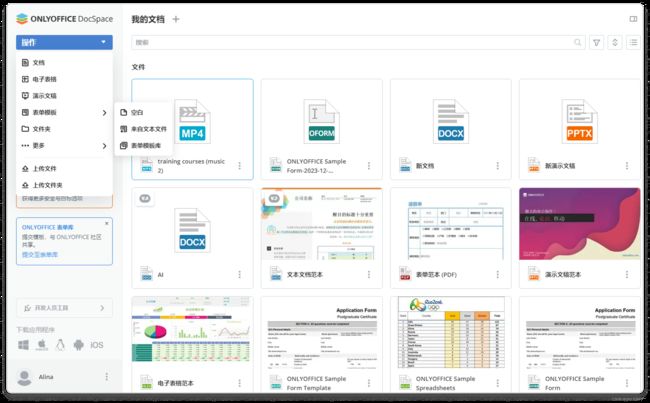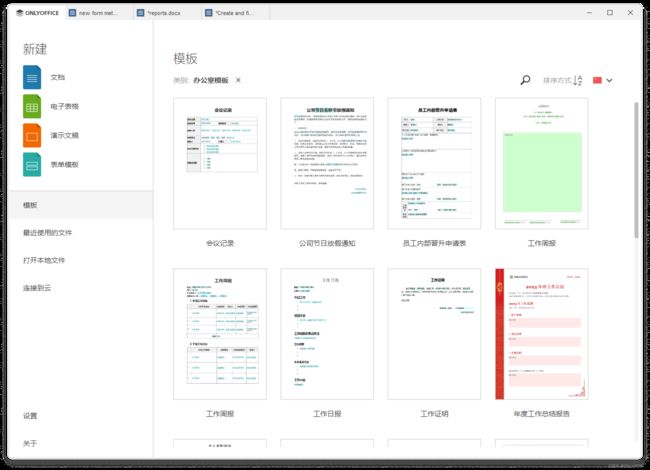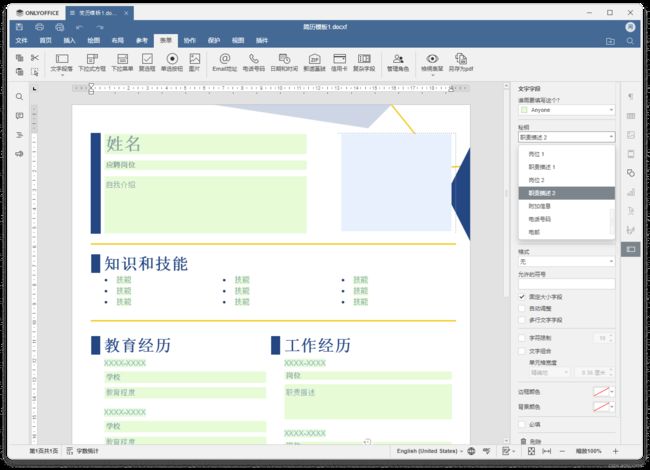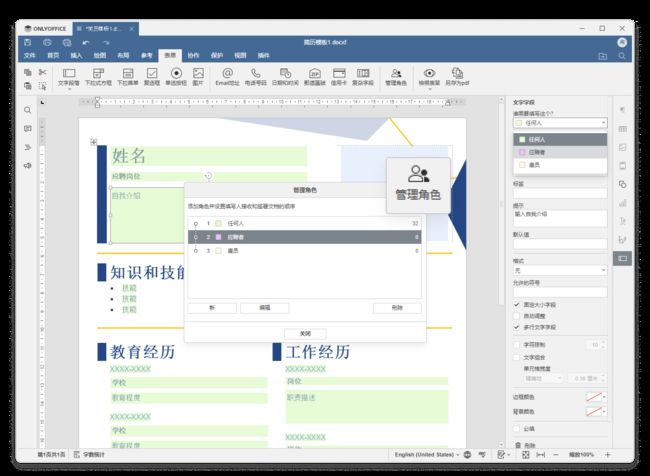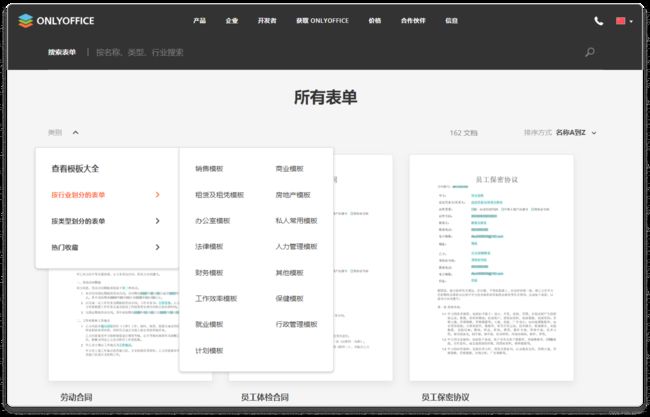如何创建和填写 PDF 表单,简化您的文档工作流
阅读本文,了解如何在开源办公套件 ONLYOFFICE 中创建和填写 PDF 表单。
ONLYOFFICE表单发展小史
ONLYOFFICE 表单首个版本发布于2022年1月18日,是 ONLYOFFICE 版本 7.0 更新的一部分。
您可以使用 ONLYOFFICE 表单,创建各种类型的模板文档,包括法律协议、合同、报告、录取表单、调查问卷等,实现电子文档工作流自动化。您可以实时协作填写表单,分享现成的表格,对表单进行电子填写。
时间已过两年,ONLYOFFICE 表单有哪些变化?我们增加了更多字段和设置,增加了很多实用新功能,如设置字段填写接收方的角色;我们还持续扩充免费的表单库,提供多种语言的现成模板。
最大的变化是在最近,随 ONLYOFFICE 文档 8.0推出。在先前的版本中,我们使用自己的 OFORM 格式来保存和分发现成可用的表单;自 8.0 版开始,我们改用行业标准的 PDF 格式,同时保留了我们原生格式的所有优点。
我们针对用户的要求和建议,对表单做了打磨:
- 在 ONLYOFFICE 中创建的专业表单,可以通过其他应用处理;
- 在其他应用中创建的表单,可以使用 ONLYOFFICE 进行填写;
- 方便开发者和集成商对 ONLYOFFICE 编辑器(包括表单)进行集成。
如何构建可填写的表单
为何需要DOCXF
如要构建可填写的 PDF 表单,请使用 DOCXF 模板。您可以这种文件格式插入各种类型的字段、对其进行调整,让表单看起来如您所需。您可以像在普通文档中一样处理文本,进行任意样式和格式设置,还可以与团队协作处理表单。
我们来从零开始创建表单
结合您所用的解决方案,可以通过以下几种路径开始创建:
- ONLYOFFICE 协作空间:操作 -> 表单模板 -> 空白
- ONLYOFFICE 桌面编辑器:新建 -> 表单模板
- ONLYOFFICE 工作区:文档 -> 创建 -> 表单模板
实用小贴士:您也可以使用任意已有的 DOCX 文档创建表单。此外,您在使用 ONLYOFFICE 协作空间和桌面编辑器时,可以使用内置的表单库。
集成中的表单?
ONLYOFFICE 表单可用于集成实例,因此,您在云平台(如 Moodle、Redmine、Confluence、ownCloud 等)上使用 ONLYOFFICE 文档时,在其中创建表单的具体选项,取决于您使用的集成及其前端。
可填写的字段
如果您从头开始创建模板,可以添加背景图片(“插入”选项卡 -> “图片”)、其他装饰元素(如形状)以及所需的文本类型和格式。表单内容准备就绪后,就可以添加字段了。
您可以将光标放在要放置字段的位置,然后点击所需的字段类型(“表单”选项卡):
- 文本字段,输入任意信息。
- 组合框,从下拉列表的建议选项中选择一个,或自行输入。
- 下拉框,从预定义的列表中选择一个选项。
- 复选框,可选多个选项或选中必填字段。
- 单选按钮,从一组按钮中选择一个选项。
- 图片,插入图片,可设置图片的位置或大小。
- 电子邮件地址,键入与正则表达式 \S+@\S+\.\S+ 相对应的电子邮件地址。
- 电话号码:输入与任意掩码相对应的电话号码,默认格式为 (999)999–9999。
- 日期和时间:插入日期,默认格式为 DD/MM/YYYY。
- 邮政编码:输入与任意掩码对应的邮政编码,默认格式为 99999–9999。
- 信用卡:输入与任意掩码对应的信用卡号,默认格式为 9999–9999–9999–9999。
- 复杂字段:组合多种字段类型,如文本字段和下拉列表。您可以按需对字段进行组合。
您在添加表单字段后,可以将其移动到文档中的其他位置。为此,请点击控件边框左侧的按钮,选择字段并将其拖动到文本中其他位置,过程中要按住鼠标按钮。
字段设置
添加字段后,您可以在右侧工具栏上看到其属性。您可以在此处限制字符数、支持多行文本输入、为每个字符将字段分隔到单元格等。为了让后续的填写过程更方便、更透明,您还可以添加提示(小贴士)——光标悬停在字段上时就会出现。
您可以将字段设为必填字段。在做好的表单中,必填字段会以红色笔划标出。
如要防止插入的表单字段被再次编辑,可选中“锁定”设置。请注意:填写字段仍然可用。
所有可用字段及其设置
用户角色
您可以创建新角色,决定谁可以填写哪些特定的表单字段(管理角色)。这样,用户就能通过与角色匹配的颜色,直观地识别出自己要填写哪些字段。
预览和保存表单
所有字段添加完毕后,您可以使用“查看表单”选项查看表单的外观。
如果您觉得满意,可以点击顶部工具栏上的“保存为 pdf”按钮,将表单保存为 PDF 文件,即可用于填写。您可以按需保存多个 PDF 文件。
如何填写 PDF 表单
您可以打开 PDF 文件,填写所有必填字段。如果表单中包含日期字段,可使用日期选择器来选择日期。
您可以使用顶部工具栏中的“上一字段”或“下一字段”按钮,在字段之间导航。您还可以使用导航工具浏览 PDF、调整缩放、适应页面大小或宽度。
所有字段填写完成后,点击顶部工具栏中的“提交”按钮,即可发送表单,供进一步处理。此操作不能撤销。需要注意的是,要填写完所有必填字段,才能提交表单。
在桌面编辑器中,这个按钮显示为“另存为”,而非“提交”。如果您使用的是 ONLYOFFICE 文档的服务器版本,“提交”按钮如何显示是取决于配置。如果没有提交表单的配置,这个按钮也会显示为“另存为”。
您也可以使用“打印”选项来打印表单,或切换到“文件”选项卡,下载表单,可在受支持的格式中做选择。
创建和填写 PDF 表单的软件
您可以在以下地方使用表单功能:
- ONLYOFFICE 协作空间:提供免费计划;
- ONLYOFFICE 文档:可以在自己的云环境中集成和使用;
- ONLYOFFICE 桌面编辑器:免费的桌面应用程序,可安装在任意操作系统上;
- 免费手机应用:有 iOS 和安卓系统版本。
此外,您可以在免费的表单库中获取很多现成的模板。这个表单库有类别分类,导航更为方便:
截至目前,表单库中已有 1300 多种模板供您选择,支持 8 种语言,包括中文、英语、德语、法语、西班牙语、意大利语、巴西葡萄牙语和日语。您无需注册或安装其他软件,只需打开获取到的表单,即可在线填写或将其下载为 PDF 文件。
相关链接
ONLYOFFICE 文档 8.0 新功能介绍:文章 / 视频
玩转 ONLYOFFICE 版本 8.0:揭幕全新文档生成器 API 表单方法
如何将ONLYOFFICE表单嵌入到网页中
如何将 ONLYOFFICE 协作空间的公共房间嵌入到其他网站