用Python绘制山脊地图
本文示例代码及附件已上传至
❞Github仓库https://github.com/CNFeffery/DataScienceStudyNotes
1 简介
下面的这幅图可能很多读者朋友们都看到过,这是英国摇滚乐队「Joy Division」在1979年发行的其第一张录音室专辑「Unknown Pleasures」的封面,由艺术家「Peter Saville」基于射电脉冲星信号的数据图创作而成,成为了一种流行文化的符号标志。
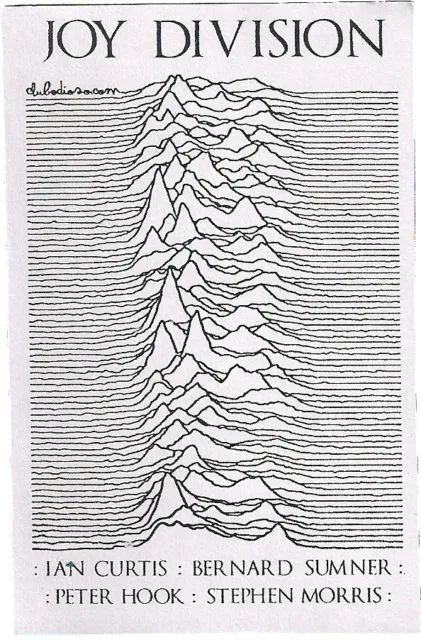 图1
图1
类似图1的风格,在地图制作中也存在着一种「山脊地图」,基于记录地表海拔信息的「高程数据」,我们可以利用水平方向上的基于实际位置海拔高度的曲线,来对某块区域的地形进行更具艺术性的表达。
 图2
图2
而今天的文章,我们就来一起基于Python,配合颜色与字体的选择搭配,使用简短的代码,就可以创作出艺术海报级别的「山脊地图」。
2 基于ridge_map的山脊地图绘制
我们主要使用matplotlib与ridge_map来完成一幅山脊图的创作,使用pip install ridge_map完成对ridge_map的安装之后,我们先一个非常简单的例子开始:
from ridge_map import RidgeMap
import matplotlib.font_manager as fm
import matplotlib.pyplot as plt
# 从本地的字体文件中注册字体
font_prop = fm.FontProperties(fname="fonts/UncialAntiqua-Regular.ttf")
# 基于传入的区域左下角、右上角经纬度
# 来获取原始高程数据并绘制成山脊地图
# 如果你有“特殊的上网技巧”,这一步等待时间会很短
(
RidgeMap(bbox=(-156.250305,18.890695,-154.714966,20.275080),
font=font_prop)
.plot_map(label="Hawai'i")
)
plt.savefig('图3.png')
 图3
图3
这就是ridge_map绘制山脊地图的基本模式,利用matplotlib.font_manager注册要使用的字体,再将绘图区域bbox信息与字体属性传入RidgeMap()之后调用plot_map()方法即可进行绘制。
但如果你想要制作出像下面这种更多定制内容的山脊地图,就需要了解多一些知识:
图4下面我们分部分来展开介绍:
2.1 数据准备
我们统一使用RidgeMap接受bbox参数确定区域范围,格式为(左下角经度, 左下角纬度, 右上角经度, 右上角纬度),其基于的高程数据来自「NASA」的SRTM数据集,分辨率为1弧秒(约30米),适用于北纬60°到南纬60°之间的区域。
ridge_map中数据准备的完整过程如下,其中get_elevation_data方法的num_lines参数用于控制返回数据对应的水平线数量,越大约细密,默认为80;viewpoint参数用于确定指南针所指的方向,默认为south:
# 初始化
rm = RidgeMap(bbox=(-156.250305,18.890695,-154.714966,20.275080),
font=font_prop)
# 在线获取高程数据
values = rm.get_elevation_data(num_lines=200, viewpoint='north')
而获取到的values实际上是范围内各条水平线海拔变化情况的二维numpy数组:
 图5
图5
2.2 数据加工
在第一步获取到的数据的基础上,我们可以利用RidgeMap的preprocess方法来进行加工,从而实现一些诸如改变高度映射比例、低洼地区筛选的功能,其主要参数如下:
❝「values」:传入上一步获取到的二维数组数据
「water_ntile」:浮点数,范围应在0到100之间,作为数据删除的阈值,即高度低于总体**water_ntile%**分位数的数据会被视作水体,从而在图像中不显示
「vertical_ratio」:用于设置原始高度值在绘图中被扩大的倍数,越大越夸张
❞
values = rm.preprocess(values=values,
water_ntile=10,
vertical_ratio=240)
rm.plot_map(values, label="Hawai'i")
plt.savefig('图6.png')
 图6
图6
2.3 绘制图像
做完上述数据加工之后,我们就可以调用plot_map()方法来进行山脊图的绘制,其主要参数如下:
❝「values」:传入之前处理好的values
「label」:用于设置图像上叠加的文字标签内容
「label_x」:0-1之间的浮点数,用于确立文字标签左下角相对于绘图区域的比例x坐标
「label_y」:类似「label_x」,调整y坐标
「label_verticalalignment」:调整文字标签在竖直方向上的对齐方式,默认为
'bottom'「label_size」:控制文字标签字体大小,默认为40
「line_color」:设置线条的色彩,默认为
'black',当传入matplotlib中的colormap对象时即开启了色彩映射模式「kind」:设置色彩映射策略,
'gradient'表示与高度无关,在画幅竖直方向上进行色彩渐变,'elevation'则将色彩映射与高度相绑定「linewidth」:设置线条粗细,默认为2
「background_color」:设置图像背景色
❞
其他参数都非常简单易懂,这里来重点展示不同kind参数下结果的不同:
「kind='gradient'」
rm.plot_map(values, label="Hawai'i", kind='gradient', line_color=plt.get_cmap('Reds'))
 图7
图7
可以看到在gradient模式下,整幅图像上的线条色彩从上向下按照colormap进行渐变。
「kind='elevation'」
rm.plot_map(values, label="Hawai'i", kind='elevation', line_color=plt.get_cmap('Reds'))
plt.savefig('图8.png')
 图8
图8
可以看到这时我们的线条色彩基于的是高度信息。
2.4 结合matplotlib
因为ridge_map基于的是matplotlib,所以我们可以类似geopandas绘图那样,在调用plot_map时向ax参数传入已经存在的Axes对象,从而结合不同类型的图像,就像下面这个简单的例子一样:
 图9
图9
在get到ridge_map的有趣用法之后,我们就可以对合法范围内任意一个地方进行绘制,譬如下面我们绘制的重庆市中心城区的部分范围:
font_prop = fm.FontProperties(fname="fonts/LongCang-Regular.ttf")
rm = RidgeMap(bbox=(106.360758,29.385385,106.74734,29.676339),
font=font_prop)
values = rm.get_elevation_data(num_lines=250, viewpoint='south')
values = rm.preprocess(values=values,
water_ntile=5,
vertical_ratio=90)
rm.plot_map(values, label="",
kind='elevation',
line_color=plt.get_cmap('plasma'),
label_size=100)
plt.savefig('图10.png')
以上就是本文的全部内容,你可以尽情发挥创作出具有创意的山脊地图。欢迎在评论区与我进行讨论~
![]()
●百度网盘分析报告:男性偏爱在深夜使用!
●10大Python数据可视化库!
后台回复“入群”即可加入小z数据干货交流群