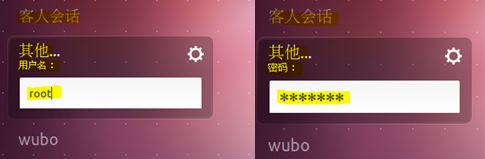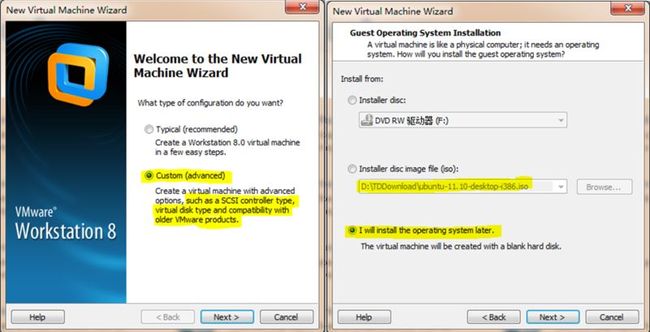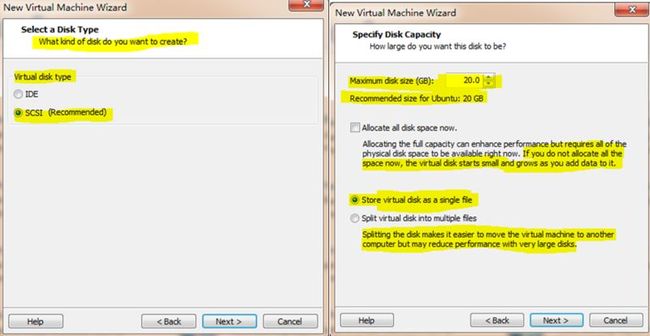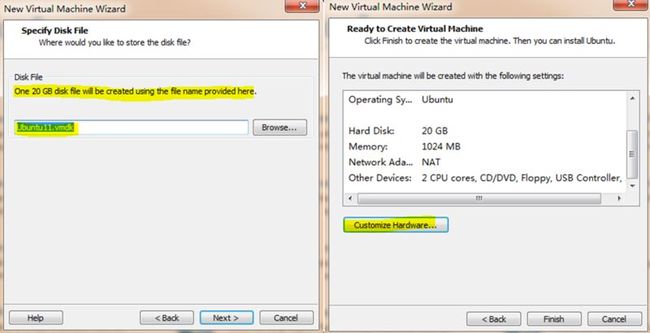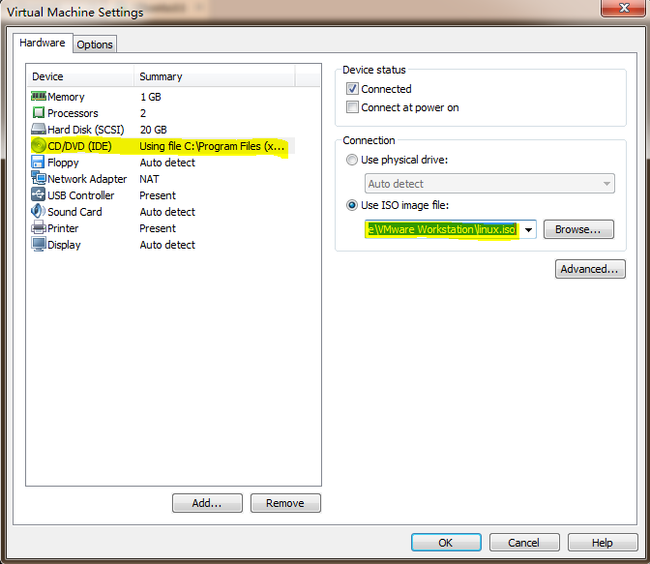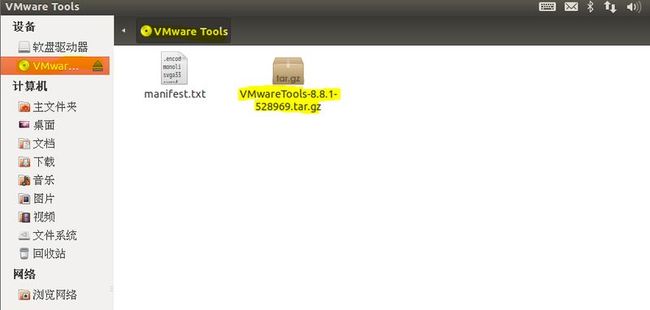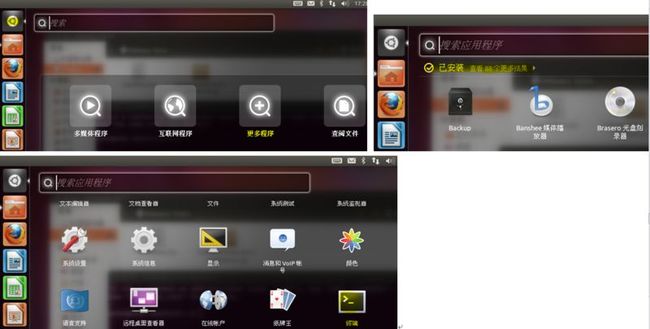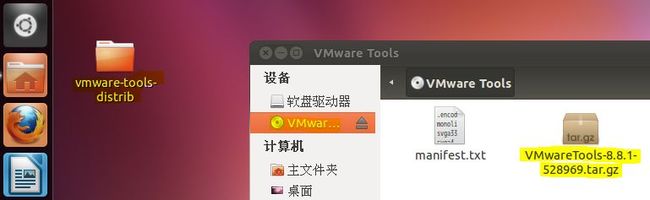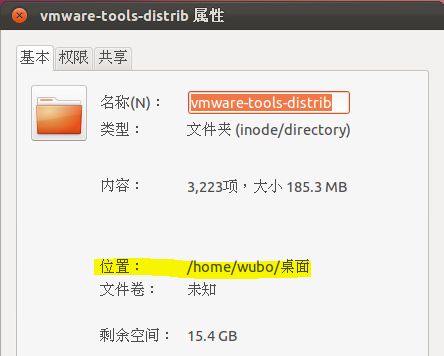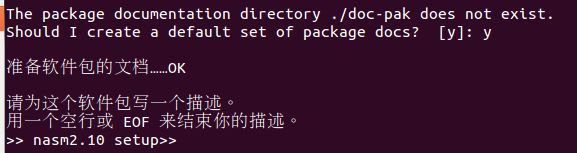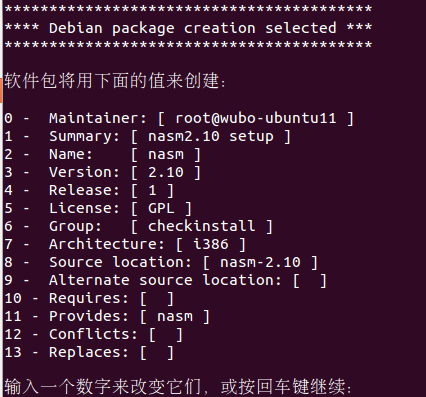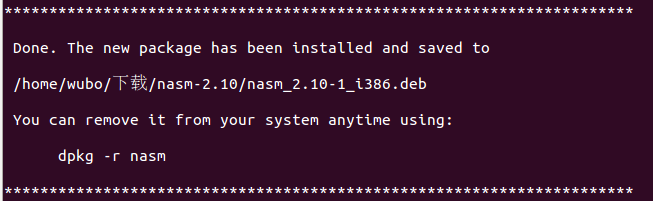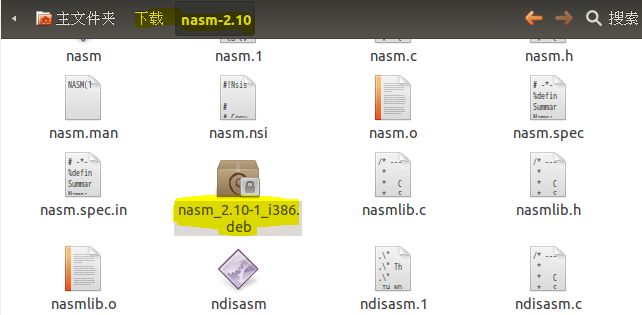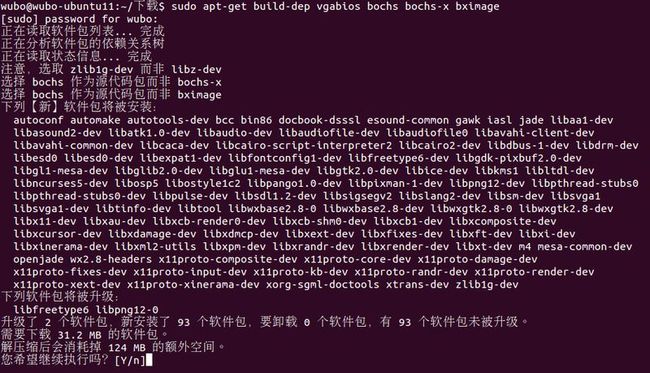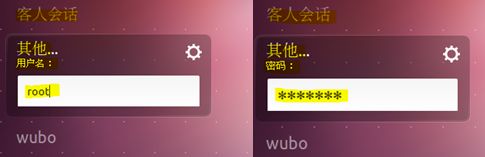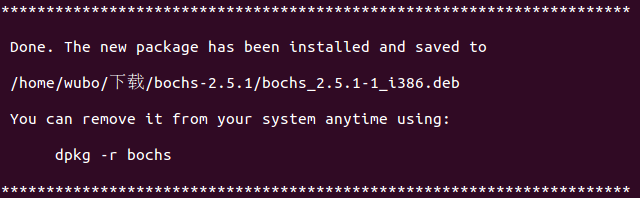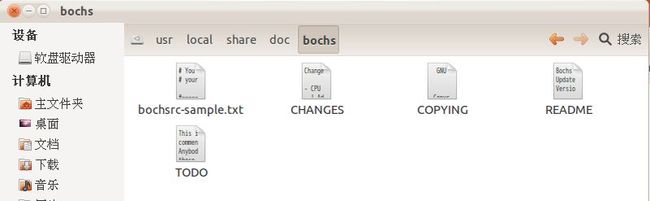在VMware Workstation虚拟机中安装ubuntu并搭建操作系统开发环境
1.了解和下载Ubuntu
目前Ubuntu的最新稳定版本是7.04,最新稳定的LTS版本(Ubuntu 的 “LTS” 版本拥有长期支持,桌面版本为3年,服务器版本为5年)是6.06,最新测试版本是7.10 Tribe 4,开发代号是Gutsy Gibbon,意思是“勇敢的长臂猿”,汗
另外说一下有关Ubuntu各个版本的区别,帮助您确定您要下载哪一个——
A、 按支持的时间划分
普通版:提供18个月的在线更新支持;
LTS版:上面说了,桌面版本提供3年,服务器版本提供5年的在线更新支持。
B、 按应用划分
桌面版:应用于台式机、笔记本等私人、家用、办公商务等用途;
服务器版:用于服务器,据说没有图形界面。
C、 按安装方式划分
Live CD版:光盘中是一个完整Ubuntu操作系统,通过光盘启动后可以直接进入,从而允许你在安装之前事先进行一番体验。而且安装到硬盘的界面就是基于这个光盘系统的。但由于是光盘启动,运行的效率就打折扣了;
Alternate desktop CD版:安装界面是文字形式,允许用户做更多的定制工作,运行效率也比Live CD高些,不需事先体验的老用户和机器老的用户推荐采用。
2.Linux内核和GUN/Linux的联系和区别
要知道,由Linus Torvalds及其合作者开发的Linux并不是一个完整的操作系统,而是一个类Unix(Unix-like)的操作系统内核。我们常说的Linux操作系统其实应该被完整地称为GNU/Linux。
这里的GNU是指Richard Stallman于1984年发起的GNU(GNU’s Not Unix)计划,它的目标是完成一套基于自由软件的完整操作系统——HURD。该计划的参与者中云集了诸多掌握核心技术的顶尖高手,更重要的是,他们信仰技术上的共产主义。为了保证GNU软件可以自由地“使用、复制、修改和发布”,所有GNU软件都包含一份被称之为GNU通用公共许可证(GNU General Public License,GPL)的协议条款。
Linux并不是GNU计划的一部分。到1991年Linux的第一个版本公开发行时,GNU计划已经完成除了HURD操作系统内核之外的大部分软件,其中包括了一个壳程序(shell),C语言程序库以及一个C语言编译器。Linus Torvalds及其合作者加入了这些软件从而完成了Linux操作系统,并宣布在GNU通用公共许可证(GPL)下发行。
正是由于Linux使用了许多GNU程序,Richard Stallman认为应该将该操作系统完整的称为“GNU/Linux”。
我们现在所称的Linux系统或GNU/Linux系统,实际上包括使用Linux内核的若干操作系统发行版本。比较知名的有Ubuntu、openSUSE、Fedora/Red Hat、Debian等,它们大都使用XFree86或X.org服务器作为图像系统,并使用GNOME和KDE等桌面环境。其中Ubuntu系就是基于Debian发展出来的一系列GNU/Linux发行版本。
Ubuntu:使用GNOME桌面环境,这个桌面环境是GNU计划的一部分;
Kubuntu:使用KDE桌面环境,据说效果比较华丽,但系统开销相对大些;
Xubuntu:使用Xface桌面环境,比较轻量,适合配置较低的老机器使用;
Edubuntu:同样使用GNOME桌面环境,界面风格稍微卡通一点,适合儿童使用,并且集合了很多寓教于乐的软件。
3.说说硬盘接口:SCSI、IDE与SATA的区别
现在的硬盘从接口方面分,可分为IDE硬盘与SCSI硬盘(目前还有一些支持PCMCIA接口、IEEE 1394接口、SATA接口、USB接口和FC-AL(FibreChannel-Arbitrated Loop)光纤通道接口的产品,但相对来说非常少);IDE即我们日常所用的硬盘,它由于价格便宜而性能也不差,因此在PC上得到了广泛的应用。不过现在SATA逐渐取代IDE硬盘的地位,成为PC市场的主流。
SCSI是Small Computer System Interface(小型计算机系统接口)的缩写,使用50针接口,外观和普通硬盘接口有些相似。SCSI硬盘和普通IDE硬盘相比有很多优点:接口速度快,并且由于主要用于服务器,因此硬盘本身的性能也比较高,硬盘转速快,缓存容量大,CPU占用率低,扩展性远优于IDE硬盘,并且支持热插拔。
SATA(Serial ATA)口的硬盘又叫串口硬盘,是未来PC机硬盘的趋势。SATA的全称是Serial Advanced Technology Attachment,Intel、APT、Dell、IBM、希捷、迈拓这几大厂商组成的Serial ATA委员会正式确立了Serial ATA 1.0规范,2002年,虽然串行ATA的相关设备还未正式上市,但Serial ATA委员会已抢先确立了Serial ATA 2.0规范。Serial ATA采用串行连接方式,串行ATA总线使用嵌入式时钟信号,具备了更强的纠错能力,与以往相比其最大的区别在于能对传输指令(不仅仅是数据)进行检查,如果发现错误会自动矫正,这在很大程度上提高了数据传输的可靠性。串行接口还具有结构简单、 SATA硬盘支持热插拔的优点。
同普通PC机的硬盘相比,服务器上使用的硬盘具有如下四个特点。
1、速度快
服务器使用的硬盘转速快,可以达到每分钟7200或10000转,甚至更高;它还配置了较大(一般为2MB或4MB)的回写式缓存;平均访问时间比较短;外部传输率和内部传输率更高,采用Ultra Wide SCSI、Ultra2 Wide SCSI、Ultra160 SCSI、Ultra320 SCSI等标准的SCSI硬盘,每秒的数据传输率分别可以达到40MB、80MB、160MB、320MB。
2、可靠性高
因为服务器硬盘几乎是24小时不停地运转,承受着巨大的工作量。可以说,硬盘如果出了问题,后果不堪设想。所以,现在的硬盘都采用了 S.M.A.R.T技术(自监测、分析和报告技术),同时硬盘厂商都采用了各自独有的先进技术来保证数据的安全。为了避免意外的损失,服务器硬盘一般都能承受300G到1000G的冲击力。
3、多使用SCSI接口
多数服务器采用了数据吞吐量大、CPU占有率极低的SCSI硬盘。SCSI硬盘必须通过SCSI接口才能使用,有的服务器主板集成了SCSI接口,有的安有专用的SCSI接口卡,一块SCSI接口卡可以接7个SCSI设备,这是IDE接口所不能比拟的。
4、可支持热插拔
热插拔(Hot Swap)是一些服务器支持的硬盘安装方式,可以在服务器不停机的情况下,拔出或插入一块硬盘,操作系统自动识别硬盘的改动。这种技术对于24小时不间断运行的服务器来说,是非常必要的。
我们衡量一款服务器硬盘的性能时,主要应该参看以下指标:
1、主轴转速是一个在硬盘的所有指标中除了容量之外,最应该引人注目的性能参数,也是决定硬盘内部传输速度和持续传输速度的第一决定因素。如今硬盘的转速多为5400rpm、7200rpm、10000rpm和15000rpm。从目前的情况来看,10000rpm的SCSI硬盘具有性价比高的优势,是目前硬盘的主流,而7200rpm及其以下级别的硬盘在逐步淡出硬盘市场。
2、内部传输率的高低才是评价一个硬盘整体性能的决定性因素。硬盘数据传输率分为内外部传输率和外部传输率。外部传输率也为突发数据传输率(Burstdata Transfer Rate)或接口传输率,指从硬盘的缓存中向外输出数据的速度。
目前采用Ultra 160 SCSI技术的外部传输率已经达到了160MB/s;内部传输率也称最大或最小持续传输率(Sustained Transfer Rate),是指硬盘在盘片上读写数据的速度,现在的主流硬盘大多在30MB/s到60MB/s之间。由于硬盘的内部传输率要小于外部传输率,所以只有内部传输率才可以作为衡量硬盘性能的真正标准。
4.关于虚拟机网络类型的选择
如果是服务器,直接有外网的IP地址,则选择
如果是家里面的宽带通过路由器+电话线猫或光纤入户
如果只是想虚拟机的操作系统和主机组成一个局域网,虚拟机的操作系统不上网
5.Ubuntu普通用户和超级用户
上图设置的是普通用户,并不是root超级用户
安装完Ubuntu的时候,第一次使用root会提示要你输入password,你会发现你自己根本没有设置password。
如果你坚持像传统的Unix一样使用root账户,解决办法是:
1.在终端输入 sudo passwd root(注意是passwd不是password)这样你就可以通过 su 登录成为root,它会提示要求password,这时候你就输入你当前普通用户账户的密码)
2.然后它会提示你输入Enter new UNIX password 和 Rtry new UNIX password。那么你就新建一个root账户的密码就可以了,看见password updated successfully就成功了
超级用户是:root
超级用户开机时登录方法
6.VMware Tools介绍
VMware提供的一套很贴心的程序,用于解决虚拟机的分辨率问题(我们前面有提过)、改善鼠标的性能(还记得我们前面不断的用鼠标单击和Ctrl+Alt在虚拟与现实间切换的费劲场景吗?),并且能将虚拟机的剪贴板内容直接粘贴到宿主机中。
VMware Tools必须在虚拟机已经开启且已安装操作系统的前提下才能安装。如果你注意过VMware Workstation的安装目录,会发现一些命名为windows.iso、linux.iso、freebsd.iso、solaris.iso的光盘镜像,这些就是VMware Tools在各种操作系统下的安装文件。VMware Tools就是通过光盘镜像的方式加载到相对应操作系统下来运行安装的。
7.安装Ubuntu
8.安装Ubuntu的VMware Tools
点击VMware菜单的——虚拟机——安装VMware Tools,在弹出的对话框中选择“安装”。这时,在Ubuntu下会自动加载Linux版的VMware Tools的安装光盘镜像。(验证:点击VMware菜单的——虚拟机——Settings)
虚拟机的桌面上出现了一个名为VMware Tools的光盘图标,并且被自动打开。
打开Ubuntu的终端(其方法如下列图示所示),会弹出一个貌似Windows记事本的程序,这就是大名鼎鼎的“终端”。它在Ubuntu中的角色类似Windows里的MS DOS或命令提示符,我们以后会经常性的同它打交道。
把 .tar.gz 文件拷贝而到桌面,右键菜单-解压缩到此处。会自动解压为一个 vmware-tools-distrib 目录。
右键点击桌面上的vmware-tools-distrib 目录,看看其文件路径
在终端界面中依次运行
$cd /home/wubo/桌面/vmware-tools-distrib (要是英文的就是 $ cd /home/wubo/Desktop / vmware-tools-distrib )
$ sudo ./vmware-install.pl(提示输入你的密码,表明你将以更高级权限执行一个动作——安装软件;再次回车后安装开始)
经过一番确认回车后(相当于在Windows里安装软件时所填答的诸多对话框,我们这里均采用缺省设置),直到最后出现“Enjoy——the VMware team”的字样后,VMwareTools终于安装完成了。
9.ubuntu里的sudo命令有什么用
在linux里面用户角色和权限分的很细也很严。不像windows,由于windows对这个基本没分,所以xp中病毒很多,因为别人只要获得一个用户权限就是超级用户就可以对你电脑做什么都可以。win7稍微又加入了一些linux里面的权限的概念。在ubuntu下,如果你不是root,那么,你在执行一些命令做一些操作时是不允许的,rm只能以root身份运行而现在处于普通用户模式下,则在命令前面加上sudo rm -rf xxx(这样需要你输入root的密码),这样你就可以运行了。所以我喜欢一开始sudo su切换到root,这样就不用每次都输入sudo了
10.在Ubuntu中了解和安装checkinstall
官方网址: http://asic-linux.com.mx/~izto/checkinstall/index.php
A lot of people has asked me how can they remove from their boxes a program they compiled and installed from source. Some times -very few- the program's author adds an uninstall rule to their Makefile, but that's not usually the case. This is my primary reason to write CheckInstall. After you ./configure; make your program, CheckInstall will run make install (or whatever you tell it to run) and keep track of every file modified by this installation, using the excelent installwatch utility written by Pancrazio 'Ezio' de Mauro
make install is done, CheckInstall will create a Slackware, RPM or Debian compatible package and install it with Slackware's installpkg, "rpm -i" or Debian's "dpkg -i" as appropriate, so you can view it's contents with pkgtool ("rpm -ql" for RPM users or "dpkg -l" for Debian) or remove it with removepkg ("rpm -e"|"dpkg -r"). Aditionally, this script will leave you a copy of the installed package in the source directory so you can install it wherever you want, which is my second motivation: I don't have to compile the same software again and again every time I need to install it on another box :-).
CheckInstall能跟踪由“make install”或类似命令安装的所有文件,并为这些文件创建Slackware、RPM或者Debian安装包,然后把它添加到已安装软件包数据库中,以便能简便的卸载或发布安装包。
Checkinstall 用于创建简单的 deb 安装包的确十分方便。除了安装、卸载方便之外,你还可以与他人分享。而且,其创建过程也是非常容易。
在Ubuntu中安装checkinstall非常方便,只需在终端中输入一条语句即可
sudo apt-get install checkinstall
11.在Ubuntu中安装nasm
最简单的安装方法是
sudo apt-get install nasm
另一种安装方法使用了checkinstall的优点
1.下载nasm(http://www.nasm.us/)的适用于ubuntu的tar.gz源码包,在tar.gz点击右键 
2.在终端下进入安装包文件夹
![]()
3.sudo apt-get build-dep nasm
此步骤是为了下载编译环境所需要的一些文档和工具软件,只要网速良好,不一会ubuntu自己就下载安装好了。
4. 终端中输入./configure
5. 终端中输入make
6.终端中输入sudo checkinstall
使用Ctrl+D来输入EOF
直接敲回车
7.终端中输入nasm –v验证安装情况
12.在Ubuntu中安装bochs
1.下载源码包bochs-2.5.1.tar.gz
2.当前目录转到wubo@wubo-ubuntu11:~$ cd /home/wubo/下载
要编译源码包bochs-2.5.1.tar.gz就执行
3.sudo apt-get build-dep vgabios bochs bochs-x bximage
4.解压文件tar -vxzf bochs-2.5.1.tar.gz
5.当前目录转到cd bochs-2.5.1
6.执行./configure --enable-debugger --enable-disasm(注意是连续的两个‘-’后是一个‘-’隔开enable)
7.执行make
8.执行sudo checkinstall
![]()
出现错误install: 无法获取"./bochsdbg" 的文件状态(stat): 没有那个文件或目录
这是因为我们装的bochs是可进入调试模式的
9.解决方法cp bochs bochsdbg
10.再执行sudo checkinstall出现新问题
![]()
11.执行命令su输入超级密码
还是不行照样出错
![]()
12.注销用户wubo,以root用户登录然后用图形界面的方式在
/usr/local/share/下面手工建目录doc(注意即使在root登录后在终端下执行checkinstall命令还是解决不了问题)
后 ,执行命令checkinstall
13.安装成功
编译bochs时的其他选项
./configure –enable-cdrom \
–enable-debugger \
–enable-disasm \
–disable-readline \
–enable-sb16 \
–enable-ne2000 \
–enable-vbe \
–enable-all-optimizations \
–enable-cpu-level=6 \
–enable-sse=2 \
–enable-3dnow \
–enable-vme \
–enable-sep \
–enable-x86-debugger \
–enable-pci \
–enable-pcidev \
–enable-clgd54xx \
–enable-usb \
–enable-plugins \
–with-wx \
如果不喜欢控制台的字符操作,可以加个"--with-wx"这个配置,启用图形界面
./configure --enable-debugger --enable-disasm --with-wx
make
sudo make install
13.在Ubuntu中使用bochs
1.确定Bochs配置文件的参照文件的位置/usr/local/share/doc/bochs
2.确定配置文件中所引用的资源/usr/local/share/bochs
3.在登录用户的主目录建立一个workhome工作文件夹,并新建一个bochs的工作文件夹
从/usr/local/share/doc/bochs中拷贝bochsrc-sample.txt文件到新建的bochs文件夹
重命名为bochsrc.txt,根据于渊P11-12修改该bochsrc.txt文件
4.打开命令行终端,当前目录转到cd /home/wubo/workhome/bochs
输入命令: bximage
根据提示在目录下生成a.img
5.拷贝boot.asm文件到目录/home/wubo/workhome/bochs
在终端中输入命令:nasm boot.asm –o boot.bin
生成boot.bin文件
6.在终端中输入命令:dd if=boot.bin of=a.img bs=512 count=1 conv=notrunc
将启动代码放入虚拟软盘中
7.一切准备就绪,输入命令:bochs –f bochsrc.txt(注意:当前目录是在/home/wubo/workhome/bochs)
14.用Bochs调试操作系统
当虚拟机启动后,会在第一条指令执行前暂停下来,在PC中一般在f000:fff0地址处,这个地址所对应的指令是jmp far f000:e05b,控制台的输出如下(0) [0x00000000fffffff0] f000:fff0 (unk. ctxt): jmp far f000:e05b ; ea5be000f0
此时只要输入“s”再回车就可以执行这条指令,如果想要程序流一直执行下去直到断点才停,可以输入“c" 再回车,程序执行后将停在断点处。设置断点方法如下
b 0x7c00
表示在地址为0x7c00处设置一个断点,指令执行到地址为0x7c00处将暂停。
"n"也是单步执行指令,但遇到函数后将跳过函数体,不会单步进入函数中。