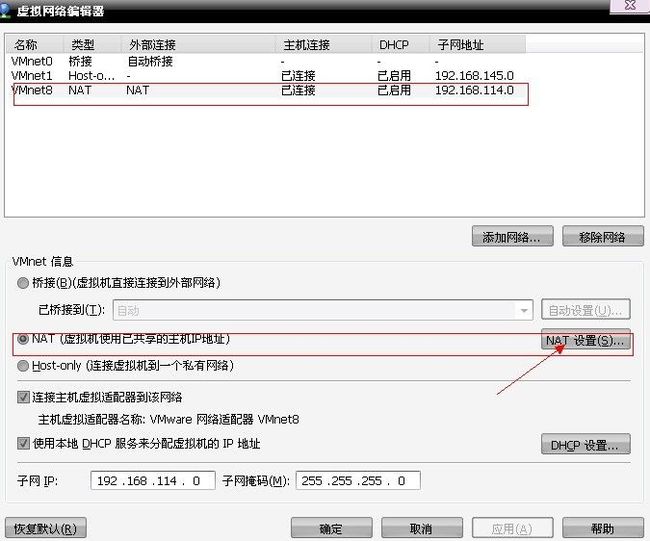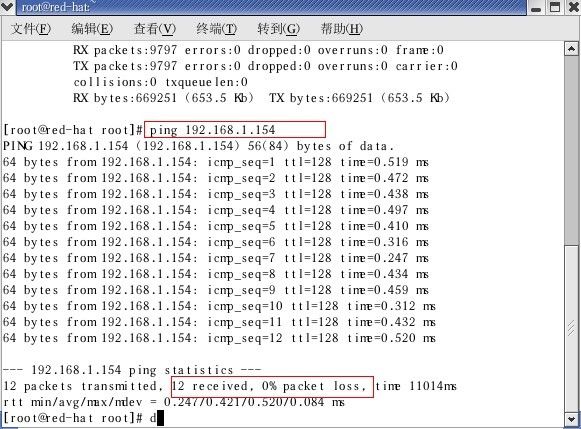VMware 链接网络的三种模式及自己的安装方法
VMWare提供了三种工作模式,它们是bridged(桥接模式)、NAT(网络地址转换模式)和host-only(主机模式)。要想在网络管理和维护中合理应用它们,你就应该先了解一下这三种工作模式。
1.bridged(桥接模式)
在这种模式下,VMWare虚拟出来的操作系统就像是局域网中的一台独立的主机,它可以访问网内任何一台机器。在桥接模式下,你需要手工为虚拟系统配置 IP地址、子网掩码,而且还要和宿主机器处于同一网段,这样虚拟系统才能和宿主机器进行通信。同时,由于这个虚拟系统是局域网中的一个独立的主机系统,那 么就可以手工配置它的TCP/IP配置信息,以实现通过局域网的网关或路由器访问互联网。
使用桥接模式的虚拟系统和宿主机器的关系,就像连接在同一个Hub上的两台电脑。想让它们相互通讯,你就需要为虚拟系统配置IP地址和子网掩码,否则就无法通信。
如果你想利用VMWare在局域网内新建一个虚拟服务器,为局域网用户提供网络服务,就应该选择桥接模式。
bridge:
这种方式最简单,直接将虚拟网卡桥接到一个物理网卡上面,和linux下一个网卡 绑定两个不同地址类似,实际上是将网卡设置为混杂模式,从而达到侦听多个IP的能力。
在此种模式下,虚拟机内部的网卡(例如linux下的eth0)直接连到了物理网卡所在的网络上,可以想象为虚拟机和host机处于对等的地位,在网络关系上是平等的,没有谁在谁后面的问题。
使用这种方式很简单,前提是你可以得到1个以上的地址。对于想进行种种网络实验的朋友 不太适合,因为你无法对虚拟机的网络进行控制,它直接出去了。
2.NAT(网络地址转换模式)
使用NAT模式,就是让虚拟系统借助NAT(网络地址转换)功能,通过宿主机器所在的网络来访问公网。也就是说,使用NAT模式可以实现在虚拟系统里访 问互联网。NAT模式下的虚拟系统的TCP/IP配置信息是由VMnet8(NAT)虚拟网络的DHCP服务器提供的,无法进行手工修改,因此虚拟系统也 就无法和本局域网中的其他真实主机进行通讯。采用NAT模式最大的优势是虚拟系统接入互联网非常简单,你不需要进行任何其他的配置,只需要宿主机器能访问 互联网即可。
这种方式也可以实现Host OS与Guest OS的双向访问。但网络内其他机器不能访问Guest OS,Guest OS可通过Host OS用NAT协议访问网络内其他机器。NAT方式的IP地址配置方法是由VMware的虚拟DHCP服务器中分配一个IP ,在这个IP地址中已经设置好路由,就是指向192.168.138.1的。
如果你想利用VMWare安装一个新的虚拟系统,在虚拟系统中不用进行任何手工配置就能直接访问互联网,建议你采用NAT模式。
nat方式:
这种方式下host内部出现了一个虚拟的网卡vmnet8(默认情况下),如果你有过 做nat服务器的经验,这里的vmnet8就相当于连接到内网的网卡,而虚拟机本身则相当于运 行在内网上的机器,虚拟机内的网卡(eth0)则独立于vmnet8。
你会发现在这种方式下,vmware自带的dhcp会默认地加载到vmnet8界面上,这样虚拟机就可以使用dhcp服务。更为重要的是,vmware自 带了nat服务,提供了从vmnet8到外网的地址转 换,所以这种情况是一个实实在在的nat服务器在运行,只不过是供虚拟机用的。
很显然,如果你只有一个外网地址,此种方式很合适。
host-only(主机模式)
在某些特殊的网络调试环境中,要求将真实环境和虚拟环境隔离开,这时你就可采用host-only模式。在host-only模式中,所有的虚拟系统是可以相互通信的,但虚拟系统和真实的网络是被隔离开的。
提示:在host-only模式下,虚拟系统和宿主机器系统是可以相互通信的,相当于这两台机器通过双绞线互连。
在host-only模式下,虚拟系统的TCP/IP配置信息(如IP地址、网关地址、DNS服务器等),都是由VMnet1(host-only)虚拟网络的DHCP服务器来动态分配的。
如果你想利用VMWare创建一个与网内其他机器相隔离的虚拟系统,进行某些特殊的网络调试工作,可以选择host-only模式。
hostonly:
这应该是最为灵活的方式,有兴趣的话可以进行各种网络实验。和nat唯一的不同的是,此 种方式下,没有地址转换服务,因此,模认情况下,虚拟机只能到主机访问,这也是hostonly的名字的意义。
默认情况下,也会有一个dhcp服务加载到vmnet1上。这样连接到vmnet1上的虚拟机仍然可以设置成dhcp,方便系统的配置.
是不是这种方式就没有办法连接到外网呢,当然不是,事实上,这种方式更为灵活,你可以使用自己的方式,从而达到最理想的配置,例如:
a。使用自己dhcp服务:首先停掉vmware自带的dhcp服务,使dhcp服务更为统一。
b。使用自己的nat,方便加入防火墙。windows host可以做nat的方法很多,简单的如windows xp的internet共享,复杂的如windows server里的nat服务。
c. 使用自己的防火墙。因为你可以完全控制vmnet1,你可以加入(或试验)防火墙在vmnet1和外网的网卡间。
从以上可以看出,hostonly这种模式和普通的nat server带整个内网上网的情形类似,因此你可以方便的进行与之有关的实验,比如防火强的设置等。
提VMware Host only工作方式
在这种工作方式下,Guest由DHCP服务器分配IP地址。并且可以在192.168.222.X之间保持通信。 但是在Guest机器上并不能Ping通Host的172.16.1.210这个地址。因为通信被限制在主机(所以叫做Host Only)。这种方式看起来是很像NAT方式,但是在这种方式下Guest只能和Host之间通信,而不能同在局域网的计算机进行通信,除非在HOST上 做转发或路由。
示:以上所提到的NAT模式下的VMnet8虚拟网络,host-only模式下的VMnet1虚拟网络,以及bridged模式下的VMnet0虚拟网 络,都是由VMWare虚拟机自动配置而生成的,不需要用户自行设置。VMnet8和Mnet1提供DHCP服务,VMnet0虚拟网络则不提供
vmware三种网络连接上网设置:
1.bridge :
默认使用vmnet0
将虚拟机的ip设置与主机同网段未使用ip,其余与主机相同:
例如主机ip是192.168.2.46,设置虚拟机ip为192.168.2.254。netmask,broadcast,gateway,dns都与主机
相同即可实现虚拟机<--->主机 虚拟机<---->互联网 通信。
2.nat :
默认使用vmnet8
DHCP:默认的状态下是DHCP。
只要物理机能连通网络,虚拟机也就可以连通的
手动设置:
(这一点很重要,你要以在物理机的网络属性下打开vmnet8的属性,查看其默认的地址。但不要更改哦)ip
设置与vmnet8同网段,gateway设置成vmnet8的gateway(xxx.xxx.xxx.2)中可以查到vmnet8的gateway,通常
是edit->virtual network setting->Host Virtual Network Mapping ,找到VMNET8,单击左箭头的图标
,选取NAT,你就可以看到Gateway
netmask,broadcast设置与vmnet8相同,dns设置与主机相同。(DNS省也可,他会自动让网关转换解析)
例如 vmnet8 ip:192.168.187.1 gw :192.168.187.1.2 这里是系统的默认,不可以更改的哦。
虚拟机设置: ip :192.168.187.254 gw: 192.168.187.1.2 dns:(空)或者:202.102.224.68 (实际上,
大家想想,这样的设置实际上和DHCP分配是一样的,没有什么特别,也显得没有什么意义)
3.host-only :
默认使用vmnet1
DHCP:默认下是DHCP
组成与独立的与物理网络相隔离的虚拟网络
但有一点是可以和宿主机器通信。
当然你可以手动指定IP,但网头一要选择VMNET1的IP哦
详解:
host-only这种模式下是独立主机的模式,意思是不可以和外界通信的。但是我们可以这样理解,这种模
式使用的是vmnet1,也就是一台虚拟的交换机。
不能上网的原因分析:
虚拟机本身是根据自身的DHCP分配的IP,本身和物理机不是一个段内的。大家要问了,如果手动分配与物
理机机段内的IP与相同的DNS解析不就可以了吗??但是告诉大家这样也是不可以的。没有桥接与NAT这些
共享与转换IP的模式,也是连不通的(这只是我的个人理解。)难道就不能上网了吗?
看看就知道了。
上网:
1、在物理主机的本地连接设置对 vmnet1的共享(一定要是vmnet1哦,为什么不用我说了吧^_^)这样
vmnet1连接的IP也就变成了192.168.0.1,这和我们平时物理机的共享连接是一样
2、、手动设置与物理机相同段内的IP,与相同的DNS解析(或者是物理主机的IP),网关设为
192.168.0.1
例:HOST(VMNET1):192.168.0.1 NETMASK 255.255.255.0
GUEST: 192.168.0.2 NETMASK 255.255.255.0 DNS 192.168.0.1
说白了,我们利用的也只是把虚拟机当作物理机来进行的共享的网络设置,
VMnet8--------------NAT
VMnet1--------------host-only
VMnet0--------------bridged
附上我链接网络的模式(NAT)
1.虚拟机的配置 (red-hat9.0)
2.虚拟网络编辑器
3.linux的配置
4.最后互ping
5.完成 当你配置完linux 下的ip 记得要 service network restart 重启网络 才会生效 如果 ping不同 关掉 防火墙 试一下
6.我也是在不断 学习中,希望对大家有帮助