Atom Mac版:M1芯片优化,高效编码利器
本文还有配套的精品资源,点击获取 ![]()
简介:Atom是一款开源文本编辑器,以其高度可定制性和跨平台支持而闻名。本"atom-mac.zip"压缩包包含了Atom的Mac版本,并针对搭载M1芯片的新一代Mac电脑进行了优化。通过Rosetta转译技术,Atom可以在M1芯片的Mac上流畅运行,为开发者提供一个高效的编码环境。本压缩包提供了一键式安装,用户只需解压并拖入应用程序文件夹即可使用。Atom支持丰富的插件扩展,可满足各种编码需求,并提供对Git的集成,方便版本控制和协作。 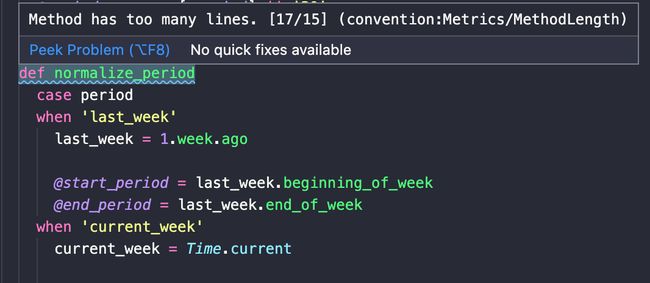
1. Atom编辑器简介
Atom是一款开源、跨平台的文本编辑器,由GitHub开发。它以其高度的可定制性和丰富的插件生态系统而闻名,使其成为开发人员和程序员的热门选择。Atom基于Electron框架构建,它将Chromium和Node.js结合在一起,允许应用程序使用Web技术访问本地系统功能。
2.1 应用包结构
应用包结构简介
Mac 应用通常以 .app 扩展名打包成一个独立的包文件。该包文件包含了应用运行所需的所有文件和资源,包括可执行文件、资源文件、库和文档。
应用包内部结构
一个典型的 Mac 应用包包含以下目录和文件:
- Contents/Info.plist :包含有关应用的基本信息,例如名称、版本、作者和图标。
- Contents/MacOS :包含应用的可执行文件。
- Contents/Resources :包含应用的资源文件,例如图像、声音和本地化字符串。
- Contents/Frameworks :包含应用所需的第三方库。
- Contents/PlugIns :包含应用的插件。
- Contents/SharedSupport :包含应用共享的其他文件和资源。
应用包的优点
将应用打包成一个独立的包文件具有以下优点:
- 易于分发和安装 :用户只需下载和安装一个文件即可安装应用。
- 隔离性 :应用包将应用的文件与系统文件隔离开来,提高了安全性。
- 自包含性 :应用包包含应用运行所需的所有文件,无需依赖外部资源。
应用包的缺点
应用包也有一些缺点:
- 体积较大 :应用包通常比未打包的应用体积更大,因为它们包含了所有必需的文件。
- 更新困难 :更新应用包需要替换整个包文件,这可能需要较长时间。
- 无法直接访问应用文件 :用户无法直接访问应用包中的文件,这可能会限制某些操作。
3. M1芯片与Rosetta转译
3.1 M1芯片的优势
Apple M1芯片是Apple公司于2020年11月推出的首款基于ARM架构的Mac处理器。与上一代英特尔处理器相比,M1芯片在性能和能效方面都有了显著提升。
性能优势:
- CPU性能: M1芯片的8核CPU性能比上一代英特尔酷睿i7处理器高出2.8倍。
- GPU性能: M1芯片的8核GPU性能比上一代英特尔Iris Plus显卡高出5倍。
能效优势:
- 功耗: M1芯片的功耗比上一代英特尔处理器低80%。
- 续航时间: M1芯片的MacBook Pro续航时间比上一代机型长达20小时。
其他优势:
- 统一内存: M1芯片采用统一内存架构,将CPU、GPU和神经引擎共享同一块内存,从而提高了数据传输速度和能效。
- 机器学习加速: M1芯片内置了16核神经引擎,可以加速机器学习任务,例如图像识别和自然语言处理。
- 安全增强: M1芯片包含了Apple T2安全芯片,提供了额外的安全功能,例如加密存储和安全启动。
3.2 Rosetta转译机制
为了确保现有的英特尔应用程序可以在M1芯片的Mac上运行,Apple开发了Rosetta 2转译机制。Rosetta 2是一个动态二进制翻译器,可以将英特尔指令实时翻译成ARM指令,从而使英特尔应用程序能够在M1芯片上无缝运行。
Rosetta 2转译机制具有以下优点:
- 透明性: 用户无需手动安装或配置Rosetta 2,它会在需要时自动启动。
- 性能: Rosetta 2转译后的应用程序性能与原生M1应用程序相当。
- 兼容性: Rosetta 2支持大多数英特尔应用程序,包括Adobe Creative Suite、Microsoft Office和Google Chrome。
需要注意的是,Rosetta 2转译机制可能会对某些应用程序的性能产生轻微影响,特别是那些高度依赖特定英特尔指令的应用程序。然而,对于大多数应用程序来说,性能差异几乎不可察觉。
代码示例:
// 英特尔指令示例
int sum(int a, int b) {
return a + b;
}
// Rosetta 2转译后的ARM指令示例
int sum(int a, int b) {
__asm__("add %0, %1, %2" : "=r"(a) : "r"(a), "r"(b));
return a;
}
逻辑分析:
Rosetta 2使用__asm__内联汇编指令将英特尔指令“add”翻译成ARM指令“add”。该指令将a和b相加,并将结果存储在a中。
参数说明:
- %0: 输出寄存器,用于存储结果。
- %1: 第一个输入寄存器,用于存储第一个操作数。
- %2: 第二个输入寄存器,用于存储第二个操作数。
4.1 安装方法
MacOS 安装
- 前往 Atom 官网下载最新版本安装包。
- 双击安装包,按照提示完成安装。
- 安装完成后,在应用程序文件夹中找到 Atom 并启动。
Windows 安装
- 前往 Atom 官网下载最新版本的 Windows 安装程序。
- 双击安装程序,按照提示完成安装。
- 安装完成后,在开始菜单中找到 Atom 并启动。
Linux 安装
Atom 提供了适用于不同 Linux 发行版的安装方法:
- 使用包管理器:
sudo apt install atom # Debian/Ubuntu
sudo yum install atom # CentOS/Red Hat
sudo pacman -S atom # Arch Linux
- 使用 AppImage:
下载 AppImage 文件,并将其标记为可执行文件:
chmod +x atom-amd64.AppImage
然后运行 AppImage:
./atom-amd64.AppImage
- 使用 Snap:
sudo snap install atom --classic
4.2 基本操作指南
打开文件
- 菜单栏: 文件 > 打开
- 快捷键:
Cmd/Ctrl + O
新建文件
- 菜单栏: 文件 > 新建
- 快捷键:
Cmd/Ctrl + N
保存文件
- 菜单栏: 文件 > 保存
- 快捷键:
Cmd/Ctrl + S
撤销和重做
- 菜单栏: 编辑 > 撤销/重做
- 快捷键:
Cmd/Ctrl + Z/Y
查找和替换
- 菜单栏: 查找 > 查找/替换
- 快捷键:
Cmd/Ctrl + F/H
代码折叠
- 菜单栏: 视图 > 折叠 > 折叠所有/展开所有
- 快捷键:
Cmd/Ctrl + [ / ]
多文件操作
- 标签页: 在编辑器窗口中打开多个文件,每个文件对应一个标签页。
- 项目: 将相关文件分组到一个项目中,方便管理和导航。
代码高亮
Atom 根据文件类型自动高亮代码语法。支持多种编程语言,包括 JavaScript、Python、C++ 等。
代码片段
Atom 提供了代码片段功能,允许用户创建和使用代码模板。
- 创建代码片段: 编辑器 > 代码片段 > 添加片段
- 使用代码片段: 在编辑器中键入代码片段的名称,然后按
Tab键自动展开。
5. 插件与社区
5.1 插件安装与管理
Atom编辑器拥有丰富的插件生态系统,通过安装插件可以扩展编辑器的功能,满足不同的开发需求。
插件安装
Atom插件可以通过两种方式安装:
-
通过Atom界面安装: 打开Atom编辑器,点击菜单栏的“文件”->“设置”->“安装”,在搜索框中输入插件名称,找到并安装所需的插件。
-
通过命令行安装: 在终端中输入以下命令:
apm install package-name
其中 package-name 为插件的名称。
插件管理
已安装的插件可以在Atom编辑器的“设置”->“插件”中管理。在此界面中,可以查看已安装的插件、更新插件、禁用或卸载插件。
5.2 社区资源与交流
Atom拥有活跃的社区,提供丰富的资源和交流平台。
Atom社区论坛
Atom社区论坛是官方提供的交流平台,用户可以在此讨论Atom相关问题、分享经验和建议。论坛网址:https://discuss.atom.io/
Atom官方文档
Atom官方文档提供了全面的编辑器使用指南、插件开发文档和常见问题解答。文档网址:https://flight-manual.atom.io/
社区贡献
Atom社区欢迎用户贡献插件、文档和代码。贡献者可以通过GitHub提交代码、在论坛上提出建议或参与社区活动。
社区活动
Atom社区定期举办在线和离线活动,例如黑客马拉松、研讨会和聚会。这些活动为用户提供了交流、学习和协作的机会。
6.1 主题与配色方案
Atom 编辑器提供了丰富的主题和配色方案,可以满足不同的用户偏好和视觉需求。
主题安装
Atom 内置了多种主题,可以通过以下步骤安装:
- 打开 Atom 编辑器,点击菜单栏中的 "File" -> "Settings"。
- 在左侧边栏中选择 "Themes" 选项卡。
- 在 "Themes" 列表中,找到并点击所需的主题。
- 点击 "Install" 按钮安装主题。
配色方案安装
Atom 也提供了多种配色方案,可以通过以下步骤安装:
- 打开 Atom 编辑器,点击菜单栏中的 "File" -> "Settings"。
- 在左侧边栏中选择 "Themes" 选项卡。
- 在 "Themes" 列表中,找到并点击所需的配色方案。
- 点击 "Install" 按钮安装配色方案。
自定义主题和配色方案
除了内置的主题和配色方案,用户还可以自定义自己的主题和配色方案。
自定义主题
- 打开 Atom 编辑器,点击菜单栏中的 "File" -> "Settings"。
- 在左侧边栏中选择 "Themes" 选项卡。
- 点击 "Open Theme Folder" 按钮,打开主题文件夹。
- 在主题文件夹中创建一个新的文件夹,并将其命名为自定义主题的名称。
- 在新创建的文件夹中,创建一个名为 "theme.less" 的文件。
- 在 "theme.less" 文件中,编写自定义主题的样式代码。
- 保存 "theme.less" 文件,并重启 Atom 编辑器。
自定义配色方案
- 打开 Atom 编辑器,点击菜单栏中的 "File" -> "Settings"。
- 在左侧边栏中选择 "Themes" 选项卡。
- 点击 "Open Color Schemes Folder" 按钮,打开配色方案文件夹。
- 在配色方案文件夹中创建一个新的文件夹,并将其命名为自定义配色方案的名称。
- 在新创建的文件夹中,创建一个名为 "colors.less" 的文件。
- 在 "colors.less" 文件中,编写自定义配色方案的样式代码。
- 保存 "colors.less" 文件,并重启 Atom 编辑器。
本文还有配套的精品资源,点击获取 ![]()
简介:Atom是一款开源文本编辑器,以其高度可定制性和跨平台支持而闻名。本"atom-mac.zip"压缩包包含了Atom的Mac版本,并针对搭载M1芯片的新一代Mac电脑进行了优化。通过Rosetta转译技术,Atom可以在M1芯片的Mac上流畅运行,为开发者提供一个高效的编码环境。本压缩包提供了一键式安装,用户只需解压并拖入应用程序文件夹即可使用。Atom支持丰富的插件扩展,可满足各种编码需求,并提供对Git的集成,方便版本控制和协作。
本文还有配套的精品资源,点击获取 ![]()