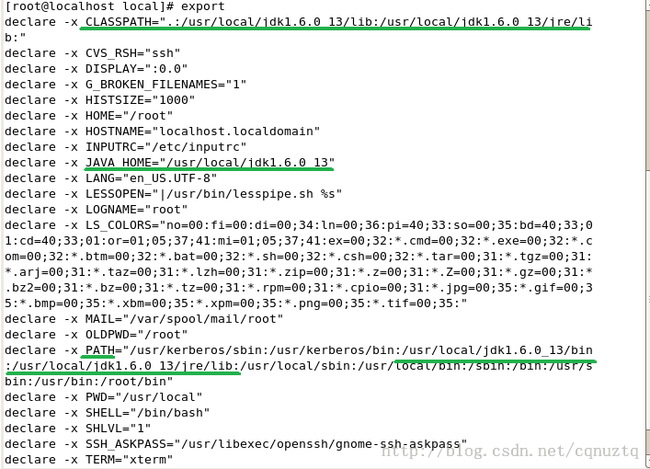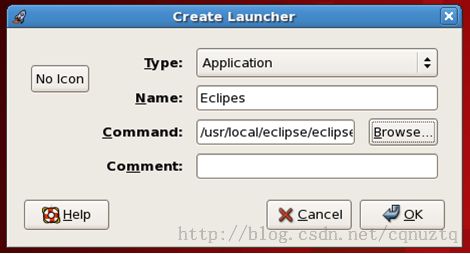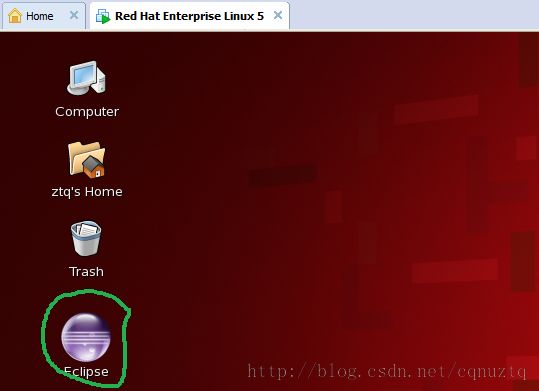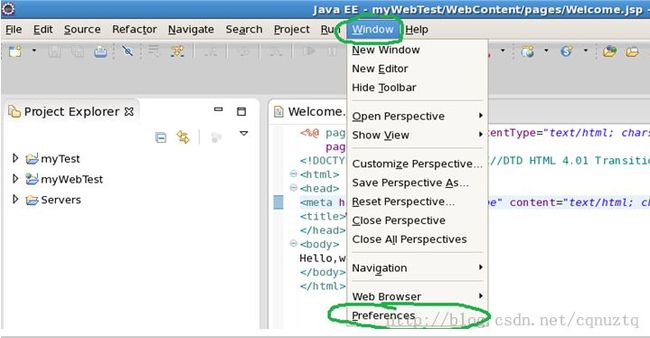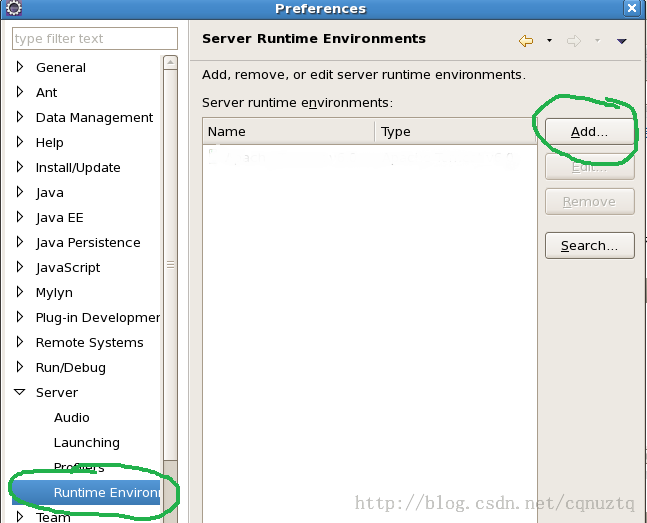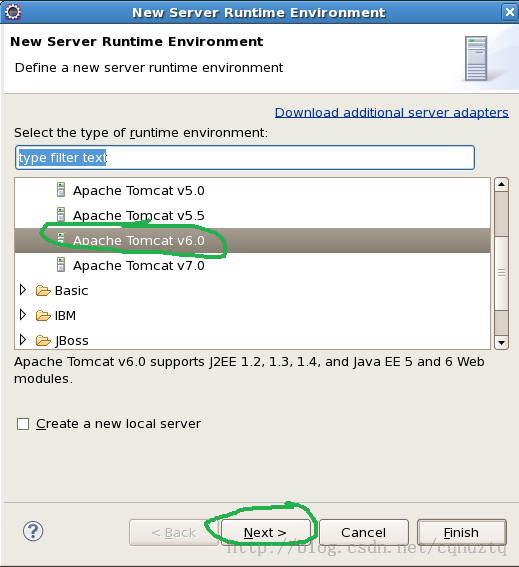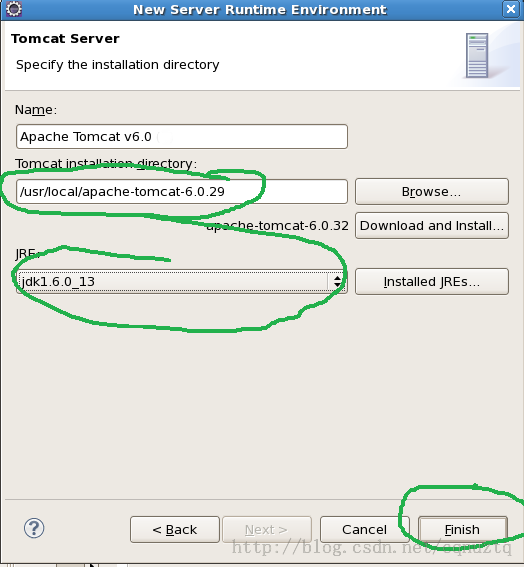redhat5安装jdk6、eclipse和tomcat6
redhat5安装jdk6、eclipse和tomcat6
1、安装jdk6
首先下载jdk(jdk-6u13-linux-i586.bin),对于redhat5,本人强烈建议不要安装jdk7,因为有些命令运行不了,jdk7安装后java命令可以使用,但是其他很多命令如jps就无法使用,应该是版本兼容性问题。如果非要安装jdk7将会带来无尽的痛苦,本人深深的体会到了。还有对于jdk安装包的选择问题,redhat最好不要用tar.gz包,因为官网原文有这么一段话:
Some Linux platforms, such as Red Had and SuSE, are RPM-based, which provide an automated way to install software. Some Linux distributions, such as Ubuntu, are not RPM-based. For these Linux systems, you must manually install the Java platform by using a self-extracting binary file.
但是后面的eclipse和tomcat就选用的tar.gz包,因为它们安装时不会像jdk这样出现问题。
接下来将jdk-6u13-linux-i586.bin移到/usr/local/目录下,当然这个动作需要root权限。切换到root:
[ztq@localhost ~]$ su - root
Password:
输入密码后切换到了root下,然后移动文件。
[root@localhost ~]# mv jdk-6u13-linux-i586.bin /usr/local/
进入目录/usr/local/
[root@localhost ~]# cd /usr/local/
[root@localhost local]# ls jdk*
jdk-6u13-linux-i586.bin
可以看见该目录下已经有了jdk-6u13-linux-i586.bin
然后赋予jdk-6u13-linux-i586.bin可执行权限
[root@localhost local]# chmod +x jdk-6u13-linux-i586.bin
然后执行安装
[root@localhost local]# ./jdk-6u13-linux-i586.bin
接下来就是安装过程,猛按Enter(回车键),直到遇到需要和你交互的,输入yes,然后等一会就安装成功了。
最后是配置,打开/etc/profile
[root@localhost local]# gedit /etc/profile
找到export PATH USER LOGNAME MAIL HOSTNAME HISTSIZE INPUTRC,在这一句上面加上配置,并在export PATH USER LOGNAME MAIL HOSTNAME HISTSIZE INPUTRC后面加上JAVA_HOME CLASSPATH最后的结果是:
JAVA_HOME=/usr/local/jdk1.6.0_13
PATH=$JAVA_HOME/bin:$JAVA_HOME/jre/lib:$PATH
CLASSPATH=.:$JAVA_HOME/lib:$JAVA_HOME/jre/lib:$CLASSPATH
export PATH USER LOGNAME MAIL HOSTNAME HISTSIZE INPUTRC JAVA_HOME CLASSPATH
当然也可以不用这样,而直接在最后加
export JAVA_HOME=/usr/local/jdk1.6.0_13
export PATH=$JAVA_HOME/bin:$JAVA_HOME/jre/lib:$PATH
export CLASSPATH=.:$JAVA_HOME/lib:$JAVA_HOME/jre/lib:$CLASSPATH
配置完后保存,关闭文件。
然后测试是否配置成功:
[root@localhost local]# java -version
java version "1.6.0_13"
Java(TM) SE Runtime Environment (build 1.6.0_13-b03)
Java HotSpot(TM) Client VM (build 11.3-b02, mixed mode, sharing)
jdk就这样安装好了。
如果没有出现上面结果,那么输入export,看看相应路劲是否配对了:
2、安装eclipse
首先下载eclipse-jee-juno-SR2-linux-gtk.tar.gz
接下来将eclipse-jee-juno-SR2-linux-gtk.tar.gz移到/usr/local/目录下,当然也需要root权限:
[ztq@localhost ~]$ su - root
Password:
[root@localhost ~]# mv eclipse-jee-juno-SR2-linux-gtk.tar.gz /usr/local/
进入/usr/local/
[root@localhost local]# cd /usr/local/
[root@localhost local]# ls eclipse*
eclipse-jee-juno-SR2-linux-gtk.tar.gz
可以看见/usr/local/目录下多了一个eclipse-jee-juno-SR2-linux-gtk.tar.gz
直接将eclipse-jee-juno-SR2-linux-gtk.tar.gz解压
[root@localhost local]#tar zxvf eclipse-jee-juno-SR2-linux-gtk.tar.gz
最后创建桌面快捷方式:
右击桌面选择第二个选项(Create Launcher...):
点击OK就创建成功了,至于快放方式的图标,这里只认可.png格式的,但是eclipse文件夹下有一个icon.xpm图标,如果想用这个图标,那就复制一个到桌面,把后缀改成.png,然后拷贝或者移到/usr/share/pixmaps目录下,你点击上图的“No Icon”,在打开的窗口中就可以找到icon.png啦。
打开eclipse编写一个Hello,world试试!
3、安装tomcat
因为我安装的jdk6,所以我也就选择了tomcat6,担心版本冲突,因为jdk版本的问题困扰了我将近一天。
首先下载tomcat6并解压(apache-tomcat-6.0.29)
然后移到/usr/local/目录下:
[root@localhost local]#mv apache-tomcat-6.0.29 /usr/local/
然后将tomcat6加到eclipse中就可以啦:
然后就大功告成了,写个Hello,javaEE!测试一下吧!