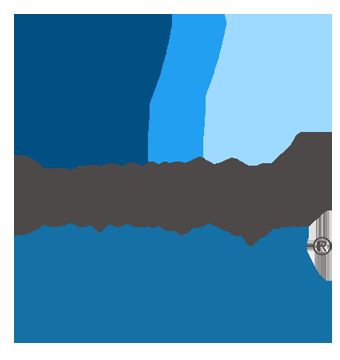CrmTrace encountered an error. Additional Info:Error in GetFileName MS CRM
Hola! En esta oportunidad, quiero compartir con ustedes la solución a un error que hace un tiempo he observado en varios servidores de CRM 2011.
Este error no es crítico, pero llena el Eventlog del servidor con alertas de error como las que siguen:
“Invalid Trace Directory. Additional Info:[ Unable to Write file , Trace directory not defined (Reporting Process:File Name is Null. LocalTraceSettings: {Filename: ,FileCountSuffix:1 ,TraceFileSize:10485760 ,TraceDirectory: ,TracingCallStack:Yes ,IsTracingOff:No ,LoadState:LoadSuccessfulUnreported ,RefreshTraceInt:-1 ,SiteWideRefreshTraceInt:-1 ,RegistryRefreshTraceInt:-1 ,Precedence:Organization} ] , AppDomain:CrmAsyncService)”
o también el que sigue:
“CrmTrace encountered an error. Additional Info:Error in GetFileName : Error accessing file c:\crmdrop\logs\XXXXXXX-w3wp(5472#01F21DA6)-CRMWeb-20120802-1.log (Reporting Process:w3wp, AppDomain:E:\Program Files\Microsoft Dynamics CRM\CRMWeb\)”
Aquí algunas capturas del error:
y
Pues sucede que a pesar de que establezcamos la clave del registro de Windows TraceEnabled a 0 (lo que deshabilita el registro de eventos de CRM), igualmente se intenta acceder a la carpeta C:\crmdrop\logs, que no existe y además no es la predeterminada (%installdir%\Program Files\Microsoft Dynamics CRM\Trace).
La forma de resolver este error, es a través del PowerShell de Windows.
A continuación los comandos que se deberán utilizar para configurar correctamente la carpeta de Trace:
Add-PSSnapin Microsoft.Crm.PowerShell
Get-CrmSetting TraceSettings
$setting=Get-CrmSetting TraceSettings
$setting.Directory=”C:\Program Files\Microsoft Dynamics CRM\Trace”
Set-CrmSetting $setting
Get-CrmSetting TraceSettings
Basta con copiar las 6 líneas de más arriba (teniendo cuidado de elegir el directorio de instalación de nuestro CRM), hacer click izquierdo sobre la pantalla del PowerShell y Enter.
Con esto, se establece correctamente el directorio de logs, lo que a su vez, resuelve el problema.
Saludos.