Sliverlight实例之 绘制扇形和环形图
原文:
Sliverlight实例之 绘制扇形和环形图
未解决:
1,任意偏角,是个重点问题:
(1), 另一边在弧上坐标
(2), 这个弧的弧度(ArcSegment中的Size或Angle属性)
(3), 如何把这个弧度做成依赖属性配置的
2,做成一个自定义控件
有时间,再完成
准备知识:
1, 平面几何思维(三角形,圆,弧,曲线,斜率,方程式)
2, 三次贝塞尔曲线的数学公式
3, 定时器与动画的区别是时间序列
4, 缓动动画
一,1道几何题

已知两点坐标确定一条直线,直线上存在一个未知点,起始点与未知点的距离已知
求:未知点坐标
思路,如下:
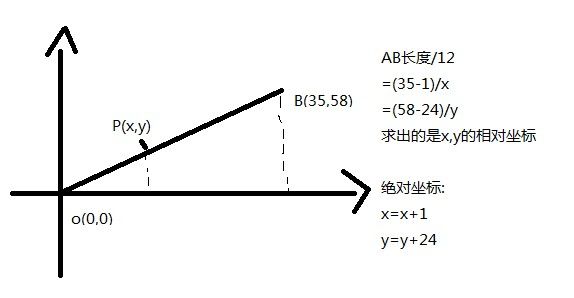
求AB长度,可以根据两点距离公式

二,写个C#类
定义一个Point类,代表坐标,它有两个成员x和y
定义一个方法GetLength,获取两点距离
/* 有两点坐标a(1,24) b(35,58) 连成一条直线,现在ab连线有一点p,pa长度为12 求:p点的坐标 */ class Point { public double x; public double y; public Point(int x,int y) { this.x=x; this.y=y; } public static double GetLength(Point a,Point b) { return Math.Sqrt(Math.Pow(a.x - b.x, 2) + Math.Pow(a.y - b.y, 2)); } } private Point GetPoint(Point a, Point b, double otherLength) { Point p = new Point(0, 0); p.x = otherLength * (b.x - a.x) / Point.GetLength(a, b) + a.x; p.y = otherLength * (b.y - a.y) / Point.GetLength(a, b) + a.y; return p; } //测试方法 static void main() { double otherLength = 12; double radius = 58; //a:起点 b:终点 p:a,b之间任意一点 Point a1 = new Point(1, 24); Point b1 = new Point(35, 58); }
三,绘制一个扇形
思路:使用PathGeometry中的LinearSegment和ArcSegment来绘制

(1) 确定两点坐标,绘制一条直线
(2) 已知半径长度,得到圆心坐标
(3) 按任意偏角绘制一条弧形
这个任意偏角,是个重点问题:
(1), 另一边在弧上坐标
(2), 如何把这个弧度做成依赖属性配置的
xaml代码:
<Path x:Name="PathFillColor" Fill="Green" Canvas.Top="100" Canvas.Left="100" Stroke="Black" StrokeThickness="2"> <Path.Data> <PathGeometry> <PathFigure StartPoint="1,24" IsClosed="True"> <LineSegment Point="9.48528137423857,32.4852813742386"/> <ArcSegment Size="80,80" Point="59,13" SweepDirection="Clockwise"/> <LineSegment Point="59,1"/> <ArcSegment Size="80,80" Point="1,24" SweepDirection="Counterclockwise"/> </PathFigure> </PathGeometry> </Path.Data> </Path>
效果图

四,绘制环形

思路:
上图由8个扇形组成,即每个扇形偏角45度
可以用8个按钮代替
那么:
将按钮做成控件模板,内容就是一个扇形
则8个按钮使用这个控件模板
再对每个按钮进行45度旋转(使用RotateTransform实现)
定义控件模板
<UserControl.Resources> <Style x:Key="CircleStyle1" TargetType="Button"> <Setter Property="Template"> <Setter.Value> <ControlTemplate> <Canvas> <Canvas> <Canvas.RenderTransform> <TransformGroup> <ScaleTransform x:Name="RenderScaleX" /> <RotateTransform/> </TransformGroup> </Canvas.RenderTransform> <Path x:Name="PathFillColor" Fill="{TemplateBinding Button.Background}"> <Path.Data> <PathGeometry> <PathFigure StartPoint="1,24" IsClosed="True"> <!-- <LineSegment Point="35,58"/> <ArcSegment Size="30,30" Point="59,48" SweepDirection="Clockwise"/> <LineSegment Point="59,1"/> <ArcSegment Size="80,80" Point="1,24" SweepDirection="Counterclockwise"/> --> <LineSegment Point="9.48528137423857,32.4852813742386"/> <ArcSegment Size="80,80" Point="59,13" SweepDirection="Clockwise"/> <LineSegment Point="59,1"/> <ArcSegment Size="80,80" Point="1,24" SweepDirection="Counterclockwise"/> </PathFigure> </PathGeometry> </Path.Data> </Path> <TextBlock Foreground="Black" Text="{TemplateBinding Button.Content}" Canvas.Left="20" Canvas.Top="20"> <TextBlock.RenderTransform> <RotateTransform Angle="-25"/> </TextBlock.RenderTransform> </TextBlock> </Canvas> </Canvas> </ControlTemplate> </Setter.Value> </Setter> </Style> </UserControl.Resources>
使用样式
<Button x:Name="btn1" Background="#0024CE" Height="60" Width="60" Margin="42,18,0,0" Canvas.Top="0" Canvas.Left="0" RenderTransformOrigin="0.97,1.4" Content="1" Style="{StaticResource CircleStyle1}"> <Button.RenderTransform> <TransformGroup> <RotateTransform/> </TransformGroup> </Button.RenderTransform> </Button> <Button x:Name="btn2" Background="#00ace7" Height="60" Width="60" Margin="42,18,0,0" Canvas.Top="0" Canvas.Left="0" RenderTransformOrigin="0.97,1.4" Content="2" Style="{StaticResource CircleStyle1}"> <Button.RenderTransform> <TransformGroup> <RotateTransform Angle="45"/> </TransformGroup> </Button.RenderTransform> </Button> <Button x:Name="btn3" Background="#9dff00" Height="60" Width="60" Margin="42,18,0,0" Canvas.Top="0" Canvas.Left="0" RenderTransformOrigin="0.97,1.4" Content="3" Style="{StaticResource CircleStyle1}"> <Button.RenderTransform> <TransformGroup> <RotateTransform Angle="90"/> </TransformGroup> </Button.RenderTransform> </Button>