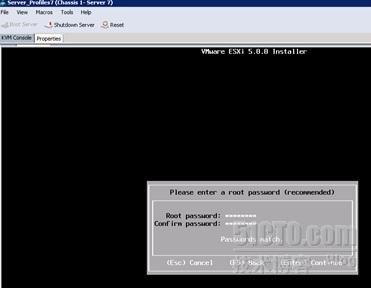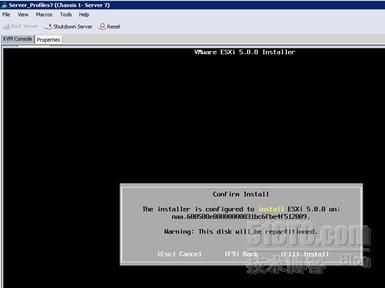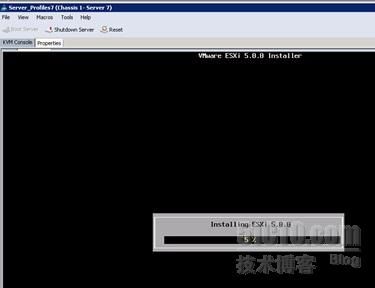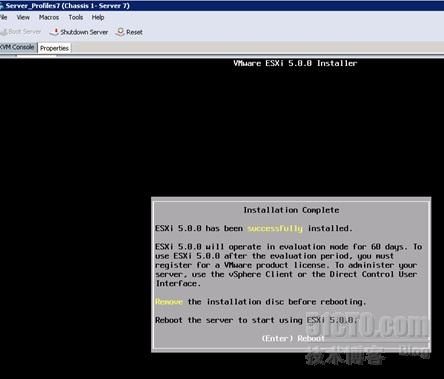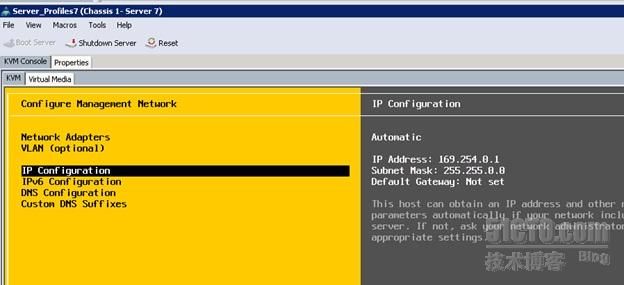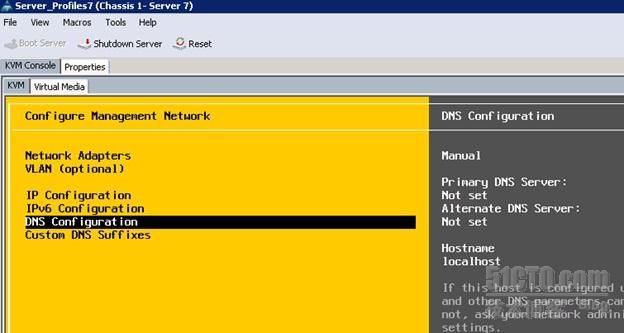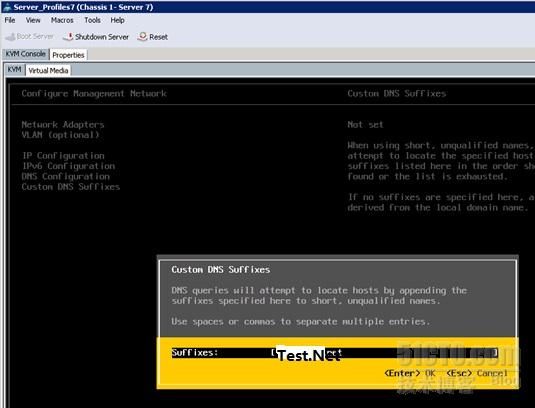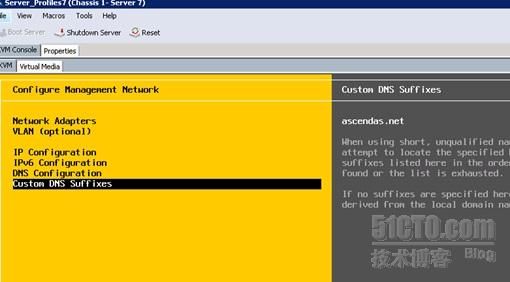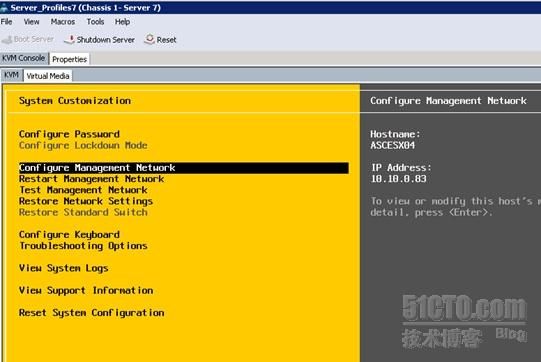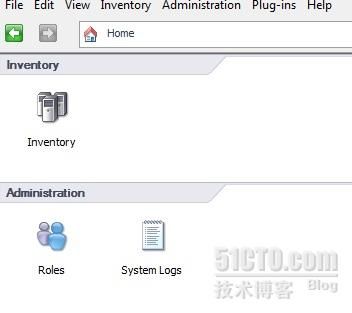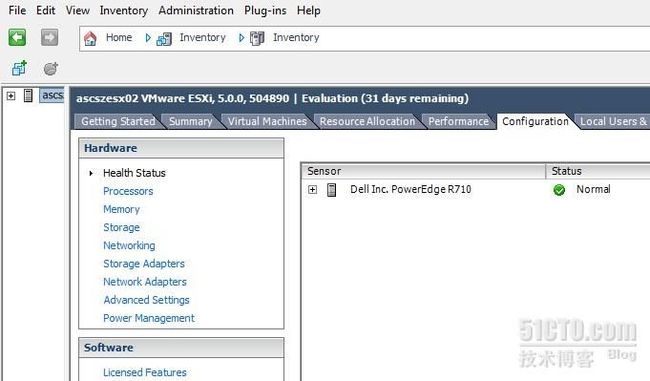Vmware ESX 5.0 安装与部署
近期我公司部署了虚拟化,採购了两台Dell R710的server(CPU:64位双核,主频:2.4GHZ, 32G 内存、硬盘:2块300G做Riad 1、3块2T做Riad 5 、10块网卡),在两台server上安装了Vmware Esx 5.0 ,因为虚拟化方面的知识之前仅仅是使用过一些client使用的虚拟机软件而已,摸索到如今,遇到非常多问题,查了非常多资料,走了非常多弯路,随着遇到问题解决这个问题的过程,对虚拟化系统有所了解了,今天将这些过程写下来,一来做个总结,二来为以后留个參考资料!
在Dell PowerEdge R710server上安装Vmware ESX5.0
一、配置Dell PowerEdge R710
当拿到两台server后,我们開始了准备,但发现当中有一台server无法检測到硬盘,依据Dell 随机携带的说明书,通过恢复BIOS初始设置的方法得已解决,为防备今后遇到相同的情况,我将说明书上的解决方法记录了下来!
(警告:因为server上有Raid 设置,请慎重使用,误操作恢复默认设置极可能导致丢失数据!)因为偶们的是新机器,没有数据,所以无视了!呵呵
1、开机时按F2进入BIOS设定
2、分别按CapsuleLock、Num Lock、Scrol Lock点亮键盘上的三个灯
3、先按Alt+E组合键,清除NVRAM,再按Alt+F组合键,这时系统会发出“滴”一声,表明BIOS恢复成功,这时集成的阵列卡将会被关闭,必须进入IntegratedDevices中又一次开启
4、按下ESC选择Save/Exit 将所做的更改保存,又一次启动机器,然后系统会自己主动检測电脑的所有设备,屏幕上会出现Performing Automic IDE Configuration
配置Dell Raid阵列卡
(警告:在Raid 的操作过程中,有可能导致数据丢失,所以务必请备份数据)
1、开机自检时按提示选择Ctrl+R进入配置界面
2、依照屏幕下方的虚拟磁盘管理器提示,在VD Mgmt 菜单,按F2展开虚拟磁盘创建菜单,在虚拟磁盘创建窗体,按回车键选择Create New VD创建新的虚拟磁盘
3、在RAID Level 选项按回车,可以出现可以支持的RAID 级别,选择好Raid 类型Raid 1(系统)/Raid 5(数据),回车确认
4、确认RAID级别以后,按向下方向键,将光标移至Physical Disks 列表中,上下移动光标至须要选择的硬盘位置,按空格键选择(移除)列表中的硬盘,当选择的硬盘树立达到这个RAID 类型所需的要求时,右側的Basic Setting 的VD Size中能够显示这个RAID的默认容量信息,有X标志的为选中的硬盘
5、上述配置确认完毕后,按Tab键将光标移至OK处,回车会出现提示,假设是一个全新的阵列,建议进行初始化操作,假设配置阵列的目的是为了恢复之前的数据,则不要进行初始化,按回车确认就可以继续
6、配置完毕后,会返回至VD Mgmt 主界面,将光标移至图中Virtual Disk 0处,按回车,能够看到刚才配置成功的虚拟磁盘信息,查看完毕后按ESC键能够返回主界面,在此界面,将光标移至VirtualDisk 0出,按F2键能够展开对此虚拟硬盘操作的菜单
7、能够对刚才配置成功的虚拟磁盘Virtual Disk 0 进行初始化(Initialization),一致性校验码(ConsistencyCheck)
8、开机按F2,改动CPU工作模式,启用虚拟化技术Virtualization Technology
二、開始安装ESX,从光盘启动,进入安装界面
2、開始拷贝操作系统所需的文件
3、正在初始化程序
4、按回车键继续
5、按F11,接受并允许
6、系统正在扫描硬盘
7、选择正确的系统硬盘(Raid 1)
8、选择默认键盘并按回车
9、输入一个password并确认
10、扫描并准备安装
11、确认安装的硬盘并按F11进行安装
12、正在安装请等待
13、按回车键,Reboot
14、系统自己主动又一次启动
15、第一次安装,又一次启动后,会进入以下的界面
16、按F2 进入配置界面
17、输入usernameroot、password,登录系统
18、选择Configure Management network,回车
19、配置DNS
20、Configure the Custom DNS Suffixes
21、按ESC返回到主界面,按Y保存设置
22、检查设置,并尝试ping Esx server 的IP
三、使用client软件VSphere Client 远程登录ESX系统
安装好Vsphere Client 后,输入username/password登录ESX系统
第一次登录界面
点击Inventory