学习环境的虚拟机搭建 - 初学者系列 - 学习者系列文章
言:本文以VirualBox虚拟机系统为例,搭建了一个学习者学习的环境,主要解决了VirtualBox中远程连接的问题。如果大家有更好的建议,请留言。
要学习,就需要一个良好的学习环境。本文就以虚拟机为例子,在虚拟机中搭建一个学习者的学习环境,以供后期我们学习时使用,这样在有问题的时候可以快速恢复,而且环境也比较干净,不影响当前系统的运行。
1、首先,我们要选择一个虚拟机系统。这里有两种选择,VMware和VirtualBox。当然,这里我推荐VirtualBox,一来它是免费开源的,不需要版权;二来在实际运行中,它的运行速度确实比VMware快。下面以VirtualBox为例,搭建一个学习环境。
下面开始吧。我们需要先下载VirtualBox。到http://www.virtualbox.org/wiki/Downloads 去下载一个最新的4.0版的版本。这里我们以基本的WindowsXP系统为使用的系统为例,下载一个32位的VirtualBox虚拟机系统。
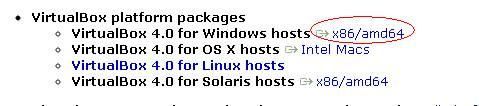
下面开始安装。安装很简单,一路Next也就行了。当然中间这里可以把其中一个选项去掉。。。VirtualBox不能绿色安装和云端虚拟化使用(4.0版),这里注意一下,需要全新安装,并且不能绿色化使用,主要是安装了一些系统底层的组件,比如虚拟网络等等。如果安装中间出现提示,请点击“继续安装”。

2、虚拟机平台安装完了,需要配置一下保存路径,这里我在一个比较大的磁盘分区建立选择了一个VirtualBox_System目录,以后的虚拟机系统都安装在这个目录里面了。
然后开始安装操作系统。这个和一般的安装操作系统的过程一样,但是首先需要对虚拟的磁盘进行注册一下才能使用。下面以图为例。

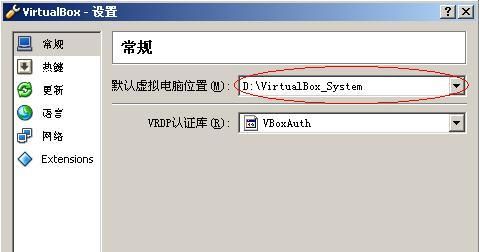

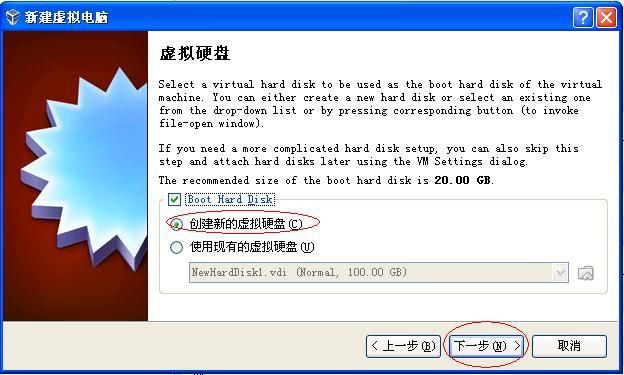
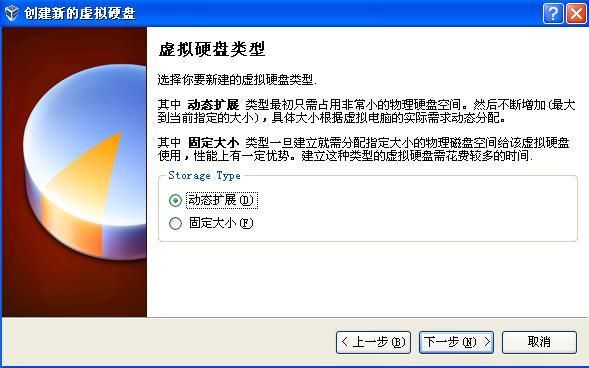
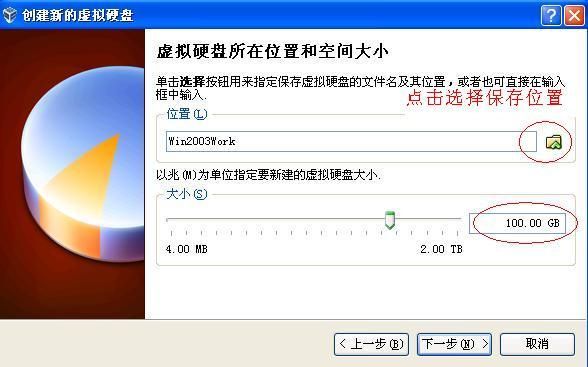
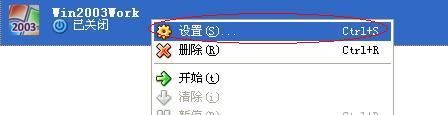

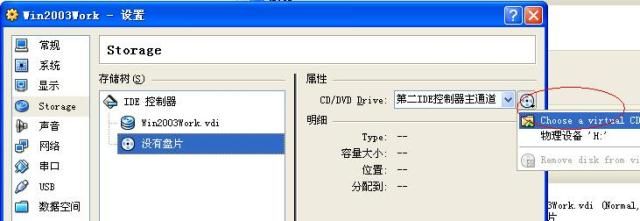
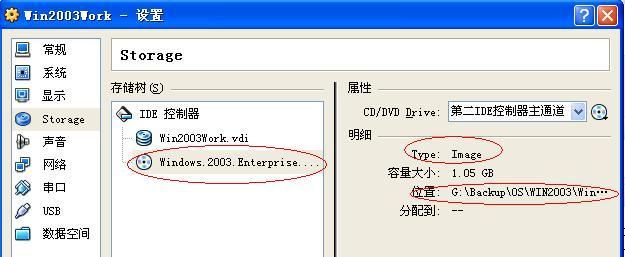

下面的安装就跟安装Windows一样了。
3、接着这里需要配置下虚拟机网络,以支持联网和远程连接。这里虚拟机的联网和远程连接不能并存,我在网络上搜索了下,没有找到有效解决方案,下面给出的是我个人实践的一个方法,如有其它既能联网又能远程连接的方法,请留言。
1)关闭虚拟机,打开设置,打开网络项,加入网络连接2。
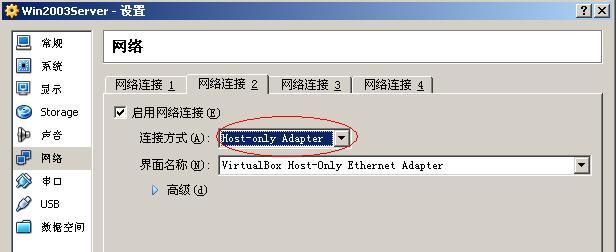
打开本机网络连接,查看VB的HOST的IP是多少。


2)保存设置,打开虚拟机,打开网络连接。
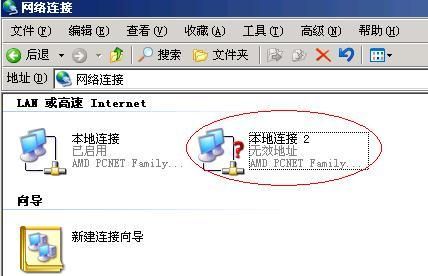
3)打开本地连接2,进行设置。

4)然后,就可以通过该IP地址(192.168.56.6)进行远程连接了。。。
这里说一下原理,相当于在虚拟机上装了两张网卡,在主机上也装了两张网卡,虚拟机的一张网卡通过NAT方式通过主机的DHCP获取地址,用于联网;另一张网卡通过主机的HOSTIP建立了一个网段,用来进行局域网远程连接。
4、然后就是安装编程工具和数据库等系统了。
5、总结。
这里已经把我们的学习环境搭建完毕,测试一下。嗯,两台虚拟机之间数据库连接成功就可以了(装了两台Windows2003虚拟机,一台编程,一台当服务器),当然,也可以在同一台机器上安装开发工具和数据库,这里模拟的是运行服务器与数据库服务器分开的配置方法,虽然连接和查询的速度可能会有点慢,但是在现有系统的性能下,影响不是很大,请大家选择安装。
好了,到这里,我们的环境已经搭好了,后续会出相关的学习者系列文章。。。
注:本文是分阶段编写的,不过应该没有看不明白的地方。当然大家也可以使用VMware来搭建虚拟机系统,或者直接使用当前操作系统来进行学习,但是基于系统的快速恢复性效果而言,建议大家搭建虚拟机系统以供学习使用。