三十而立,从零开始学ios开发(十三):Table Views(下)Grouped and Indexed Sections
在前面2篇关于Table View的介绍中,我们使用的Style都是Plain,没有分组,没有index,这次学习的Table View和iphone中的通讯录很像,有一个个以字符为分割的组,最右边有一列小字符作为index,最顶端有一个搜索栏可以进行搜索,好了,下面开始这次的学习。
1)创建一个新的项目,template选择Single View Application,命名为Sections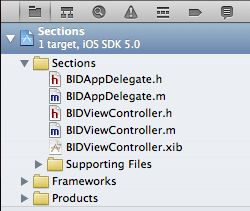
2)添加Table View,连接delegate和data source到File's Owner
选中BIDViewController.xib文件,从Object Library中拖一个Table View到view上,然后选中view中的table view,打开Connections Inspector,拖动dataSource和delegate右边的小圆圈到File's Owner上
3)改变Table View style
还是选中view中的table view,然后选择Attributes inspector,将Style改成“Grouped”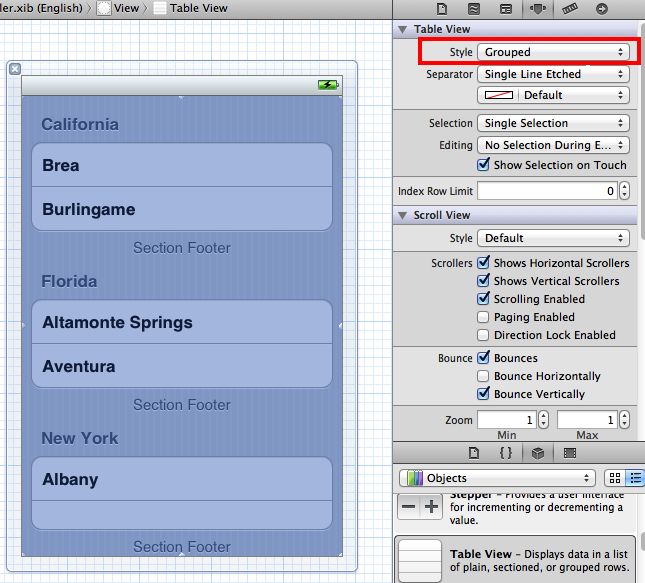
可以看到,table view的样子发生了改变,展现的形式和iphone中的Setting有点类似,一块一块的,这样的table view我们可以叫它Grouped table(之前2篇中所呈现的table view的样式我们称之为Plained table,如果在Plained table的右边加一列索引,我们就称之为Indexed table,indexed table是我们这张重点要学习的)
3)导入数据
我们这篇所要学习的是数据的分组和索引的内容,因此我们需要大量的数据来做实验,下载下面的文件,然后拖入到项目中,放置在Sections文件夹下
sortednames.plist.zip
选中sortednames.plist,在右边可以看到文件的内容,文件的格式应该很熟悉了,我们已经多次使用过,sortednames.plist以26个英文字母为key进行分组,各组中的单词都是以该组的key开头的。
4)写代码
打开BIDViewController.h,添加如下代码
#import <UIKit/UIKit.h> @interface BIDViewController : UIViewController <UITableViewDelegate, UITableViewDataSource> @property (strong, nonatomic) NSDictionary *names; @property (strong, nonatomic) NSArray *keys; @end
NSDictionary用于存放sortednames.plist中的数据,用key来对应,NSArray用来存放key
打开BIDViewController.m,添加如下代码
#import "BIDViewController.h" @implementation BIDViewController @synthesize names; @synthesize keys; ...... #pragma mark - View lifecycle - (void)viewDidLoad { [super viewDidLoad]; // Do any additional setup after loading the view, typically from a nib. NSString *path = [[NSBundle mainBundle] pathForResource:@"sortednames" ofType:@"plist"]; NSDictionary *dict = [[NSDictionary alloc] initWithContentsOfFile:path]; self.names = dict; NSArray *array = [[names allKeys] sortedArrayUsingSelector:@selector(compare:)]; self.keys = array; } - (void)viewDidUnload { [super viewDidUnload]; // Release any retained subviews of the main view. // e.g. self.myOutlet = nil; self.names = nil; self.keys = nil; }
上面的code现在读起来应该很容易了,唯一可以稍微解释一下的就是在viewDidLoad中,使用NSBundle来找到sortednames.plist文件,NSDictionary使用initWithContentsOfFile的方法来读取数据。其他的应该不用解释了。下面继续在BIDViewController.m中添加代码
#pragma mark - #pragma mark Table View Data Source Methods - (NSInteger)numberOfSectionsInTableView:(UITableView *)tableView { return [self.keys count]; } - (NSInteger)tableView:(UITableView *)tableView numberOfRowsInSection:(NSInteger)section { NSString *key = [keys objectAtIndex:section]; NSArray *nameSection = [names objectForKey:key]; return [nameSection count]; } - (UITableViewCell *)tableView:(UITableView *)tableView cellForRowAtIndexPath:(NSIndexPath *)indexPath { NSUInteger section = [indexPath section]; NSUInteger row = [indexPath row]; NSString *key = [keys objectAtIndex:section]; NSArray *nameSection = [names objectForKey:key]; static NSString *SectionsTableIdentifier = @"SectionsTableIdentifier"; UITableViewCell *cell = [tableView dequeueReusableCellWithIdentifier:SectionsTableIdentifier]; if(cell == nil) { cell = [[UITableViewCell alloc] initWithStyle:UITableViewCellStyleDefault reuseIdentifier:SectionsTableIdentifier]; } cell.textLabel.text = [nameSection objectAtIndex:row]; return cell; } - (NSString *)tableView:(UITableView *)tableView titleForHeaderInSection:(NSInteger)section { NSString *key = [keys objectAtIndex:section]; return key; }
这里多了2个新的方法,解释如下:
numberOfSectionsInTableView:tableView,这个方法是返回table view中有多少个section(group)的,因为之前的2篇中section只有一个,因此也就无需这个方法来返回section的数量了
tableView:titleForHeaderInSection,这个方法用来设置每个section的title的文字
其他的2个方法都很熟悉,一个用来返回每个section中row的数量,另一个用来创建UITableViewCell。
一般来说,table view都是分section的,很少有单一的section的情况,所以在这里每次都要先确定在那个section中,然后在进行针对cell的操作,上面的code还是很直观的,应该很容易理解。
5)编译运行
编译运行程序,效果如下
每个section一个group,每个section上都有自己的title。如果你将刚才我们设置的table view的style改成Plain,在此运行,效果会变成一下的样子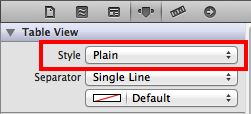

这个就是Plain和Grouped的区别
6)添加Index
上面虽然已经实现的table view,但是用起来还是非常的不方便,例如我们想寻找Z开头的名字,我们需要花半天时间,从A一直滑动到Z,这样子手是会抽筋的,因此,我们需要一个index,能够帮我们进行快速定位(根据key值进行索引),在BIDViewController.m中,添加如下代码
- (NSArray *)sectionIndexTitlesForTableView:(UITableView *)tableView { return keys; }
sectionIndexTitlesForTableView用于设置index,它返回index的集合,在这个例子中,我们的keys是26个英文字母,我们把这个作为index,在index中,每一个字母和一个section对应,第1个字母对应第一个section,第2个字母对应第二个section,以此类推。是不是比想象的要简单的多?编译运行程序,table view的右边出现一列index,选中index中的“Z”,我们可以快速定位到Z对应的section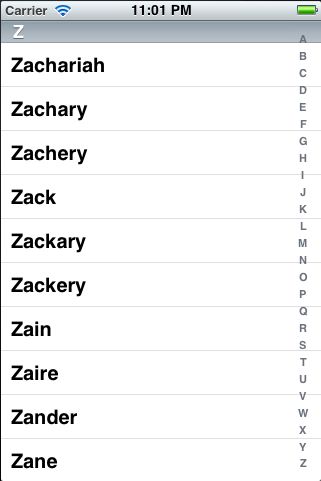
现在我们可以很方便的定位到需要的section,然后在该section下寻找相关的name,但是还不是最最方便,很多情况下,我们需要一个搜索功能,搜索那些包含特定字母的name,这个可以更快的寻找到我们需要的name,下面我们就为实现table view的搜素功能。
7)实现搜索栏(Search Bar)
我们先添加一些文件和代码,为等会添加search bar做一些准备,选中Project navigator中的Sections文件,然后command+N,添加一个新的文件。在弹出的对话框中,左边选择Cocoa Touch,右边选择Objective-C category,然后点击Next
在下一个界面中设置Category和Category on如下,单击Next
如果你学过Objective-C,那么你一定知道什么是Category,如果你对Objective-C不熟悉,那你肯定会有疑问,为什么文件名有些诡异(文件名的中间有个加号),这个是Objective-C中独有的一种特性、语法现象叫做“Category”,就是为一个已有的类添加一个方法而不需要生成其子类,简单的理解就是在特定的情况下,单独为已存在的类添加一个方法,从上面的名叫命名可以看出NSDictionary+MutableDeepCopy,NSDictionary是已有的类,MutableDeepCopy是为已有的类添加方法,好吧,基本原理就是这些,如果还是有疑惑,那就google、百度一下吧,很快就会找到答案的。
打开NSDictionary+MutableDeepCopy.h,添加如下代码
#import <Foundation/Foundation.h> @interface NSDictionary (MutableDeepCopy) - (NSMutableDictionary *)mutableDeepCopy; @end
这里为NSDictionary添加了一个mutableDeepCopy的方法,再打开NSDictionary+MutableDeepCopy.m,添加如下代码
@implementation NSDictionary (MutableDeepCopy) - (NSMutableDictionary *)mutableDeepCopy { NSMutableDictionary *returnDict = [[NSMutableDictionary alloc] initWithCapacity:[self count]]; NSArray *keys = [self allKeys]; for(id key in keys) { id oneValue = [self valueForKey:key]; id oneCopy = nil; if([oneValue respondsToSelector:@selector(mutableDeepCopy)]) oneCopy = [oneValue mutableDeepCopy]; else if([oneValue respondsToSelector:@selector(mutableCopy)]) oneCopy = [oneValue mutableCopy]; if (oneCopy == nil) oneCopy = [oneValue copy]; [returnDict setValue:oneCopy forKey:key]; } return returnDict; } @end
这里是对mutableDeepCopy方法进行实现,从字面意思就可以清楚的知道是对一个NSDictionary对象进行深拷贝(这个概念在C#中也有,是类似的东西),实现深拷贝的原因再后面会说到。
打开BIDViewController.h,添加如下代码
#import <UIKit/UIKit.h> @interface BIDViewController : UIViewController <UITableViewDelegate, UITableViewDataSource, UISearchBarDelegate> @property (strong, nonatomic) NSDictionary *names; @property (strong, nonatomic) NSArray *keys; @property (strong, nonatomic) NSMutableDictionary *names; @property (strong, nonatomic) NSMutableArray *keys; @property (strong, nonatomic) IBOutlet UITableView *table; @property (strong, nonatomic) IBOutlet UISearchBar *search; @property (strong, nonatomic) NSDictionary *allNames; - (void)resetSearch; - (void)handleSearchForTeam:(NSString *)searchTerm; @end
引入UISearchBarDelegate,之后的searchbar需要这个协议来实现方法
删除之前声明的names和keys,替换成mutable(可修改的)的Dictionary和Array,因为之后有对names和keys的删除操作,NSDictionary和NSArray都是immutable(不可修改的),我们的搜索结果是比较所有的names,把不符合的names从dictionary中删除,把不符合的key从array中删除,所以dictionary和array必须是可修改的,因此我们声明NSMutableDictionary和NSMutableArray
声明2个outlet分别控制table view和searchbar
声明一个NSDictionary,用于存放完整的names
8)添加Search Bar
选中BIDViewController.xib,在Object library中找到Search Bar,把Search Bar放在view的最顶端,searchbar会自动拉伸以适应屏幕的宽度,table view会自动空出顶部searchbar的位置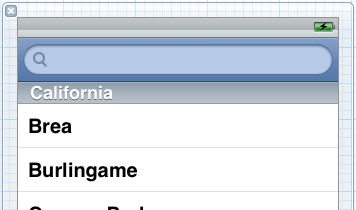
选中searchbar,打开attributes inspector,找到Options下的“Shows Cancel Button”,这样一个Cancel按钮会出现在search栏的右边
ok,此时我们先build一下我们的project,当然会有很多警告出现,我们暂时无视,然后运行程序,一个bug出现了
最右边的index和searchbar上的Cancel按钮重叠了,好吧,我们必须解决这个问题,解决的方法可以说比较笨拙但也可以认为比较巧妙,大致的方法是在searchbar下面放一个垫背的View控件,然后这个垫背的View控件上放2个其他的控件,一个是searchbar,另一个是navigation bar。View控件的作用有2个,一是占据table view上的空间,当往table view上拖一个View控件时,table view会自动让出顶部的hearder section;View控件的第二个作用是它可以容纳其他的控件,可以在它上面放置searchbar和navigation bar(为什么要使用navigation bar,这个后面会解释)。
好了,下面我们进行具体的操作,先将searchbar从table view上面删除,然后在Object library中找到View控件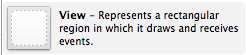
将View控件拖到table view的顶部,table view上会有一个蓝色的小框框出现(table view的hearder section),将View放置在其中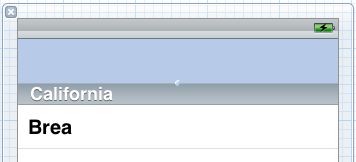
再从Object library中拖一个Search Bar到View上,调整Search Bar的宽度到295(选中searchbar的情况下,打开size inspector,设置Width=295)
最后一步是拖一个navigation bar,在Object library中找到Navigation Bar
先双击navigation bar上的Title,然后将Title删除,我们这里不需要使用到文字内容,然后调整navigation bar的宽度,在dock中选中“Navigation Bar”
拖动左边的点,使其的宽度缩小为25px,这样navigation bar的宽度正好填充了刚才search bar空出的宽度,而且search bar从见天日了。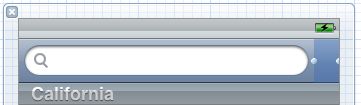

选中searchbar,打开attributes inspector,在Options下的选中“Shows Cancel Button”,在Placeholder中填入“Search”,再编译运行一次,最终的效果如下
怎么样,很完美吧,完全看不出来是2个控件,这里可以解释一下选择Navigation Bar的原因了,因为Navigation Bar删除title后,其背景颜色和Search Bar是一样的,这样我们就可以使2个控件看上去“合二为一”,最终达到我们需要的效果。但是为什么不直接拖一个Navigation Bar呢?因为Navigation Bar无法让table view为其留出顶部的header section,所有需要View控件来代劳。
9)连接
选中File's Owner,control-drag到table view,在弹出的框中选择“table”
同样的方法,control-drag到search bar,选择“search”
这样就将刚才在BIDViewController.h中定义的2个outlet分类连接到了它们负责的对象上面。
选中search bar,打开connections inspector,将delegate拖动到File's Owner上,我们在BIDViewController.h中引入了UISearchBarDelegate,因此就让这个search bar到BIDViewController中去寻找方法。
10)写代码
打开BIDViewController.m,添加如下代码
#import "BIDViewController.h" #import "NSDictionary+MutableDeepCopy.h" @implementation BIDViewController @synthesize names; @synthesize keys; @synthesize table; @synthesize search; @synthesize allNames; #pragma mark - #pragma mark Custom Methods - (void)resetSearch { self.names = [self.allNames mutableDeepCopy]; NSMutableArray *keyArray = [[NSMutableArray alloc] init]; [keyArray addObjectsFromArray:[[self.allNames allKeys] sortedArrayUsingSelector:@selector(compare:)]]; self.keys = keyArray; } - (void)handleSearchForTeam:(NSString *)searchTerm { NSMutableArray *sectionsToRemove = [[NSMutableArray alloc] init]; [self resetSearch]; for (NSString *key in self.keys) { NSMutableArray *array = [names valueForKey:key]; NSMutableArray *toRemove = [[NSMutableArray alloc] init]; for (NSString *name in array) { if ([name rangeOfString:searchTerm options:NSCaseInsensitiveSearch].location == NSNotFound) { [toRemove addObject:name]; } } if ([array count] == [toRemove count]) { [sectionsToRemove addObject:key]; } [array removeObjectsInArray:toRemove]; } [self.keys removeObjectsInArray:sectionsToRemove]; [table reloadData]; }
引入NSDictionary+MutableDeepCopy.h,就可以调用我们定义的mutableDeepCopy方法了
resetSearch:是一个SearchBar的delegate,用于初始化搜索内容,将完整的names和keys复制到NSMutableDictionary和NSMutableArray中,之后的搜索就搜索这2个对象中的内容,可以对他们进行删除操作。这个方法会在点击searchbar上的Cancel按钮和当搜索的关键词发生改变时进行调用。
handleSearchForTeam:searchTerm:SearchBar的另一个delegate,根据搜索词searchTerm来进行搜索
NSMutableArray *sectionsToRemove = [[NSMutableArray alloc] init]; //声明一个NSMutableArray,用于记录哪些section可以整个的被删除,即某个index item下的所有name都不符合搜索的要求,这个index item就可以被删除了
[self resetSearch]; //初始化搜索对象,一个是NSMutableDictionary,另一个是NSMutableArray
for (NSString *key in self.keys) { //循环遍历所有的key
NSMutableArray *array = [names valueForKey:key]; //根据key取得对应的name
NSMutableArray *toRemove = [[NSMutableArray alloc] init]; //初始化一个NSMutableArray,用于记录可删除的name
for (NSString *name in array) { //循环遍历当前key下的name
if ([name rangeOfString:searchTerm options:NSCaseInsensitiveSearch].location == NSNotFound) { //如果当前的name中不包含搜索词searchTerm,那这个name是可以被删除的
[toRemove addObject:name]; //将name添加到toRemove array中
}
}
if ([array count] == [toRemove count]) { //判断是不是可以删除的name个数和当前section(index item)下的name个数一样,一样的话,真个的section就可以被删除了
[sectionsToRemove addObject:key]; //将可以删除的section添加到array中
}
[array removeObjectsInArray:toRemove]; //删除name
}
[self.keys removeObjectsInArray:sectionsToRemove]; //删除section
[table reloadData]; //重新载入数据
下面继续添加code
- (void)viewDidLoad { [super viewDidLoad]; // Do any additional setup after loading the view, typically from a nib. NSString *path = [[NSBundle mainBundle] pathForResource:@"sortednames" ofType:@"plist"]; NSDictionary *dict = [[NSDictionary alloc] initWithContentsOfFile:path]; self.names = dict; self.allNames = dict; NSArray *array = [[names allKeys] sortedArrayUsingSelector:@selector(compare:)]; self.keys = array; [self resetSearch]; [table reloadData]; [table setContentOffset:CGPointMake(0.0, 44.0) animated:NO]; } - (void)viewDidUnload { [super viewDidUnload]; // Release any retained subviews of the main view. // e.g. self.myOutlet = nil; self.names = nil; self.keys = nil; self.table = nil; self.search = nil; self.allNames = nil; }
这里需要解释的就是[table setContentOffset:CGPointMake(0.0, 44.0) animated:NO];,将table view上移动44px,这样当初次载入程序的时候,搜索栏不会显示,只用向下拖动table view,searchbar才会出现。
继续添加code
- (NSInteger)numberOfSectionsInTableView:(UITableView *)tableView { return [self.keys count]; return ([keys count] > 0) ? [keys count] : 1; } - (NSInteger)tableView:(UITableView *)tableView numberOfRowsInSection:(NSInteger)section { if([keys count] == 0) return 0; NSString *key = [keys objectAtIndex:section]; NSArray *nameSection = [names objectForKey:key]; return [nameSection count]; } ...... - (NSString *)tableView:(UITableView *)tableView titleForHeaderInSection:(NSInteger)section { if([keys count] == 0) return nil; NSString *key = [keys objectAtIndex:section]; return key; }
增加的几个if语句都是用于判断search结果的,调用完handleSearchForTeam:searchTerm后,看还有多少个key和name
- (NSIndexPath *)tableView:(UITableView *)tableView willSelectRowAtIndexPath:(NSIndexPath *)indexPath { [search resignFirstResponder]; return indexPath; }
table view的delegate方法,当点击table view上的一行是,将弹出的键盘隐藏
- (void)searchBarSearchButtonClicked:(UISearchBar *)searchBar { NSString *searchTeam = [searchBar text]; [self handleSearchForTeam:searchTeam]; } - (void)searchBar:(UISearchBar *)searchBar textDidChange:(NSString *)searchTerm { if ([searchTerm length] == 0) { [self resetSearch]; [table reloadData]; return; } [self handleSearchForTeam:searchTerm]; } - (void)searchBarCancelButtonClicked:(UISearchBar *)searchBar { search.text = @""; [self resetSearch]; [table reloadData]; [searchBar resignFirstResponder]; }
三个Search Bar的delegate方法
searchBarSearchButtonClicked:searchBar当点击虚拟键盘上的search按钮时,调用该方法
searchBar:textDidChange:当searchBar上的输入发生改变时,调用该方法
searchBarCancelButtonClicked:searchBar当点击searchbar上的Cancel按钮时,调用该方法
好了,所有的code添加完毕,编译运行,效果如下
当程序启动后,searchbar是看不见的,因为我们将table view上移了44px,将table view向下拖动后,searchbar出现了
点击search bar的输入栏,调出键盘,然后我们输入“ab”,table view总的内容会随之改变,只显示含有关键词“ab”的name,index也会改变
点击table view中的一行,键盘会隐藏
11)隐藏index
如果我们希望在搜索的时候隐藏index,添加下面的code
在BIDViewController.h中添加一个property
@interface BIDViewController : UIViewController <UITableViewDelegate, UITableViewDataSource, UISearchBarDelegate> @property (strong, nonatomic) NSMutableDictionary *names; @property (strong, nonatomic) NSMutableArray *keys; @property (strong, nonatomic) IBOutlet UITableView *table; @property (strong, nonatomic) IBOutlet UISearchBar *search; @property (strong, nonatomic) NSDictionary *allNames; @property (assign, nonatomic) BOOL isSearching;
注意,这里用的是assign(不好意思,我还没有弄清楚为什么要用assign,因此无法解释,了解的同学们帮忙指导一下,谢谢)
在BIDViewController.m中添加code
#import "BIDViewController.h" #import "NSDictionary+MutableDeepCopy.h" @implementation BIDViewController @synthesize names; @synthesize keys; @synthesize table; @synthesize search; @synthesize allNames; @synthesize isSearching; ...... - (NSArray *)sectionIndexTitlesForTableView:(UITableView *)tableView { if(isSearching) return nil; return keys; } - (NSIndexPath *)tableView:(UITableView *)tableView willSelectRowAtIndexPath:(NSIndexPath *)indexPath { [search resignFirstResponder]; isSearching = NO; search.text = @""; [table reloadData]; return indexPath; } ...... - (void)searchBarCancelButtonClicked:(UISearchBar *)searchBar { isSearching = NO; search.text = @""; [self resetSearch]; [table reloadData]; [searchBar resignFirstResponder]; } - (void)searchBarTextDidBeginEditing:(UISearchBar *)searchBar { isSearching = YES; [table reloadData]; }
添加了一个新的Search Bar的delegate:searchBarTextDidBeginEditing,当开始键入搜索词的时候,设置标识符isSearching为YES,然后重新载入table,当重新载入table的时候,就会判断isSearching是否为YES,如果是,就不显示index。其他的代码修改应该都可以看懂吧,就不解释了,编译运行程序,点击搜索栏,index消失了,效果如下
当结束搜索(点击search bar的Cancel按钮或者选中table view中的一行),index就会显示出来
12)添加index中的放大镜
现在的index定位,只能定位到某个section,如果想直接定位到search bar还是不行的,我们需要添加额外的代码,使其可以定位到search bar,基本思路如下:
添加一个特殊的值到keys中,然后点击这个特别的key,就可以定位到search bar
阻止iOS为这个特殊的key生成一个section hearder,其他的keys(A、B、C.....Z)每个都一个section header
当这个特殊的key被选中时,定位到search bar
- (void)resetSearch { self.names = [self.allNames mutableDeepCopy]; NSMutableArray *keyArray = [[NSMutableArray alloc] init]; [keyArray addObject:UITableViewIndexSearch]; [keyArray addObjectsFromArray:[[self.allNames allKeys] sortedArrayUsingSelector:@selector(compare:)]]; self.keys = keyArray; } ...... - (NSString *)tableView:(UITableView *)tableView titleForHeaderInSection:(NSInteger)section { if([keys count] == 0) return nil; NSString *key = [keys objectAtIndex:section]; if (key == UITableViewIndexSearch) { return nil; } return key; } ...... - (NSInteger)tableView:(UITableView *)tableView sectionForSectionIndexTitle:(NSString *)title atIndex:(NSInteger)index { NSString *key = [keys objectAtIndex:index]; if(key == UITableViewIndexSearch) { [tableView setContentOffset:CGPointZero animated:NO]; return NSNotFound; } else return index; }
resetSearch方法中为key添加了一个iOS自带的对象[keyArray addObject:UITableViewIndexSearch],这个就是放大镜。
titleForHeaderInSection中,判断key是不是UITableViewIndexSearch,如果是,就返回nil,不显示section header
最后添加了一个新的delegate,用于定位到search bar
编译运行,放大镜出现了
点击放大镜,就可以定位到search bar了
13)总结
终于要完结这篇了,花了好长时间,内容比较多,比较复杂,不过很实用,很多app程序都用到这些基础的东西,其实也不难,很多方法都是iOS自带的,我们只需要自己调用一下即可,总的来说,收获还是很大的,加油吧!

