SharePoint 2010 Word Automation Services
链接:
Word Automation Services in SharePoint Server 2010:
http://msdn.microsoft.com/en-us/library/ee558278.aspx
Developing with SharePoint 2010 Word Automation Services:
http://msdn.microsoft.com/en-us/library/ff742315.aspx
Converting Word Documents to PDF Using SharePoint Server 2010 and Word Automation Services:
http://msdn.microsoft.com/en-us/library/ff181518.aspx
CodePlex project for word automation services:
http://www.sharepoint2010blog.nl/2010/01/13/CodePlex+Project+For+Word+Automation+Services.aspx
Creating a SharePoint 2010 List Definition Application in Visual Studio 2010
This article uses a SharePoint 2010 list definition application for the sample code.
To create a SharePoint 2010 list definition application in Visual Studio 2010
Start Microsoft Visual Studio 2010 as an administrator.
From the File Menu, point to the Project menu and then click New.
In the New Project dialog box select the Visual C# SharePoint 2010 template type in the Project Templates pane.
Select List Definition in the Templates pane.
Name the project and solution ConvertWordToPDF.
Figure 1. Creating the Solution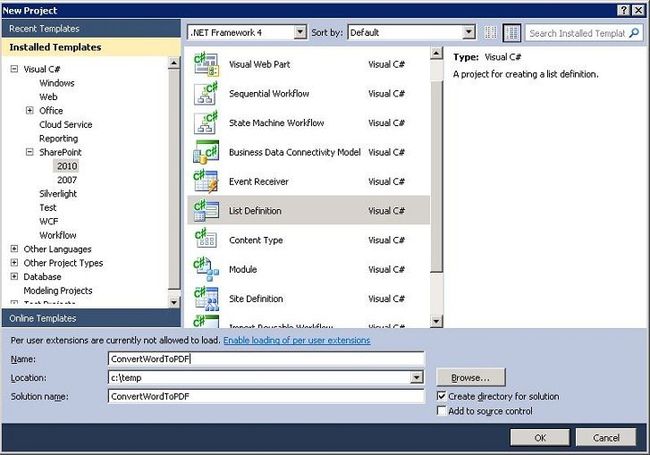
To create the solution, click OK.
Select a site to use for debugging and deployment.
Select the site to use for debugging and the trust level for the SharePoint solution.
Note: Make sure to select the trust level Deploy as a farm solution. If you deploy as a sandboxed solution, it does not work because the solution uses the Microsoft.Office.Word.Server assembly. This assembly does not allow for calls from partially trusted callers.
Figure 2. Selecting the trust level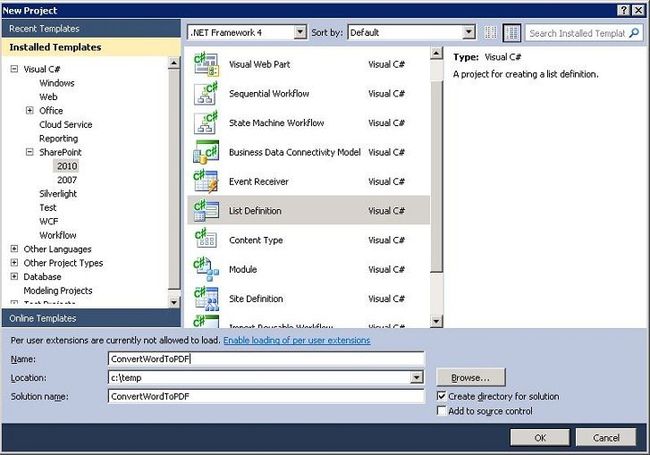
To finish creating the solution, click Finish.
Adding a Reference to the Microsoft Office Word Server Assembly
To use Word Automation Services, you must add a reference to the Microsoft.Office.Word.Server to the solution.
To add a reference to the Microsoft Office Word Server Assembly
In Visual Studio, from the Project menu, select Add Reference.
Locate the assembly. By using the Browse tab, locate the assembly. The Microsoft.Office.Word.Server assembly is located in the SharePoint 2010 ISAPI folder. This is usually located at C:\Program Files\Common Files\Microsoft Shared\Web Server Extensions\14\ISAPI. After the assembly is located, click OK to add the reference.
Figure 3. Adding the Reference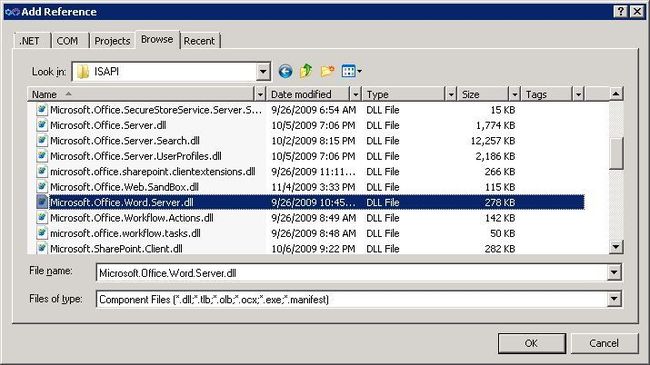
Adding an Event Receiver
This article uses an event receiver that uses the Microsoft.Office.Word.Server assembly to create document conversion jobs and add them to the Word Automation Services conversion job queue.
To add an event receiver
In Visual Studio, on the Project menu, click Add New Item.
In the Add New Item dialog box, in the Project Templates pane, click the Visual C# SharePoint 2010 template.
In the Templates pane, click Event Receiver.
Name the event receiver ConvertWordToPDFEventReceiver and then click Add.
Figure 4. Adding an Event Receiver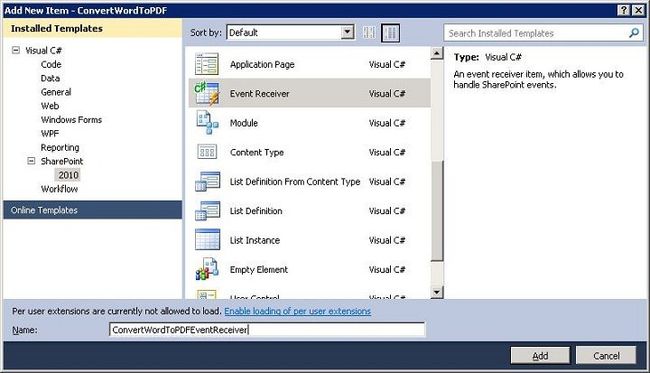
The event receiver converts Word Documents after they are added to the List. Select the An item was added item from the list of events that can be handled.
Figure 5. Choosing Event Receiver Settings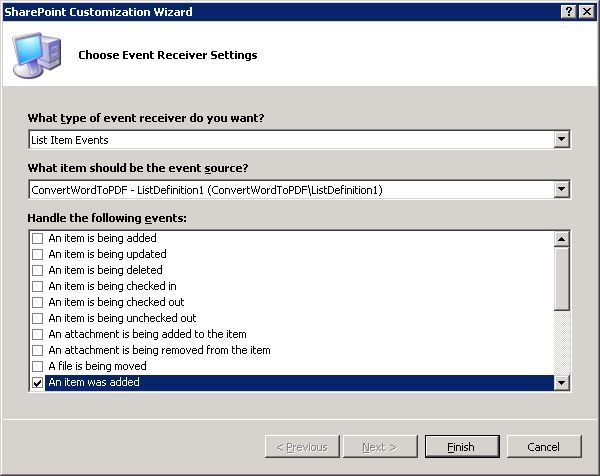
Click Finish to add the event receiver to the project.
Adding the Sample Code to the Solution
Replace the contents of the ConvertWordToPDFEventReceiver.cs source file with the following code.
using System; using System.Security.Permissions; using Microsoft.SharePoint; using Microsoft.SharePoint.Security; using Microsoft.SharePoint.Utilities; using Microsoft.SharePoint.Workflow; using Microsoft.Office.Word.Server.Conversions; namespace ConvertWordToPDF.ConvertWordToPDFEventReceiver { /// <summary> /// List Item Events /// </summary> public class ConvertWordToPDFEventReceiver : SPItemEventReceiver { /// <summary> /// An item was added. /// </summary> public override void ItemAdded(SPItemEventProperties properties) { base.ItemAdded(properties); // Verify the document added is a Word document // before starting the conversion. if (properties.ListItem.Name.Contains(".docx") || properties.ListItem.Name.Contains(".doc")) { //Variables used by the sample code. ConversionJobSettings jobSettings; ConversionJob pdfConversion; string wordFile; string pdfFile; // Initialize the conversion settings. jobSettings = new ConversionJobSettings(); jobSettings.OutputFormat = SaveFormat.PDF; // Create the conversion job using the settings. pdfConversion = new ConversionJob("Word Automation Services", jobSettings); // Set the credentials to use when running the conversion job. pdfConversion.UserToken = properties.Web.CurrentUser.UserToken; // Set the file names to use for the source Word document // and the destination PDF document. wordFile = properties.WebUrl + "/" + properties.ListItem.Url; if (properties.ListItem.Name.Contains(".docx")) { pdfFile = wordFile.Replace(".docx", ".pdf"); } else { pdfFile = wordFile.Replace(".doc", ".pdf"); } // Add the file conversion to the conversion job. pdfConversion.AddFile(wordFile, pdfFile); // Add the conversion job to the Word Automation Services // conversion job queue. The conversion does not occur // immediately but is processed during the next run of // the document conversion job. pdfConversion.Start(); } } } }
Word Automation Services provided with SharePoint Server 2010 enables you to create server-based document solutions. Combining the functionality that is provided by Word Automation Services with the document content manipulation support provided with the Open XML SDK enables you to create rich document solutions that execute on the server that do not require Automation of the Word client application.
Examples of the kinds of operations supported by Word Automation Services are as follows:
- Converting between document formats (e.g. DOC to DOCX)
- Converting to fixed formats (e.g. PDF or XPS)
- Updating fields
- Importing "alternate format chunks"
This article contains sample code that shows how to create a SharePoint list event handler that can create Word Automation Services conversion jobs in response to Word documents being added to the list. This section uses code examples taken from the complete, working sample code provided earlier in this article to describe the approach taken by this article.
The ItemAdded event handler in the list event handler first verifies that the item added to the document library list is a Word document by checking the name of the document for the .doc or .docx file name extension.
// Verify the document added is a Word document // before starting the conversion. if (properties.ListItem.Name.Contains(".docx") || properties.ListItem.Name.Contains(".doc")) {
If the item is a Word document then the code creates and initializes ConversionJobSettings and ConversionJob objects to convert the document to the PDF format.
//Variables used by the sample code. ConversionJobSettings jobSettings; ConversionJob pdfConversion; string wordFile; string pdfFile; // Initialize the conversion settings. jobSettings = new ConversionJobSettings(); jobSettings.OutputFormat = SaveFormat.PDF; // Create the conversion job using the settings. pdfConversion = new ConversionJob("Word Automation Services", jobSettings); // Set the credentials to use when running the conversion job. pdfConversion.UserToken = properties.Web.CurrentUser.UserToken;
The Word document to be converted and the name of the PDF document to be created are added to the ConversionJob.
// Set the file names to use for the source Word document // and the destination PDF document. wordFile = properties.WebUrl + "/" + properties.ListItem.Url; if (properties.ListItem.Name.Contains(".docx")) { pdfFile = wordFile.Replace(".docx", ".pdf"); } else { pdfFile = wordFile.Replace(".doc", ".pdf"); } // Add the file conversion to the Conversion Job. pdfConversion.AddFile(wordFile, pdfFile);
Finally the ConversionJob is added to the Word Automation Services conversion job queue.
// Add the conversion job to the Word Automation Services // conversion job queue. The conversion does not occur // immediately but is processed during the next run of // the document conversion job. pdfConversion.Start();