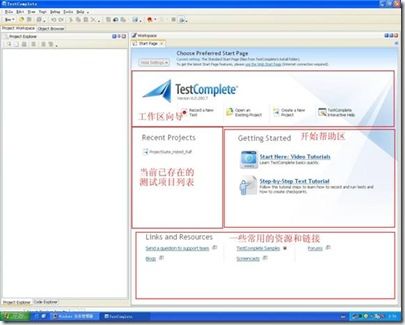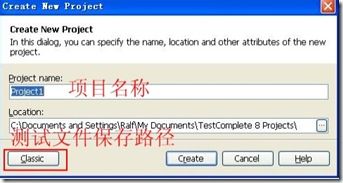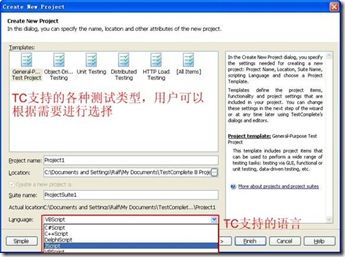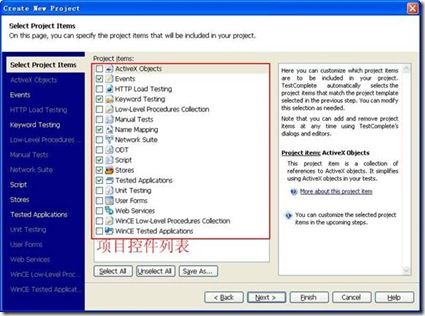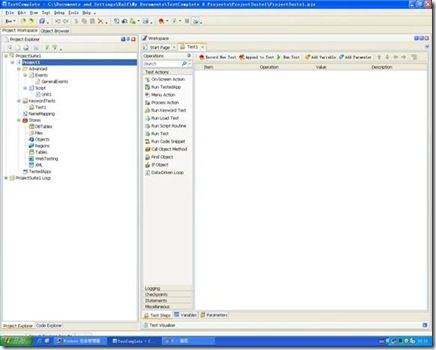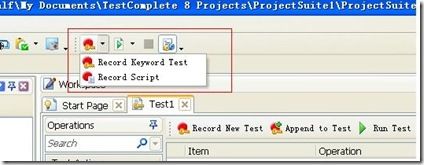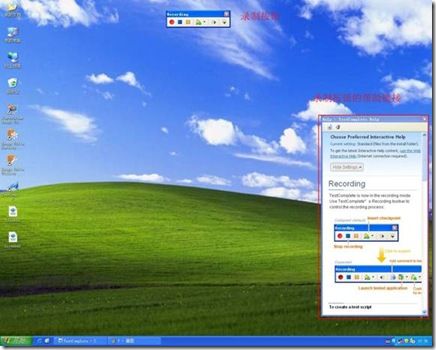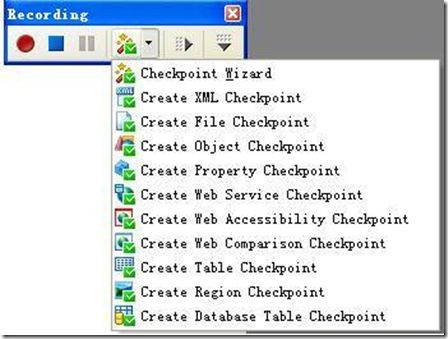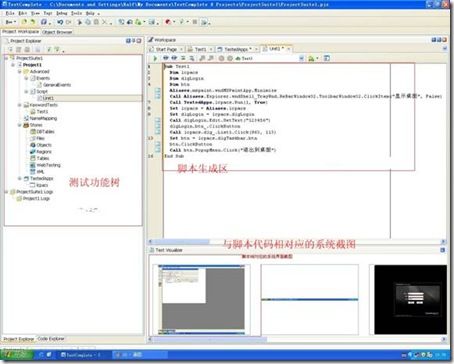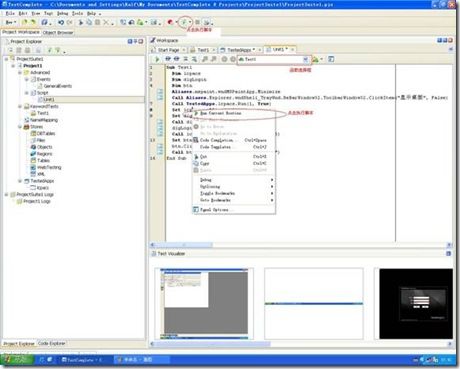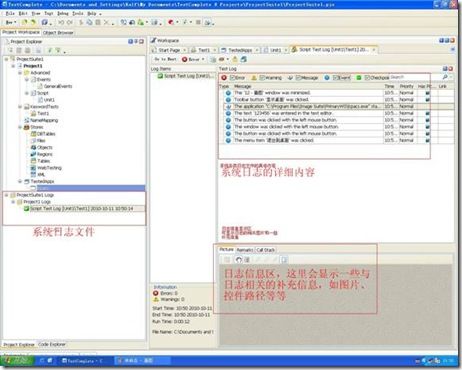Test complete测试工具介绍
Test complete 是一款性价比比较高的测试工具,能够满足大多数用户的自动化测试的需求。
Test complete 是近几年流行和发展起来的一款自动化测试工具,早期版本由Automated QA 公司出品。
我在以前使用过version 4.25版本,感觉该工具使用起来很方便,功能也十分强大,给测试用户提供很多自主编程的空间。该工具现在最新版本为8.0,大家可以到其官方网站上下载,Demo版本提供30天的免费试用期。
官方网址:http://www.automatedqa.com/
该工具最大的特点为支持多种脚本语言编译环境。支持VBScript 、 Delphi Script 、 J Script 、 C# Script 、 C++ Script 多种脚本语言,这些语言基本上涵盖了较为主流的测试语言,提高工具可用性。测试人员可以选择自己熟悉的脚本语言进行编写。
另外Test Complete工具多种测试方式,如分布式、单元测试、手工测试、性能测试,关键字测试,数据驱动,对象驱动等等,支持在多语言平台下的测试工作,能够良好的支持.NET,JAVA,Delphi语言环境。
和其他的测试工具相比,如Hp的QTP,TC最大的优势在于其低廉的价格。在早期的4.25版本中,购买一套软件(Test complete Enterprises、Record、execute 以及10虚拟用户的并发license)价格在8000人民币左右,这与动辄就几万起的测试工具相比,价格上的优势还是较为明显的。
接下来我们来认识一下Test complete工具。
1. 工具的下载与安装:
在TC的官方网站上用户可以自由的下载该工具的Demo版本,注册后可以使用30天。
安装的环境需求:
最小安装
Intel Pentium II 400 MHz or higher (Pentium III 800 MHz recommended).
Microsoft Windows 98, Windows ME, Windows 2000, Windows XP (both 32-bit and 64-bit editions),Windows Vista (both 32-bit and 64-bit editions), Windows Server 2003 (both 32-bit and 64-bit editions) or Windows NT 4.0 with Service Pack 6 or later.
Important: If you use a computer that has several processors or a multiple-core processor (for example, dual-core CPU) and has Windows XP Service Pack 2, then you must install the Windows update #896256 in order for TestComplete to be able to record user actions correctly.
The update is available on Microsoft’s web site: http://support.microsoft.com/kb/896256
Ø Microsoft Internet Explorer 5.0 or later.
Ø Memory: 128MB of RAM (256MB or more recommended).
Ø 250MB hard disk space.
Ø VGA or higher resolution monitor.
Ø Mouse or other pointing device.
如果需要测试JAVA,.Net等开放程序还要额外安装相应的开发环境。
2工具界面介绍:
安装完毕后,我们可以打开软件,看到以下界面:
系统在启动时会默认打开Start Page,页面中会显示一些用户常用的一些操作和帮助页面,如:录制一个测试脚本、新建一个测试项目、打开一个已存在的测试项目、开始帮助链接、常用的资源链接等等。
3.新建一个测试项目:
在工具栏中选择新建一个测试项目系统会弹出以下的界面,用户可以根据自己的需要设置项目名称和保存的路径。
在界面左下角有一个“Classic”的按钮,可以进入以往版本中的经典项目设置目录,并可以进行一些自定义的项目设置:
在语言选择中我们可以看到,在TC中支持5中编译语言:C#、C++、Delphi、JS和VB,对测试人员提供了更多的选择。
系统默认提供几种测试的模板,用户可以根据不同的测试需求进行选择:
· General Purpose Test Project 常用测试模板
适用于各种类型测试类型
· Object Driven Testing 对象驱动测试
适用于对象驱动或者数据驱动测试
· Unit Testing 单元测试
适用于各种编译环境的单元测试工作
· Distributed Testing 分布式测试
适用于分布式测试模板
· HTTP Load Testing 负载测试
适用于HTTP协议的负载测试
· [All Items] 所有选项
包含所有TC测试项目的模板
在以后的文章我会继续介绍这些不同的测试类型,这里我们选择常用模板继续认识TC:
在出现的Item列表选择界面中,用户仍然可以根据自己的需要进行选择,左侧为所有的选择项,在右侧的信息栏中有其相对应的解释和说明。
选择“Next”按照默认选项最终可以打开如下的主工作界面:
Event:一些系统自带的触发器,可以方便用户进行测试编辑。
Script:录制和编辑的脚本的存放位置。
Keyword Tests:关键字测试有关的测试脚本的存放位置。
Name Mapping:命名映射,一些被测试系统控件映射保存到该目录下。
Store:一些check point验证点的源文件会被保存在该目录下。
Log:是系统生成的日志文件。
4. 录制脚本:
现在我们来尝试来录制一个简单的脚本:
打开工具栏中录制脚本按钮,我们可以很方便的开始录制工作:
这里有两不同录制的测试方法,关键字和纯脚本。我们一般进行纯脚本的录制,录制完成的脚本可编辑性更强。
下面我们使用Image Suite 系统做一个简单的登录操作的脚本:
选择‘Record Script’按钮开始录制:
系统会自动弹出录制按钮:
弹出这个界面后,所有的鼠标点击和键盘输入都会被自动录制到脚本中。
此外TC中支持大量的验证点,内容丰富,可以极大地减轻测试人员的工作量,如图:
支持XML、File、Object、Property、Web相关、Table等等检查点的验证。
我们点击开打开Image Suite,并进行一次登录操作,输入用户名和口令,点击登录按钮,完成所有需要的操作后,我们可以点击结束按钮,结束录制生成测试脚本:
在系统界面有测试代码显示区域,我们可以很直观的看到录制生成的代码,在右侧的下方有一个系统测试信息窗口,里面有在录制过程中的一些系统界面截图,对用户修改代码,调试代码提供直观的信息,提高阅读代码、修改代码的效率。
5.代码回放
我们可以这种方法对录制完成的代码进行回放,在函数的代码行内,点击右键选择运行脚本,或者在工具栏中选择运行脚本:
6.查看日志:
系统会根据自动运行脚本,回放刚才录制的过程,回放成功后系统会生成一个日志文件,显示在界面中。
点击日志文件我们就可以看到相关的日子记录,下方还有与日志相关的图片信息和补充信息,方便问题的定位。
为了定位代码用户可以安装【scd10en.exe】插件,可以方便的对代码行进行debugger,帮助定位代码行上的错误。
通过上面的一些介绍,我们能够对TC工具有一个初步的了解和认识,能够简单录制一些脚本进行回放。实际上TC还有更多、更强大的功能,我们会在后路的文章综合大家探讨,比如脚本的参数化、DDT、ODT、检查点等等。