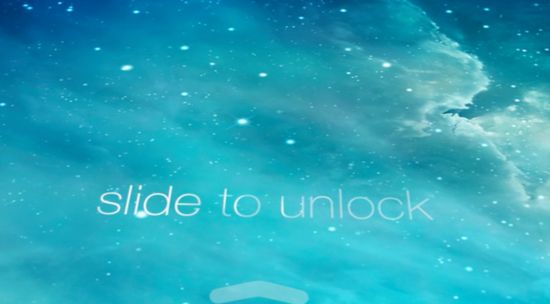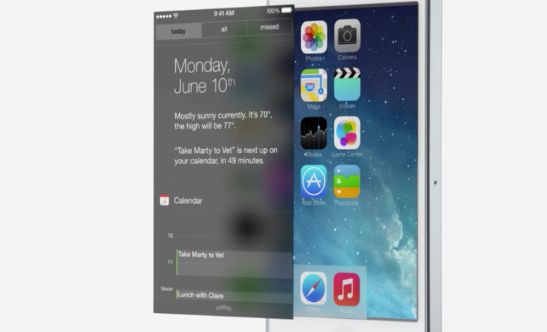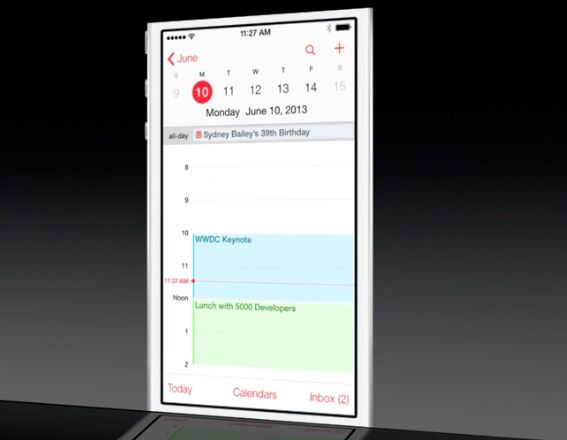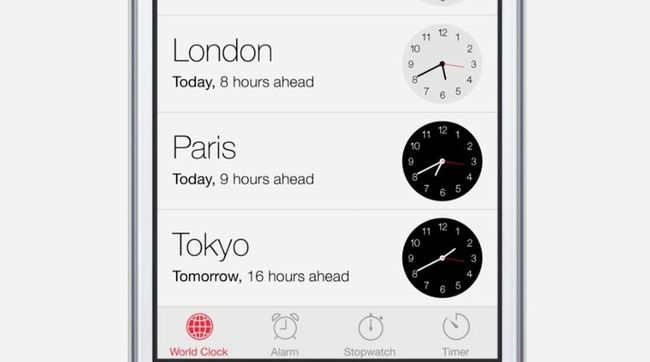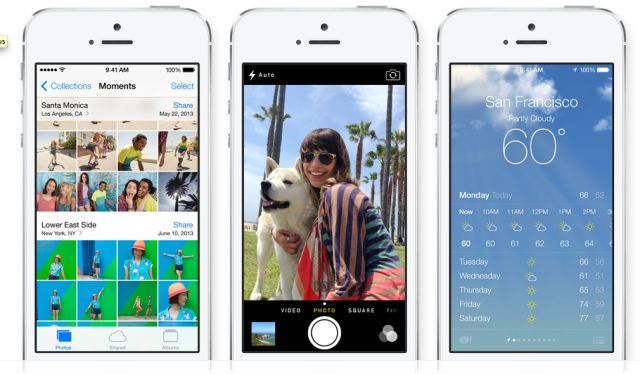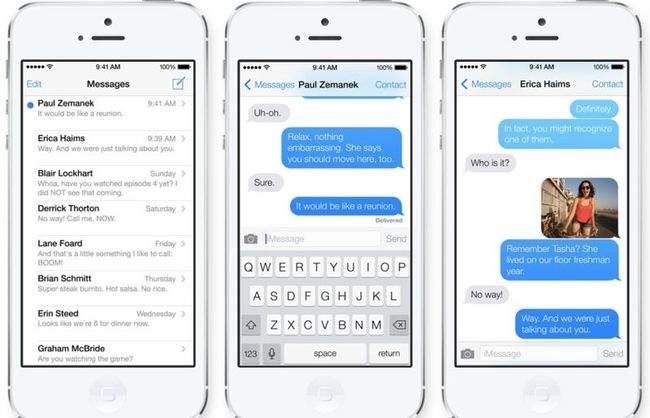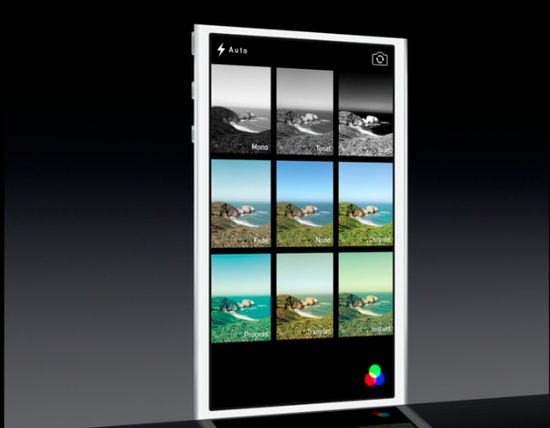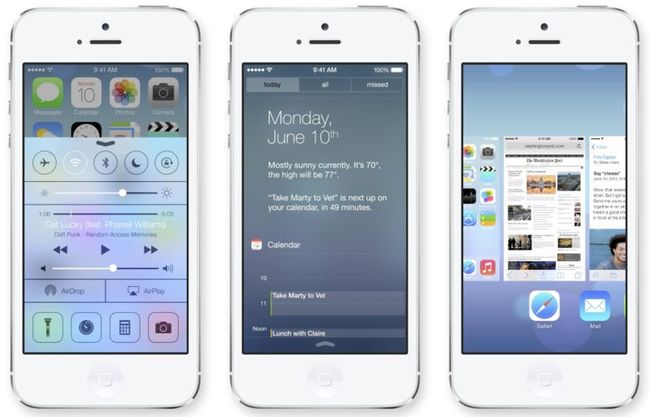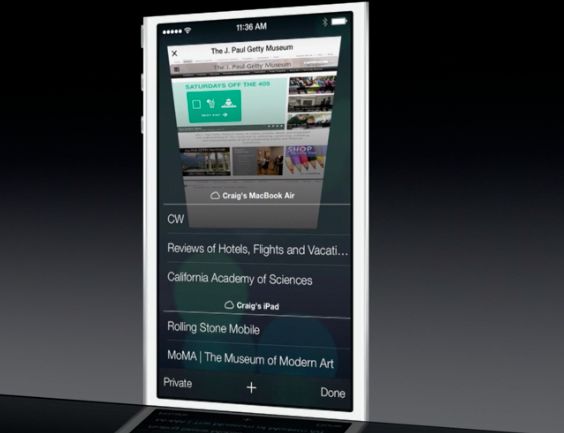它完全颠覆了苹果的设计风格——iOS 7开发者版使用体验
今天我们根据WWDC大会上的Keynote总结了苹果iOS 7的设计和功能。下午我的朋友刷了iOS 7开发者预览版,我用他的手机体验了iOS 7的全新设计。你知道,看Keynote和自己亲手体验的差别是很大的。
总体的感受是:整个屏幕变得清爽很多,手机的界面也显得更加灵活,图标和字体变大,过去需要滑动的长方形横条(例如打开Wifi)全部都变成圆形按钮,看起来是滑动,其实只要按一下就可以了。
只不过,这个系统仍然有些不稳定,比如程序之间切换频繁会出现死机的情况。
让我们从一些基础的应用和细节体验这个全新的系统。
1 解锁界面
首先要解释清楚,不是向上滑动解锁。iOS 7的确去掉了从左到右滑动的解锁横条,但是并不像视频中演示的那样看起来是向上解锁,依然是从左向右滑动,只不过是你从屏幕的任何位置滑动都能解锁。
那么向上滑动是什么?
和iOS 6很像,在锁定屏幕的右下角有个照相机的图标,按住图标向上滑动会直接进入照相功能。
但除了这个位置,向上滑动什么也做不了。
2 主菜单、应用程序之间的交互
图标出现的方式变了,过去iOS 6是先中间后两边集中出现图标,iOS 7也是屏幕中间的图标先出现,不同的是他们看起来像是从中间一个个出现在屏幕上的。第二排中间两个图标的图标会先出现,我觉得这是因为这里是个人视线的第一落点。
进入程序——返回的交互
和iOS 6所有图标都是从屏幕中间打开的视觉效果不同,iOS 7是根据不同应用的位置打开,比如一个应用在屏幕的左下角,那你打开它的时候是应用向右上角扩大的效果,返回则是向图标所在的位置收缩。
文件夹显示
过去如果你把几个应用放在一起,背景会出现一个灰黑格纹底的文件夹,如果你点开,它会在这个文件夹的下面呈现你放进去的应用。
iOS 7的不同之处在于,首先这个灰黑格纹底变成了灰白色,如果你点开一个文件夹,整个屏幕会切换到这个文件夹里,在屏幕正中间会有一个圆角矩形,底色是从刚才的灰白色变浅并有磨砂效果。如果你想返回,还是像以前一样点击这个圆角矩形以外的地方就可以了。
3 日历、时间、天气、地图、短信、相机等基本应用的交互
日历:支持左右滑动的手势操作,底部变成Today、Calendars和Inbox三个按钮,和过去的显示方法完全不同。支持文件夹多页显示,有个红底的图标提示这是今天。点进去会先进入本月的日历,过去如果今天有安排会在数字下面打点做标记,现在完全没有了。说实话,看上去干净了很多。
继续点击红底图标会进入今天的时间线,去掉了虚线和和每个小时的am、pm后缀,当时间走到哪里,红色的标记线会自动显示am、pm。
另外值得一提的是,过去在日历中搜索会需要进入“List”这一栏才行,现在在右上角加入搜索图标,和“添加”图标放在一起。
过去你只能看到邀请,现在右下角的Inbox包括“新的邀请”和“已回复”两类。
时间:底部“World Clock”、“Alarm”、“Stopwatch”、“Timer”四栏不变。
不同的是在World Clock一栏中,时钟被移到右边,不同地区的时间会显示它和你所在地区的时间差。
Alarm一栏,字体变大,打开、关闭按钮不再是向右滑动打开、向左滑动关闭,而是白色的按钮,点击直接打开。
“Stopwatch”、“Timer”中,“Start”这样的横条全部换成圆形的按钮。
天气:除了发布会上可以看到的视频和图片,有趣的是你可以用双手选择放大或缩小,缩小的时候会集中显示所有你添加的地区的天气。在每个条目上向左滑动可以直接删除。
地图:与iOS 6地图的不同之处只有,增加AirDrop,并把右下角的卷动页内的选项重新排列。
还有,蓝色的水滴图标,变成了白+蓝的圆形图标。
当你在屏幕上放大某个位置时,左上角会自动出现你放大的距离,点击屏幕会自动进入全屏模式。
短信:过去的气泡对话框之间的距离被缩小,对话框被放大。支持手势。
气泡对话框大小调整后看起来会有些不习惯,有一个有趣之处是对话框的颜色会根据时间变化,比如打开一个对话,最近发生的对话颜色比早前的对话框颜色深,如果你上拉查看过去的对话,停留的位置,对话框颜色会自动变深。
拍照:进入相机,会出现四种模式:Video、Photo、Square、Pano。
前两种不用过多介绍,和过去一样,只不过iOS 6的拍照按钮上的相机图片被拿掉了,油表的从拍照滑动到视频也被放到了按钮的上面,并变成上述四种模式。
和iOS 6不同的是,拍照时会默认出现九宫格线框。拍照按钮的左边依然是相册、右边变成了红、蓝、绿的圆形交叉图。当你切换到Square模式上的时候会出现九种拍照模式,也就是,滤镜。
Pano是全景拍照。你可以从Square中选择一种滤镜再用全景拍照。
4 任务管理器
无论是在主屏幕还是在任何一个程序里,向上滑动都会打开任务管理器。
两次按Home键会打开后台,这里和WebOS的卡片式管理完全一样,第一页是你的主屏幕第一页,后面是打开的每个程序卡片,滑动选择你想打开的程序,向上滑动就是关闭某个程序。
5 通知中心
被分成三栏:Today、All、Missed
Today按照Calendar等应用的内容排列;
All是所有的应用程序的通知;
Missed是还没看到的通知。
6 关于AirDrop
它被整合到许多地方,打开Wifi或蓝牙可以通过短信、邮件、Twitter、Facebook、新浪微博、腾讯微博分享。
也可以添加书签。
7 关于Safari的全屏显示和动态效果
点开Safari,去掉了搜索框。向上滑动就会自动进入全屏模式,标签页从纵列变成横向Bookmarks、Shared Links、Reading List三栏。
最与众不同的就是早上Keynote演示的那样,打开新页面的时候是纵列卡片式(不再限制8个页面)排列并显示同一个iCloud账号下iPad和Mac的浏览记录。
至于电量,我在使用朋友的iPhone 5 两个小时里,电量从80%减少到50%。并没有觉得续航时间改善了太多。
(由于截图会涉及个人隐私,所有图片来自网络)