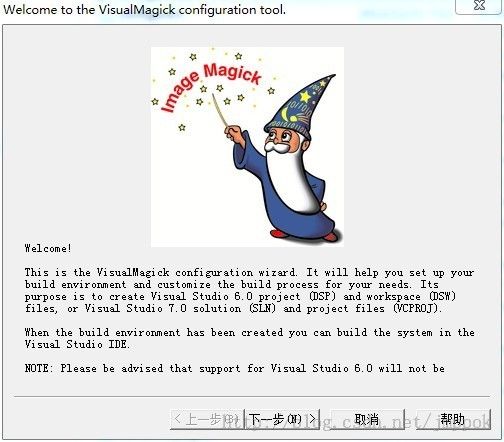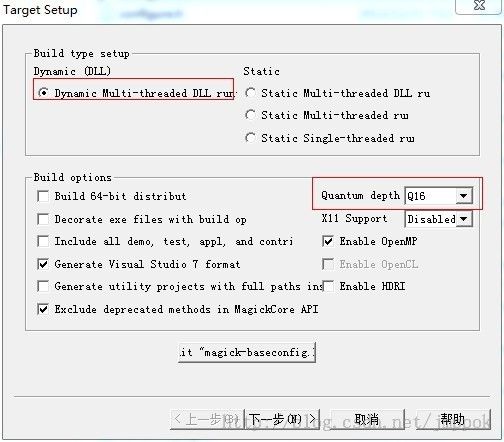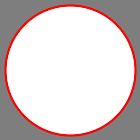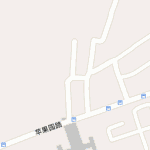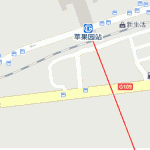强大的图像处理库ImageMagick:命令行上的PhotoShop
前面讲到了 最简单的图像处理库CxImage,本文则推荐一个最强大的图像处理库ImageMagick,它被誉为命令行上的PhotoShop,而且被各大公司所采用。
1.ImageMagick简介
ImageMagick是免费软件:全部源码开放,可以自由使用,复制,修改,发布。支持大多数的操作系统。
支持的程序语言: Perl, C, C++, Python, PHP, Ruby, Java;
ImageMagick接口(PerlMagick, Magick++, PythonMagick, MagickWand for PHP, RubyMagick, and JMagick)。
支持的图片格式,ImageMagick支持至少90种图片格式
A, ART, AVI, AVS, B, BIE, BMP, BMP2, BMP3, C, CACHE, CAPTION, CIN, CIP, CLIP, CLIPBOARD, CMYK, CMYKA, CUR, CUT, DCM, DCX, DNG, DOT, DPS, DPX, EMF, EPDF, EPI, EPS, EPS2, EPS3, EPSF, EPSI, EPT, EPT2, EPT3, FAX, FITS, FPX, FRACTAL, G, G3, GIF, GIF87, GRADIENT, GRAY, HDF, HISTOGRAM, HTM, HTML, ICB, ICO, ICON, JBG, JBIG, JNG, JP2, JPC, JPEG, JPG, JPX, K, LABEL, M, M2V, MAP, MAT, MATTE, MIFF, MNG, MONO, MPC, MPEG, MPG, MSL, MTV, MVG, NULL, O, OTB, P7, PAL, PALM, PATTERN, PBM, PCD, PCDS, PCL, PCT, PCX, PDB, PDF, PFA, PFB, PGM, PGX, PICON, PICT, PIX, PJPEG, PLASMA, PNG, PNG24, PNG32, PNG8, PNM, PPM, PREVIEW, PS, PS2, PS3, PSD, PTIF, PWP, R, RAS, RGB, RGBA, RGBO, RLA, RLE, SCR, SCT, SFW, SGI, SHTML, STEGANO, SUN, SVG, SVGZ, TEXT, TGA, TIF, TIFF, TILE, TIM, TTC, TTF, TXT, UIL, UYVY, VDA, VICAR, VID, VIFF, VST, WBMP, WMF, WMFWIN32, WMZ, WPG, X, XBM, XC, XCF, XPM, XV, XWD, Y, YCbCr, YCbCrA, YUV
功能与特性:
格式转换:从一种格式转换成图像到另一个(例如 PNG 转 JPEG)
变换:缩放,旋转,裁剪,翻转或修剪图像
透明度:使图像的部分变为透明
附加:添加形状或一帧到图像
装饰:添加边框或帧图像
特效:模糊,锐化,阈值,或色彩图像动画:创建一个从GIF动画图像组序列
文本及评论:插入描述或艺术图像中的文字
图像识别:描述的格式和图像性能
综合:重叠了一个又一个的图像
蒙太奇:并列图像画布上的图像缩略图
电影支持:读写图像的共同使用的数字电影工作方式
图像计算器:应用数学表达式的图像或图像通道
离散傅立叶变换:实现正向和反向的DFT。
高动态范围图像:准确地表现了从最明亮的阳光直射到最深最黑暗的阴影找到真正的幕后广泛的强度水平
加密或解密图片:转换成不懂乱码,然后再返回普通图像
虚拟像素支持:方便以外区域的图像像素
大图像支持:读,过程,或写mebi和吉比像素的图像尺寸
执行:ImageMagick的是线程安全的,利用内部算法OpenMP的功能及快速的双核和四核处理器技术提供窗口优势
异构分布式处理:某些算法可以在跨越的CPU,GPU,以及其他处理器组成的异构平台音乐会执行速度提高。
2.下载 与 安装
1)下载
可从ImageMagick官方网站下载最新的ImageMagick源码进行编译 ,也可直接下载相应的编译好的二进制包直接安装。
官方网址: http://www.imagemagick.org/script/index.php
2)编译
windows下可直接用VC编译,linux下直接configure make install即可。
windows下编译分为两步:
a. 首先windows下需要编译ImageMagick自带的configure文件, configure是一个ImageMagick提供的配置工具,位于源代码中的\VisualMagick\configure目录。configure编译后会生成configure.exe可执行文件。然后运行configure.exe会出现配置对话框,如下所示:
下一步
根据需要选择工程的类型,多线程动态库,多线程静态库等。
选择图像每个通道的深度。一般情况下ARGB,每个通道8用位表示。而ImageMagick默认使用16位表示一个通道。
由于我们通常处理的都是8位的图像,这里需要调整为Q8。否则在处理图像时可能会有问题。
b. configure之后,会在源代码的根目录生成vc的工程文件,直接打开build就可以了。build的结果在源代码根目录下的bin目录。包括两部分:lib库和exe程序。即可以通过lib方式在程序中调用,也可以在命令行中调用。
3)注意
再特别说明一下,一定要注意位深度更改为8,否则编译出来的程序默认为每个颜色16位,在处理图片时会出错。
3.使用
ImageMagick功能十分强大,不过也有些复杂。具体可以参考他的文档。位于源码根目录下的www目录。也可以直接点这里: http://www.imagemagick.org/script/index.php
由于本人未能详细研究,下面引用 http://www.netingcn.com/category/imagemagick中的内容进行简要说明:
将图片生成圆角图片
说明:此文章有网友提供
见官方demo:http://www.imagemagick.org/Usage/thumbnails/#rounded%5Fborder
运行此demo必须条件:
1、ImageMagick 安装路径 D:/Program Files/ImageMagick/convert.exe
2、将 ex 文件夹放在 C盘根目录下。
最终转换命令
"convert c:/card1.jpg -alpha set -gravity center -extent 1200x750 " + " c:/a_big.png -compose DstIn -composite " + " c:/b_big.png -compose Over -composite " + " c:/111.png "
其中 a_big.png b_big.png 均是背景图 顺序不能互换 111.png 是生成的圆角图片
思路:
这里假设用户上传的最大长宽比例不超过1200*750,
我们可以先做 1200*750 2张背景图,frist_1200_750.png 和 sec_1200_750.png。
由于用户上传图片大小不同,也就是 width,height不同
1、得到用户上传图片的width、height
2、判断目录下是否存在此长宽比的背景图,如果不存在,再创建此长宽比的背景图,Radius.java createThumbnail 方法。
3、根据转换命令,进行转换。记住,2张背景图的顺序不能反, 读者可试试互换结果。 Radius.java createRadiusImg 方法。
4、测试,如果 width > height 生成的圆角图长宽比正常。测试图片 card1.jpg
如果 width < height,就不正常了。 测试图片 4d58cae79da70.jpg 如果 width > height, 长宽比均比较大,生成图片 和 原图片对比,发现生成图片模糊,测试图片 200711108226923_2.jpg
Demo代码下载地址: http://pan.baidu.com/netdisk/singlepublic?fid=588935_3480700337
imagemagick图片反色处理
图片反色处理通过convert的 negate参数来实现,同时可以针对制定的区域进行反色。
- 整个图片进行反色出来
convert -negate src.jpg negate.jpg
效果图如下:
- 部分区域反色
convert -region 100x100+0+0 -negate src.jpg negate-part-1.jpg convert -gravity center -region 100x100+0+0 -negate src.jpg negate-part-2.jpg
注意: regoin参数需要在 negate前,否则无法对指定的区域进行反色处理。另外关于 gravity参数详细信息请参考: ImageMagicK之gravity参数详解
ImageMagick之图片裁剪
imagemagick的convert命令通过crop参数,可以把一幅大图片分成若干块大小一样的图片,同时也可以在大图上截取一块图片来。命令格式为
convert 原始图片 -crop widthxheight+x+y 目标图片
其中widthxheight是目标图片的尺寸,+x+y是原始图片的坐标点,这两组值至少要出现一组,也可以同时存在。另外该命令也可使用gravity来重新定义坐标系统。关于更多gravity的信息,请参考: ImageMagicK之gravity参数详解。下面介绍几种常用的命令。
- 把原始图片分割成多张小图
convert src.jpg -crop 100x100 dest.jpg 假设src.jpg的大小是300x200,执行命令后将得到名为dest-0.jpg、dest-1.jpg...dest-5.jpg 的6张大小为100x100的小图片。注意如果尺寸不是目标图片的整数倍,那么右边缘和下边缘的一部分图片就用实际尺寸
- 在原始图片上剪裁一张指定尺寸的小图
convert src.jpg -crop 100x80+50+30 dest.jpg 在原始图片的上距离上部30像素左部50为起点的位置,分别向左向下截取一块大小为100x80的图片。如果x相对于坐标,宽度不够100,那就取实际值。 convert src.jpg -gravity center -crop 100x80+0+0 dest.jpg 在原始图上截取中心部分一块100x80的图片 convert src.jpg -gravity southeast -crop 100x80+10+5 dest.jpg 在原始图上截取右下角距离下边缘10个像素,右边缘5个像素一块100x80的图片
ImageMagick之图片缩放
利用ImageMagicK的convert命令,能很方便的实现图片的放大缩小,可以进行等比例缩放,也能缩放到指定的固定大小。缩放的参数resize,由它来指定缩放后图片的宽高,比如“200×100”。
- 等比缩放 例如把图片a.jpg缩放到200×100的尺寸,可以用命令:
注意:虽然明确指定了图片大小为200×100,但dest.jpg的不一定就是200×100,因为是等比缩放的,dest.jpg大小取决原始图片比例。假设src.jpg的大小是500×200,那么缩放后dest.jpg的真实大小为200×80,再比如src.jpg的大小是300×200,缩放后的尺寸为150×100。 原则是缩放后的尺寸最少有一个是符合宽或高,且另外一个不能大于指定的参数中对应的宽或高。另外可以通过只指定宽或高的方式来进行缩放。例如:
convert -resize 200 src.jpg dest.jpg 得到图片宽为200,高根据原始图片比例计算而来 convert -resize x100 src.jpg dest.jpg 得到的图片高位100,宽根据原始图片比例计算而来
- 固定宽高缩放。即不考虑原是图宽高的比例,把图片缩放到指定大小。例如命令:
convert -resize 200x100! src.jpg dest.jpg
说明:区别是宽高后面多了一个叹号,此时不管原图片比例如何,缩放后的图片大小都是200×100,这样就可能导致图片变形。注意:在linux环境对参数需要用单引号引起来,而windows下又不能使用单引号。
- 有条件缩放。可以通过>或<符号来控制原始图片是否进行缩放,例如在处理一批尺寸大小各异的图片,只想把尺寸大于给定的值图片才进行缩小,如果没有指定条件,可能会把那些小的图片进行了放大处理。
convert -resize "200x100>" src.jpg dest.jpg 注解:只有当src.jpg的宽大于200或高大于100时候,才进行缩小处理, 否则生成的dest.jpg和src.jpg具有一样的尺寸。 注意在linux下要用单引号替换成双引号,即'200x100>'。 convert -resize "200x100<" src.jpg dest.jpg 注解:只有当src.jpg的宽小于200或高小于100时候,才进行放大处理, 否则生成的dest.jpg和src.jpg具有一样的尺寸。 注意在linux下要用单引号替换成双引号,即'200x100<'
上述两种有条件缩放是按原始图等比例缩放的,也就是对符合条件的图片进行等比缩放。同时有条件缩放也可以与固定大小缩放联合起来用。例如如下命令。
convert -resize "800x100>!" src.jpg dest.jpg 注解:假设src.jpg尺寸是300x200。很显然src.jpg的高(200)是大于指定值高(100), 符合缩小的条件,由于执行的不是等比缩放, 所以dest.jpg的尺寸理论上是800x100,由于执行是缩小操作 显然800是超过原始图片宽的,故dest.jpg的宽只能是300 convert -resize "10x1000<!" src.jpg dest.jpg 注解:假设src.jpg尺寸是300x200,src.jpg的高(200)小于指定值高(1000), 因此该命令将执行放大图片操作,dest.jpg的高将放到到1000, 由于目标图片宽比原始图片还小,但是执行的是放大操作,因此只能用原始图片的宽, 所以得到的dest.jpg的尺寸是300x1000。
利用ImageMagicK给图片加水印
现在很流行给自己网站的图片加上水印,水印可能是文字,也可能是网站的logo等。图片水印比较简单,就是把自己水印图标合成到原始图片上;文字水印中如果字符包含中文,处理就稍微麻烦一些。
图片水印处理
假设把名为logo.gif的水印图标添加在原始图片(src.jpg)右下角,且水印的下边缘距原始图片10像素、右边缘距原始图片5像素。使用如下命令即可:
convert src.jpg logo.gif -gravity southeast -geometry +5+10 -composite dest.jpg
文字水印处理
如果不含中文字符,可以直接通过convert draw text的方式将文字添加到图片,否则就需要使用其它的办法。命令行中不能包括中文字符,但是能通过读取文件的方式来操作,即先把中文信息保存文本文件中。 注意:文本文件的编码最好用UTF-8,同时也需要选取一个支持中文的字体。直接把文本文本中的信息输出到图片上使用命令 mogrify,不过也可以使用convert命令把文本文件中的信息生成一个图片,然后再把图片合成到原始图片中。下面分别介绍这几种方法。
- 不含中文字符:例如把www.netingcn.com作为水印加上图片上,命令如下
convert src.jpg -gravity southeast -fill black -pointsize 16 -draw "text 5,5 'http://www.netingcn.com'" dest-c.jpg mogrify -pointsize 16 -fill black -weight bolder -gravity southeast -annotate +5+5 "http://www.netingcn.com" src.jpg
说明:上述两条命令达到同样的结果,但是第一次命令可以保留原始图片,第二条是直接在原始图片上打上水印。
- 存在中文的情况:假设存有信息的文件叫t.txt,字体文件是msyh.ttf。
方法1: //把文件t.txt中的信息生成图片txt.png, -transparent white让图片的背景透明,-size x30设置图片的高度 convert -transparent white -font msyh.ttf -fill black -pointsize 24 label:@t.txt txt.png //把txt.png合成到src.jpg上 convert src.jpg txt.png -gravity southeast -geometry +10+5 -composite dest.jpg 方法2: convert src.jpg -transparent white -font msyh.ttf -fill black -pointsize 24 -size x30 label:@t.txt -gravity southeast -geometry +10+5 -composite dest.jpg 方法3: mogrify -font msyh.ttf -pointsize 24 -fill black -weight bolder -gravity southeast -annotate +20+20 @"t.txt" src.jpg
说明:上述第一、二种方法都有瑕疵,第二种背景不能变成透明,第一种虽然生成的图片可以透明,但是合成到原始图上效果不是很理想,第三种是完全透明的,所以推进用第三种方式来操作。
ImageMagicK之gravity参数详解
使用gravity重新定义坐标后,可以很容易让子元素与父元素的对齐方式达到想要的效果,让一切变得非常简单。比如把一张小图片叠加到背景图片的正中位置,按照默认的坐标系统,那必须要先知道背景图片和小图片的宽度以及高度,然后才能计算出起始点的坐标,再通过-geometry来设置坐标点。如果使用gravity,把其设置center,即把中心作为坐标的原点,那么根本不需要计算起始坐标点,ImageMagicK会自动把小图片放置在背景的正中央位置,-geometry默认是+0+0。gravity不仅影响父元素的坐标系统 ,而且子元素的重心点(或者叫参照点)也随之改变。举例来说,当gravity值为southeast,父元素的坐标原点变为右下角了,x轴方向是从右到左,y轴方向从下到上;子元素重心点也是右下角,所以geometry设置的坐标点就是子元素的右下角相对父元素右下角的位置。 gravity会影响通过geometry、annotate、region等来定义坐标点。
gravity可用值有九个,分别是:
- NorthWest:左上角为坐标原点,x轴从左到右,y轴从上到下,也是默认值。
说明:创建一个灰色的400×120的背景,分别把两个100×50的小图片放置在背景上的(10,10)和(110,60)的位置,同时通过draw在图片输入一段文本,小图片和文本的参照点是左上角,效果如下图。
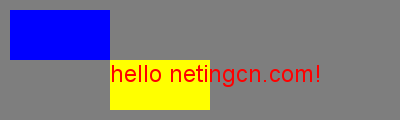
- North:上部中间位置为坐标原点,x轴从左到右,y轴从上到下。
- NorthEast:右上角位置为坐标原点,x轴从右到左,y轴从上到下。 阅读全文…
ImageMagicK的convert参数draw笔记
convert通过draw可以在已有的图片上绘制一些文字、线条、形状等。可能会用text、line、rectangle、roundRectangle、circle、ellipse等,下面逐一来说明。
- text,把一段文本绘制到已有图片上。基本命令格式:convert 图片 -draw “text x坐标,y坐标 ‘文本信息’” ?结果图片,另外还可有一些参数是可以设置的,比如字体,字体大小,字体颜色已经重新定义坐标原点。
convert -size 512x50 xc:gray -gravity southeast -fill red -pointsize 24 -draw "text 20,5 'hello netingcn.com!'" txt.png
上述命令中使用gravity来重新定义坐标,关于gravity的更多信息,请参考 ImageMagicK之gravity参数详解,-fill 设置文字的颜色,颜色能够使用类似#ff00ff的方式,但是需要用双引号引起来,-pointsize 24设置文字的大小, -draw 后面引号中第一个单词是text,表明是在图片上绘制一个设置的文本,20是x坐标,5则是y坐标,hello netingcn.com!是绘制到图片上的文本信息,如果文本信息中含有空格,需要用单引号引起来,没有空格也可以用单引号,所以建议总是使用单引号。 不过遗憾的是不能把中文通过这种方式绘制到图片,要把中文加在图片是,需要另外的方法。结果如下图:
- line,在图片上绘制一条直线,基本命令格式:convert 图片 -draw “line 起点x坐标,起点y坐标 ?终点x坐标,终点y坐标” ?结果图片,可以使用的参数有-stroke 来指定线条的颜色,-strokewidth 指定线的宽度。
convert -size 512x50 xc:gray -stroke white -strokewidth 4 -draw "line 10,25 500,25" line.png
- rectangle、roundRectangle,两者功能都是在图片上绘制一个矩形,前者是直角,后者可以绘制圆角。
convert -size 150x150 xc:gray -stroke red -strokewidth 2 -fill white -draw "Rectangle 10,10 140,140" rect-1.png convert -size 150x150 xc:gray -stroke red -strokewidth 2 -fill white -draw "roundRectangle 10,10 140,140 8,8" rect-2.png
说明:参数-stroke 来指定边框的颜色,-strokewidth 指边框的宽度,-fill 矩形的填充颜色,可以用none设置为不填充任何颜色,如果没有-fill参数,默认填充为黑色,Rectangle 与roundRectangle 后第一组参数是确定矩形左上角的坐标,第二组是确定右下角的坐标,roundRectangle的第三组参数是确定圆角的幅度,如果是0,0话,就是直角,所以可以直接用roundRectangle 来代替Rectangle 。示例图片如下:
- circle、ellipse,分别绘制圆和椭圆。其实也可以用椭圆来完成圆的绘制。下面用例子说明:
convert -size 140x140 xc:gray -stroke red -strokewidth 2 -fill white -draw "circle 70,70 5,70" circle.png convert -size 140x140 xc:gray -stroke red -strokewidth 2 -fill white -draw "ellipse 70,70 65,65 0,360" ellipse-1.png convert -size 140x140 xc:gray -stroke red -strokewidth 2 -fill white -draw "ellipse 70,70 60,30 0,360" ellipse-2.png convert -size 140x140 xc:gray -stroke red -strokewidth 2 -fill white -draw "ellipse 70,70 60,30 90,270" ellipse-3.png
说明:同矩形一样,参数-stroke 来指定边框的颜色,-strokewidth 指边框的宽度,-fill 矩形的填充颜色,可以用none设置为不填充任何颜色。circle和ellipse中的第一组参数都是代表圆心的坐标,但是他们第二组参数含义不同,circle的第二组参数是圆的任何一边缘坐标,所以圆的半径就是两组坐标的距离,ellipse的第二组参数中的第一个是横向的最大长度、第二个是纵向最大高度,第三组参数是绘制的区间,区间是0~360度,0度是原点开始到从左到右,度数是顺时针方向。有了这个参数就可以很容易绘制半圆,1/4圆,乃至圆的任何一部分,所以ellipse比circle的功能更加强大。上述的第二条命令完成和第一条命令同样的事。示例图片如下:
ImageMagicK制作gif图片
gif动画由一系列图片按照一定的时间间隔来播放的,每张单独的图片作为gif动画的一帧。使用ImageMagicK的convert命令很容易获取gif动画中的每桢图片,例如命令 ?convert exam.gif p.png ,?就会把生产 p-0.png,p-1.png 等一系列图片。gif动画的原理就是把一些列动画合成在一起。所以通过convert很容易做到。例如命令 convert *.jpg ?dest.gif ,?是把当前目录下的所有 jpg格式的图片生成一个名为dest.gif的文件,有两个参数比较重要,分别是-delay和-loop,其中-delay是控制每桢的切换时间,-loop是控制gif动画的播放次数,默认是0,0表示无尽的循环播放。
如果想控制每桢的间隔时间不一致,可以使用类似? convert -delay 50 0.jpg 1.jpg -delay 100 2.jpg 3.jpg 4.jpg dest.gif 这样的操作来完成,甚至可以先制作两个临时的gif,然后把临时的gif合成自己想要的,例如
convert -delay 50 0.jpg 1.jpg t1.gif convert -delay 100 2.jpg 3.jpg 4.jpg t2.gif convert t1.gif t2.gif dest.gif
convert -size 84x200 xc:"#f396eb" bg.gifconvert bg.gif logo.gif -geometry +2+2 -composite bg.gif convert bg.gif 0.jpg -geometry +2+55 -composite 0.png convert bg.gif 1.jpg -geometry +2+55 -composite 1.png convert bg.gif 2.jpg -geometry +2+55 -composite 2.png convert bg.gif 3.jpg -geometry +2+55 -composite 3.png convert bg.gif 4.jpg -geometry +2+55 -composite 4.png convert -delay 50 *.png dest1.gif
说明:思路是先创建一张空白背景图片,然后把logo合成在背景上,再依次把素材的每张图片和背景生成一张新图片作为gif动画的一帧,最后使用convert把每桢图片合成一张gif 。这样的缺点是生成的gif图片尺寸会比较大,下面的方法能改进在尺寸上的缺点,但是在gif的循环上又有点不足。
convert -delay 50 *.jpg t.gif convert -size 84x200 xc:"#f396eb" bg.gif convert bg.gif logo.gif -geometry +2+2 -composite bg.gif convert -loop 0 bg.gif -page +2+55 t.gif dest2.gif
ImageMagicK之合成图片
ImageMagicK能方便的把多张小图片合成一张大图片。合成的方式大致有三种,
- 使用convert命令加 +append或-append参数
- 使用convert命令加 -composite参数
- 直接使用composite命令来完成
其中方式1处理图片只能左右或上下来拼接图片,方式2最为灵活,可以一次性把多张图片合成在一起,方式3处理多张图片时需要一张一张来处理。下面的例子是把google地图中的4个256×256块合成一张512×512的大图,原始图片如下:
使用方式1
convert +append u0.png u1.png u.png convert +append d0.png d1.png d.png convert -append u.png d.png dest.png
说明:其中 +append 横向把多张图片拼接在一起,可以多于2张,图片按上边缘对齐,最后一个参数是目标图片,而-append是纵向拼接图片,图片按左边缘对齐。
使用方式2
convert -size 512x512 -strip -colors 8 -depth 8 xc:none u0.png -geometry +0+0 -composite u1.png -geometry +256+0 -composite d0.png -geometry +0+256 -composite d1.png -geometry +256+256 -composite dest4.png
说明:convert -size 512×512 xc:none 创建一张空白图片,然后把小图片合成到其上面。合成的命令大致为:convert 背景图片 图片 定义坐标原点 图片的位置 -composite 目标图片,其中“图片 定义坐标原点 图片的位置 -composite” 可以重复,从而把多张图片一次性合成到背景图片上。使用 -gravity 定义坐标原点,默认是左上角,可以用east,north,northwest等来重新定义原点,-geometry相对于原点的位置
使用方式3
convert -size 512x512 -strip -colors 8 -depth 8 xc:none dest1.png composite -geometry +0+0 u0.png dest1.png dest1.png composite -geometry +256+0 u1.png dest1.png dest1.png composite -geometry +0+256 d0.png dest1.png dest1.png composite -geometry +256+256 d1.png dest1.png dest1.png
说明: composite 定义坐标原点 图片的位置 图片 背景图片 目标图片