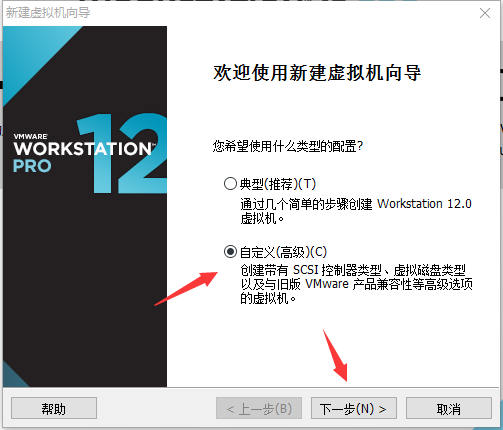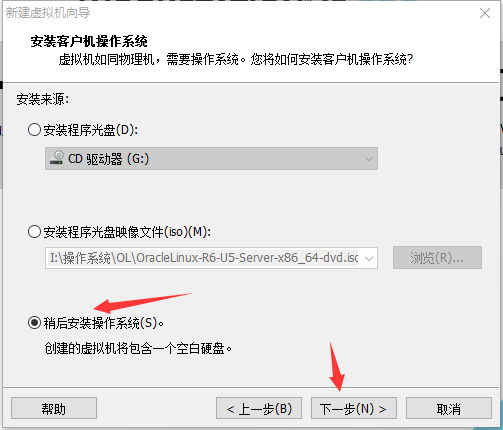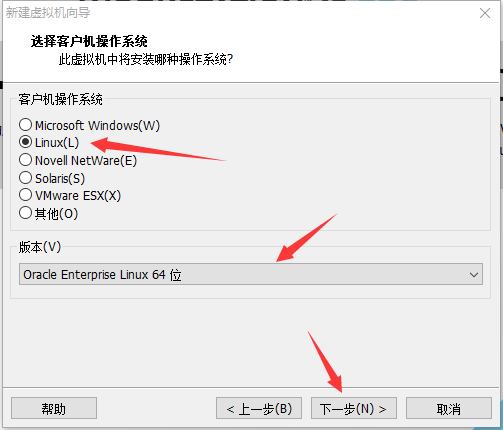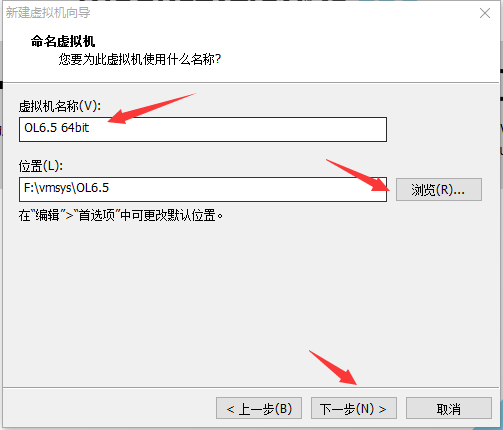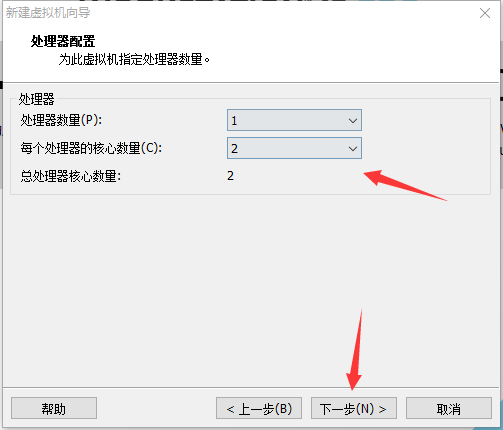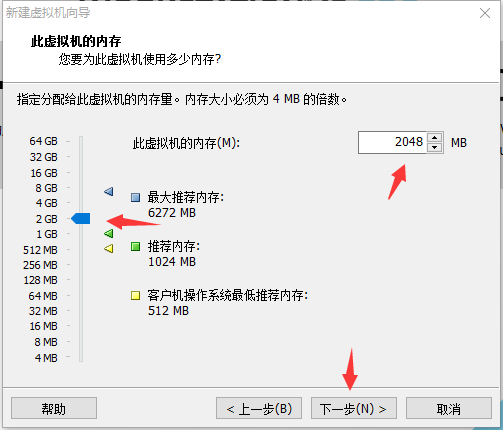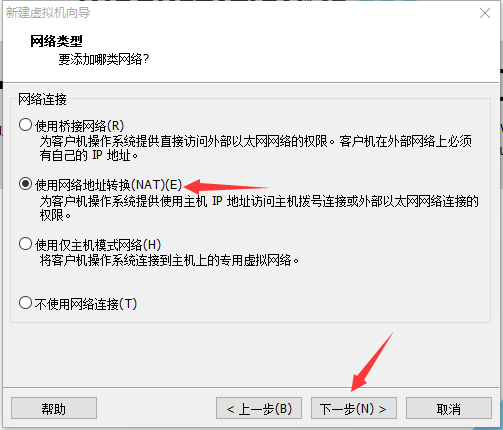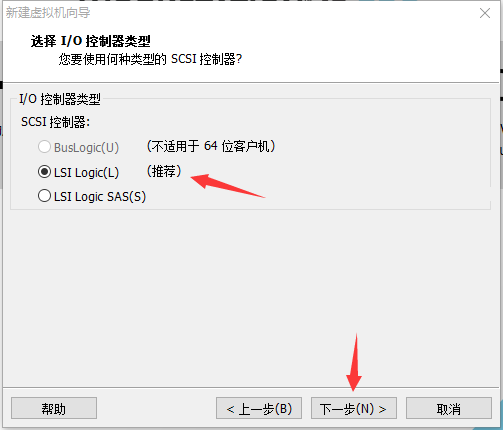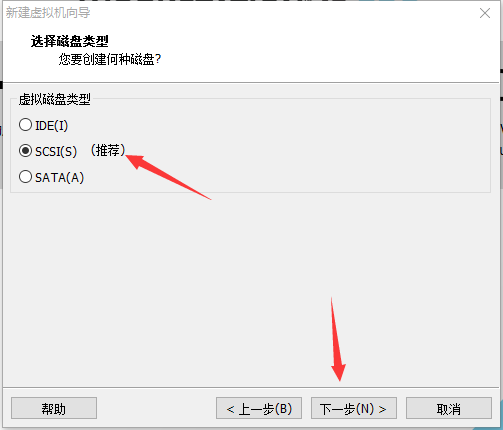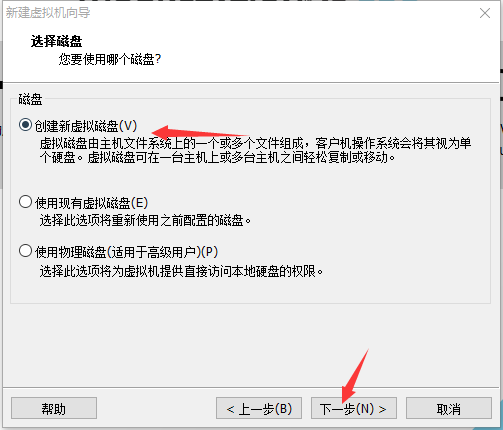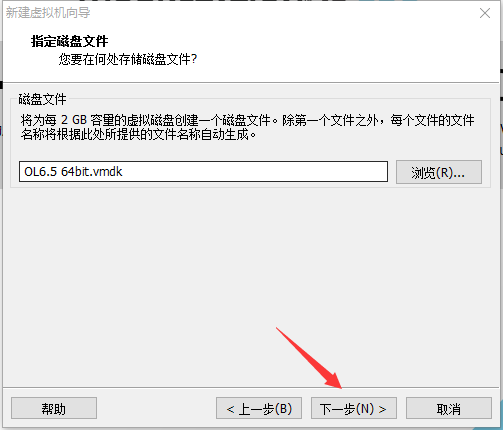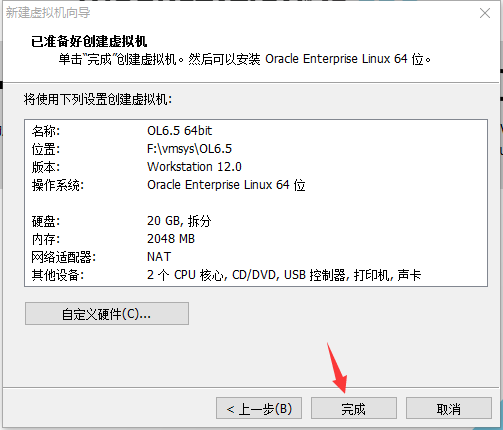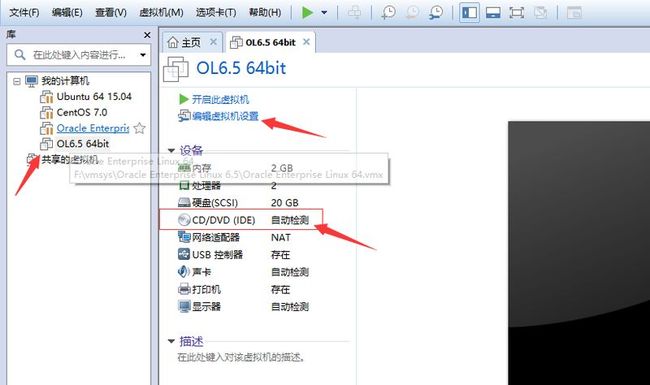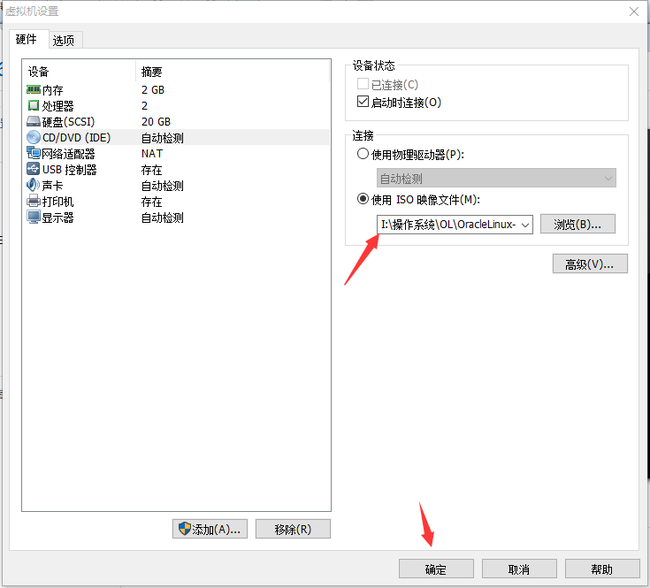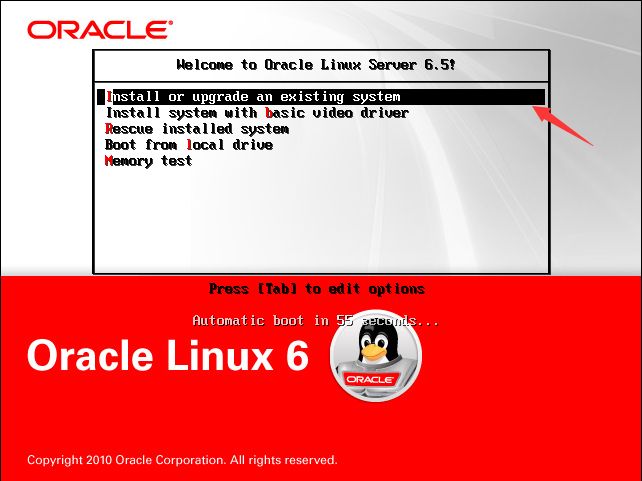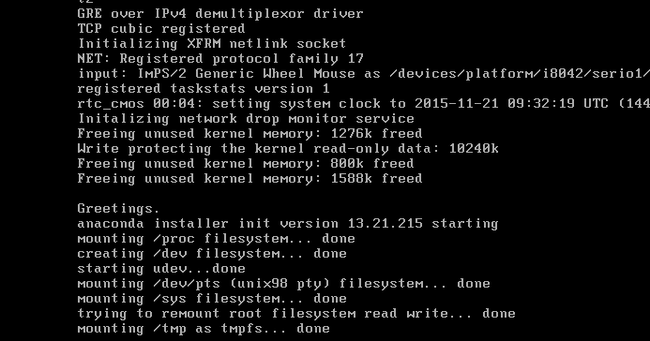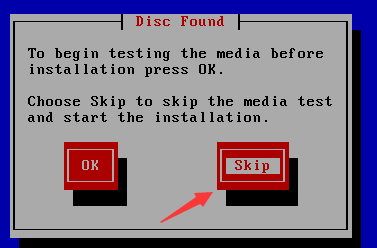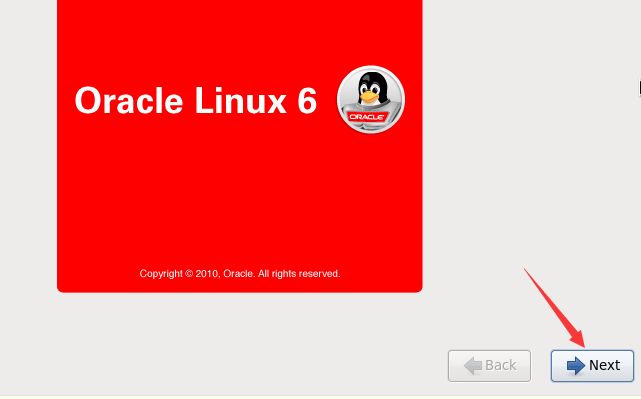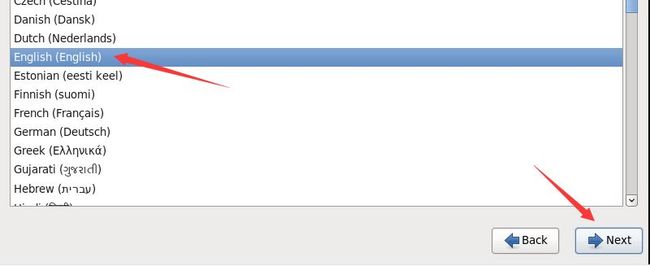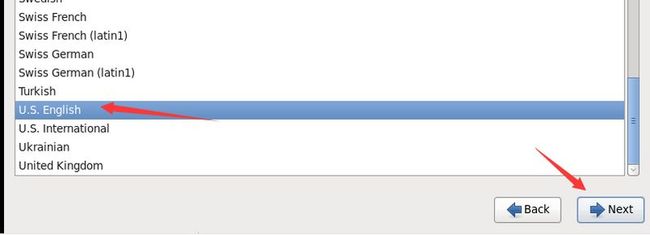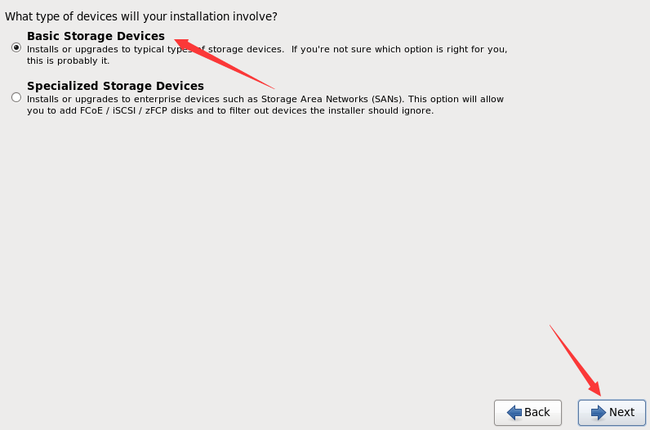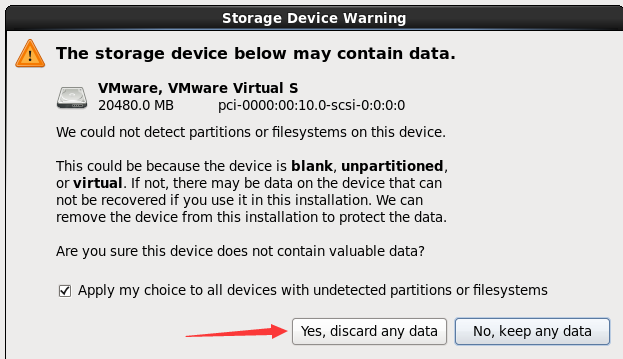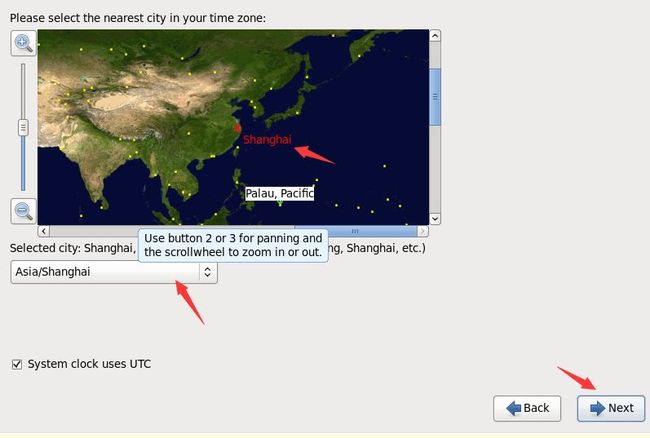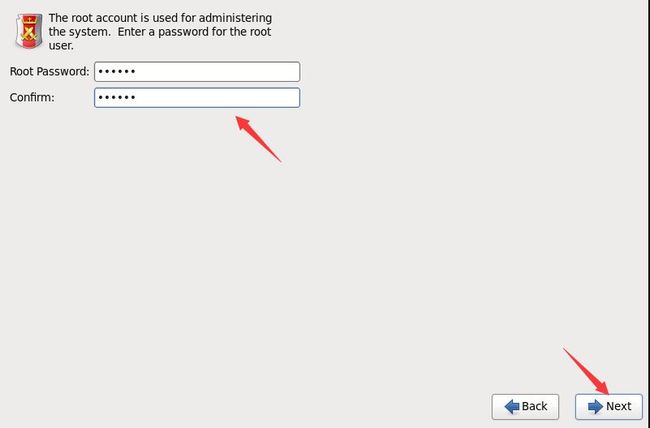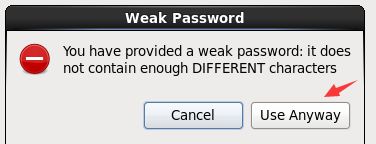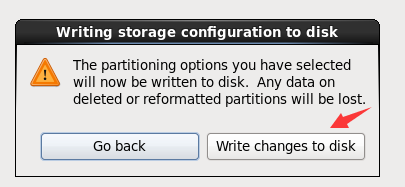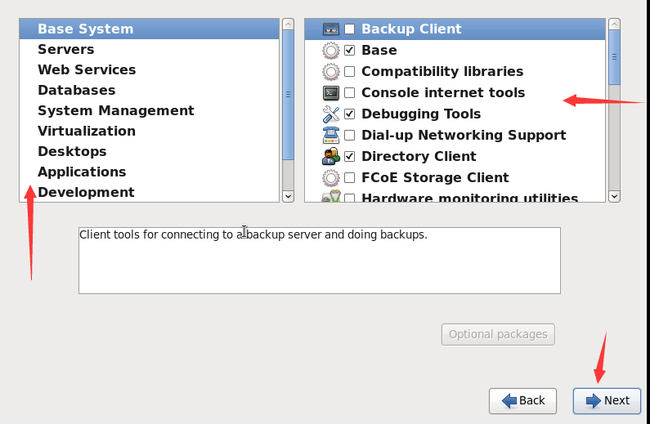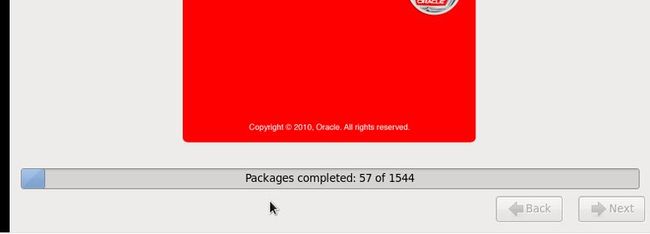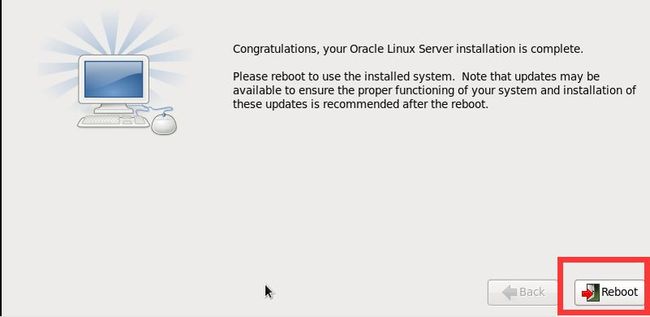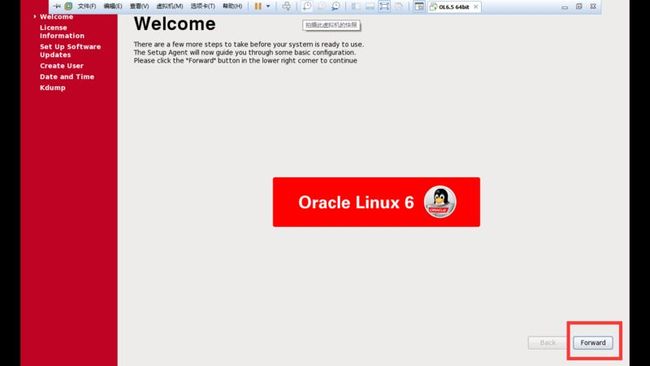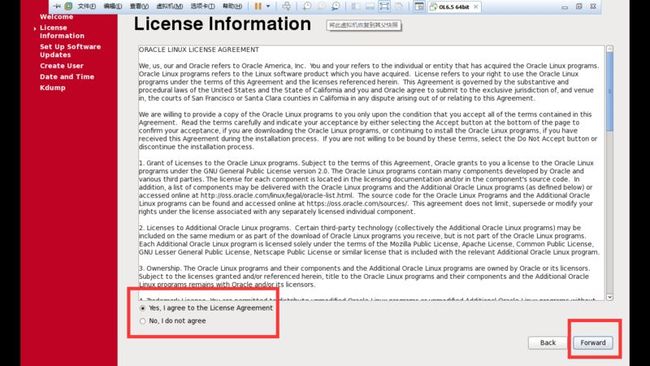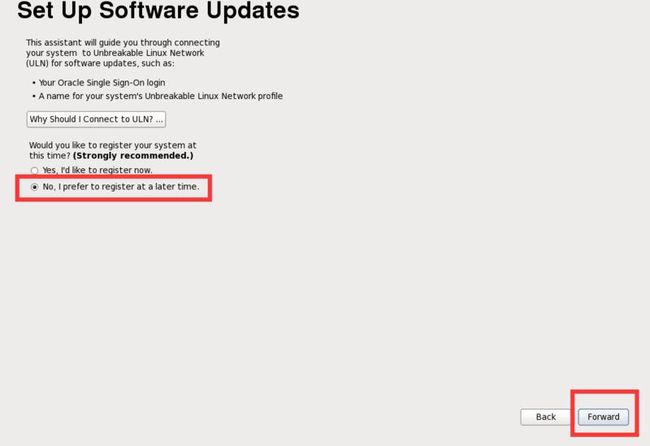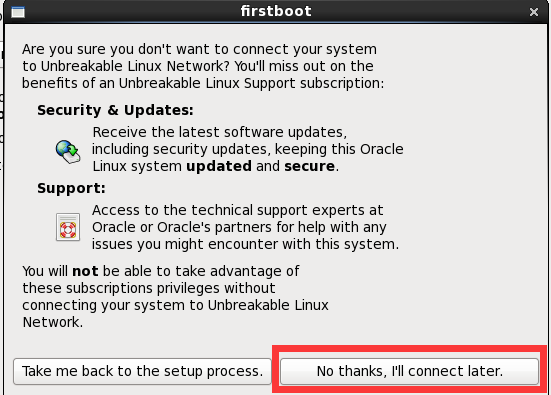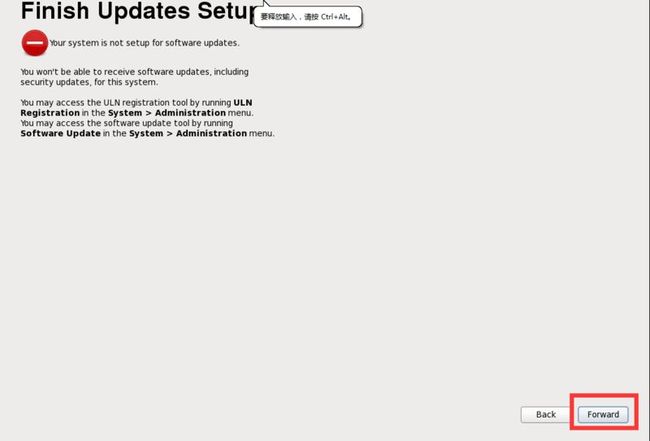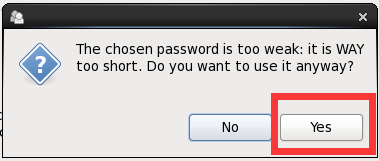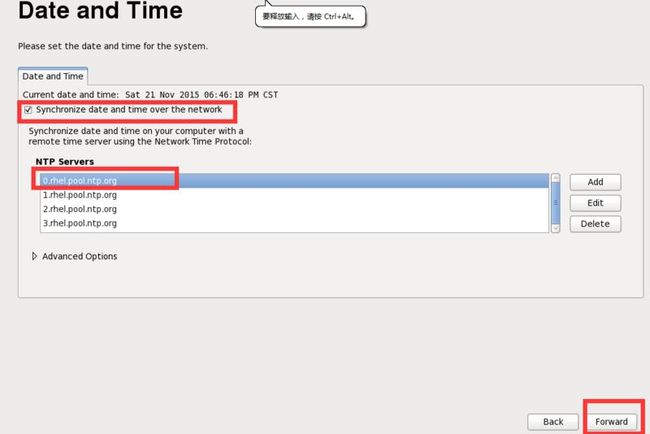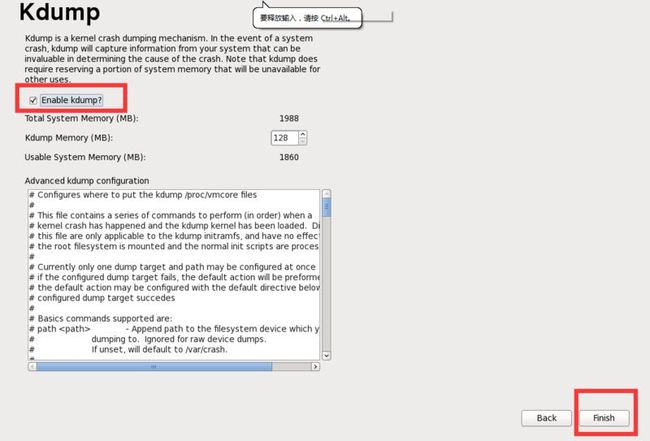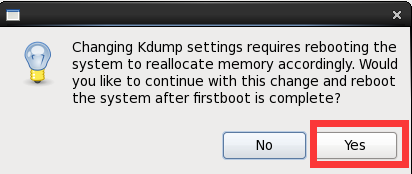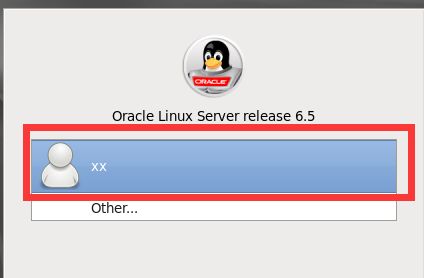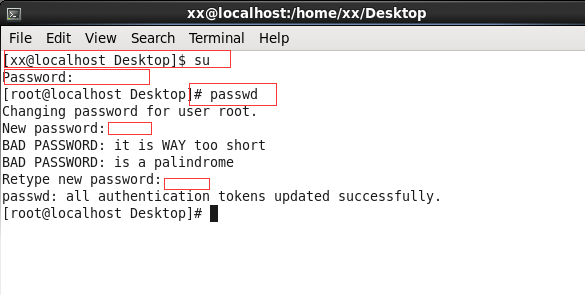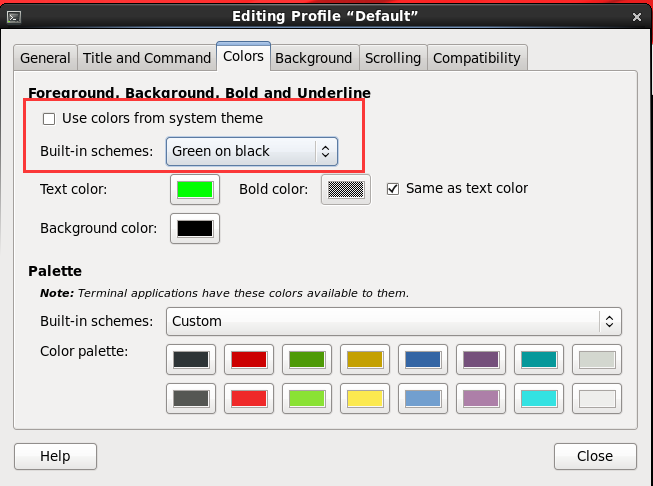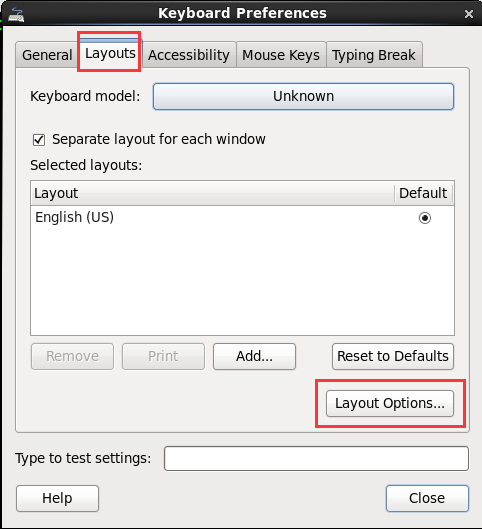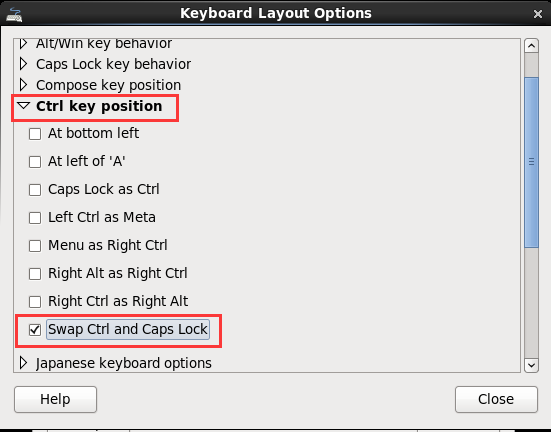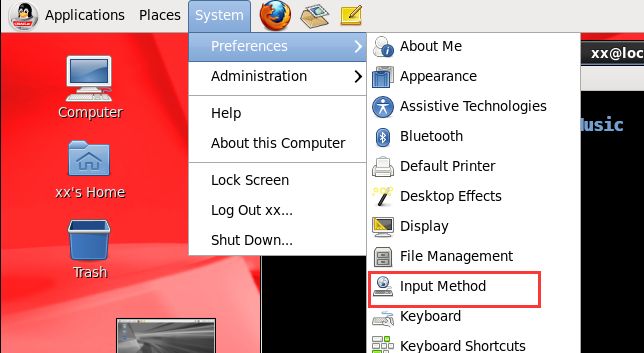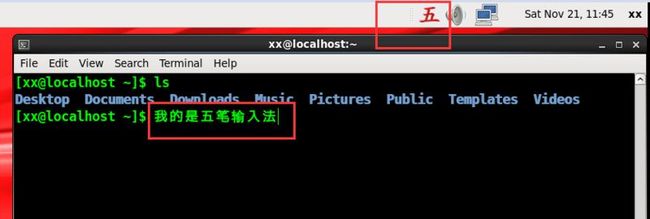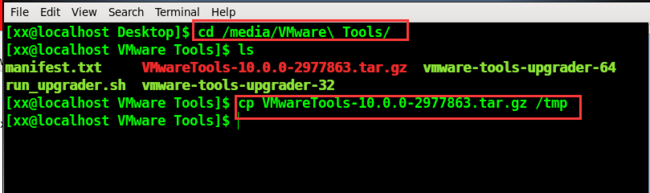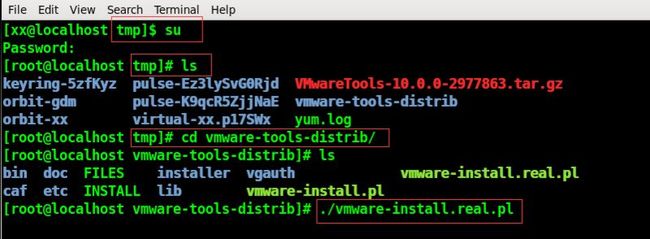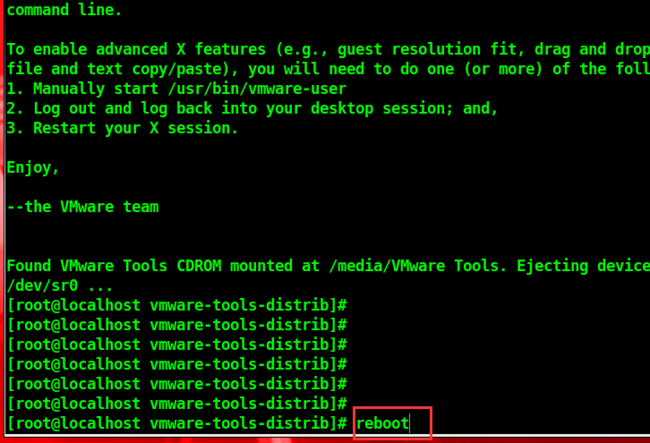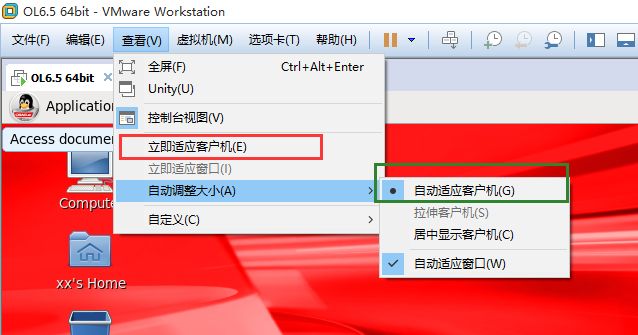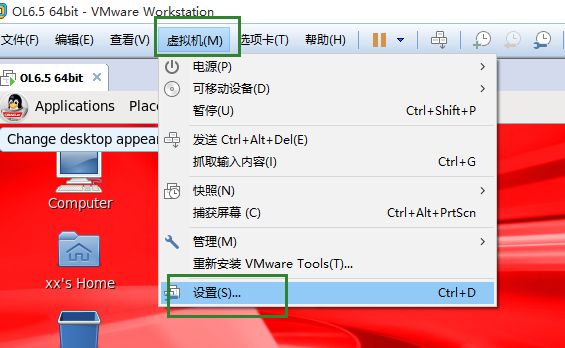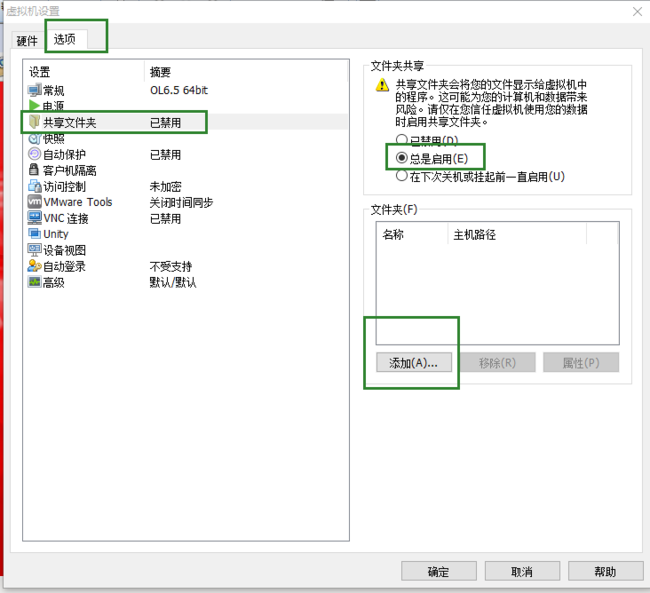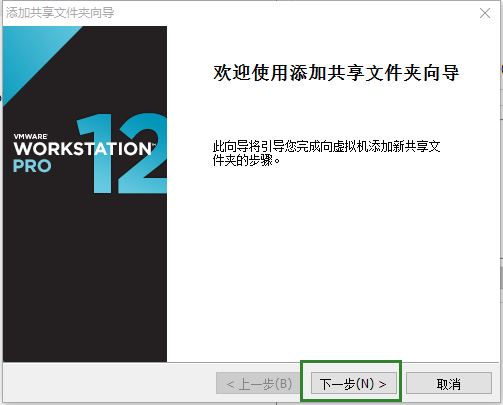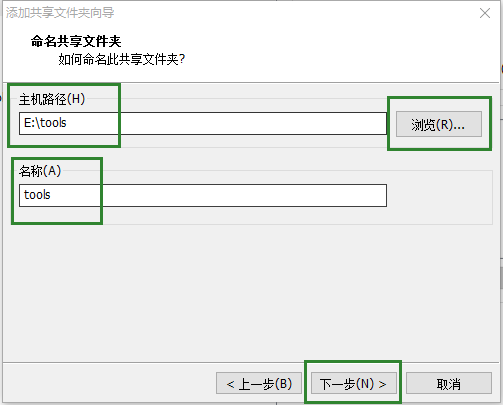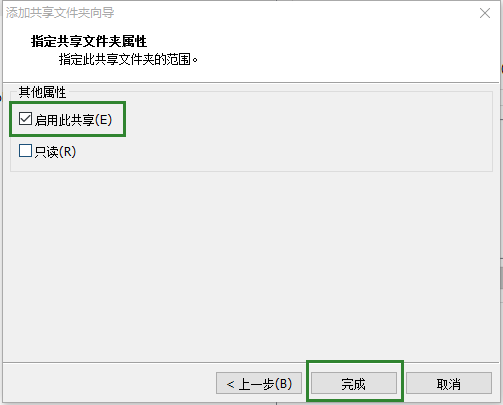CentOS6.x/RedHat6.x/Oracle Linux6.x安装完全攻略
虚拟机版本:VMware® Workstation 12 Pro
操作系统:Oracle Linux 6.5
个人博客地址:www.buxingxing.com
下载地址:http://mirrors.dotsrc.org/oracle-linux/OL6这里需要注意一下,CentOS/RedHat/Oracle Linux,这三个操作系统,其实是一套源码,就是各个修改了一下,所以,其实安装步骤都是一样的,并且使用也是一样的。而且我这里给的下载地址最后是OL6,你进入后,就会看到所有6.x版本的系统的下载地址,如果你改成OL7,就可以看到所有7.x的系统下载。如果使用Oracle Linux的话,安装Oracle数据库就比较简单。
如果是新手推荐看完全文,后面都是非常干的干货。
第一:虚拟机环境配置
打开虚拟机,点击:文件->新建虚拟机,当然如果在主页上,可以直接点击创建新的虚拟机。
这里选择:自定义(高级),点击下一步。
这里直接:下一步
这里选择:稍后安装操作系统,点击下一步
这里选择:Linux,在版本处选择Oracle Enterprise Linux 64位(这里根据你要安装的系统来选择,里面分的选项还是挺细的),点击:下一步。
这里可以使用默认,也可以根据自己喜好来更改,我把虚拟机名字改了,并且安装位置放到的F盘(根据你自己的喜好来决定),点击:下一步。
这里默认就可以,不过我每个处理器核心数量选择了2,这个就是个人爱好,自己看着办。点击:下一步。
这里我把内存选到了2048M也就是2G,因为我电脑自身有8G内存,所以给虚拟机分了2G,如果你内存小,可以给1G或者512M(如果电脑内存真的小的话,建议还是扩一下吧),点击:下一步。
这里使用默认的选择,点击:下一步。
这里默认,点击:下一步。
这里默认,点击:下一步。
这里默认,点击:下一步。
这里默认,当然你可以更改磁盘大小,但是不建议改小于20G,点击:下一步。
这里默认,点击:下一步。
这里直接点击:完成。
这里可以看到我们的虚拟机环境已经完成了,现在开始要安装操作系统,那么先把操作系统的镜像放到CD/DVD中,也就是图中我用红方框标记的地方,单击:CD/DVE(IDE) 自动检测。
进入这个界面,选择:使用ISO映像文件,然后点击:浏览,选择我们下载好的iso镜像。
选择完成后,点击:确定。
现在回到了这个界面,点击:开启虚拟机。
接下来就是安装操作系统了,因为我们安装的是64位的虚拟机,如果你从来没有安装过,那么可能是无法安装的,因为需要要BIOS中开启支持64虚拟的操作。一般电脑都是重启,按F2进入BIOS。然后根据安装时候的提示找到选项,开启后,再继续我们接下来的安装过程。百度经验中有人写过:http://jingyan.baidu.com/article/a65957f48d48b324e67f9bbd.html,不过不同电脑设置的不一样,但是大概都是一个意思。
第二:操作系统安装
选择第一个选项(安装或更新系统),然后按下:回车
现在就有类似的界面。
这里是问,是否检测一下镜像,选择Skip跳过(使用Tab来选择),选择好后,按下:回车
这里直接点击:Next
这里选择语言默认,强烈建议使用English,玩这东西,英语也不能太差,点击:Next。
这里选择默认的键盘布局,也就是U.S.English,点击:Next
这里默认选择,点击Next。
这个弹出的对话框选择:Yes, .................
这里Hostname可以更改,不过我都是默认,点击:Next
这里是选择时区,我们更改为:上海,点击:Next
这里输入root用户密码,这个密码我设置为了000000,六个零,因为自己使用,密码最好设置短点,但是这里要求在六位以上,不过,安装完成后,我会再次更改这个密码,改成xx(因为我的名字是卜星星。。。),那么改成两位的密码只是提示你密码弱,但是可以修改成功。
这是提示你密码弱,不过可以直接点击:Use Anyway,这样也就使用了。
这里我选择了第一个Use All Space,不过选择第二个也没有什么区别,还有最后一个Create Custom Layout,这是自己创建/根目录大小,home目录大小,boot目录大小之类的,如果是在实体机上安装,我一般都会使用这种方法,安装虚拟机就选择第一个了。点击:Next
这就是告诉你要往磁盘里写东西了,别把你东西覆盖了,点击:Write changes to disk,写吧。
这一步非常重要,如果这里配置好了,我们可能在安装其它软件的时候非常省事,当然也没什么。最上面有好几种安装的类别,我们选择的是Software Development Workstation也就是工作站,这里几种类型的区别就是默认安装的软件包的多少,我们选择这种是默认安装最多的,不过这些其实可以在下面一步自己选择软件包,也就是这里要选择上Customize now,而中间那个Oracle Linux Server,这个就是Oracle Linux和Redhat/CentOS的区别了,默认是选择的。点击:Next
这里就是我们刚才选择了Customize now就会到这里来选择我们需要的软件包。因为安装Oracle的时候有一个依赖包是关于ksh的,所以我这里就以选择上这个包为例,当然,如果这时候你不选择,你也可以在系统安装好后,找到这个包,直接使用rpm -ivh来安装相应的包,这些包都是在iso镜像中的Packages目录下呢。
我们选择Base System中的Legacy UNIX compatibility这个选项,也就是在前面打勾,然后可以看到下面出现:Optional packages这个选项,点击进入。
我们选择两个和ksh相关的软件包,点击:Close。你现在可以选择其它自己想要安装的软件包,比如Mysql数据库相关的,Web服务相关的,可以自己找一找。不过不安装也没关系,上面已经提到过可以在安装完系统后来iso中找这些包再安装。
这里Languages中的Chinese Support,这个推荐选择上,我一般都会选择,这个安装上了,还带五笔输入法哦。点击:Next。
现在就进入了一个漫长的安装过程,你可以刷牙洗脸去了。不过我感觉OL系统比CentOS和RedHat安装的快。
安装完成后,直接点击:Reboot
重启一直可以走到这个界面,现在点击:Forward。
这里默认,点击:Forward。
这里选择No, I prefer to register at a later time。点击:Forward。
弹出的对话框选择:No thanks, I'll connect later.
这里直接点击:Forward。
这就到了创建用户的界面了,我所有内容都用的是:xx(星星),包括密码,这里密码是可以直接使用2位的短密码的,根据你自己的需要设置自己的。设置完成后点击:Forward。
还是提醒你密码太弱了,确定要用吗?,不过,我们点击:Yes。
这里是设置时间,最上面的方框如果不选的话,就下面自己设置一下时间。
如果你在第一个红框处打了勾,那么就显示成这样了,再选择一个NTP服务,也就是网络对时的服务,选择好后,点击:Forward。
这里是启用一个功能:也就是如果你系统出问题了,比如宕机了,就会获取宕机的信息,方便找问题。我这里启用了,当然可以不启用,你如果还要看我这里的安装步骤就说明这个功能对你没有用处,可选可不选。现在点击:Finish。
如果你启用上面的kdump功能了,那么就弹出这个对话框,直接点:Yes,进行重启。
又确认一遍重启,点击:OK。
选择你创建的用户,输入密码登录。现在就可以使用操作系统了。
第三:系统设置
1。配置网络
安装好后,网络没有自动连接,现在看到右上角的图标事一个叉,现在在这个电脑图标上右击就出现了上图的样子,选择:Edit Connections单击。
在弹出的对话框,选中System eth0,然后点击:Edit。
选中第一个红框,打勾,这是让每次登录都自动连接的意思,点击:Apply。
这里需要让我们输入root密码,直接输入当时设置的密码(我的是六个0),点击Authenticate。
现在左击,电脑图标,点击:System eth0。就可以连接上网络了。
2。更改root密码
在桌面右击,选择:Open in Terminal,打开Shell终端。
使用命令:su,输入root密码后进入root权限,$变成了#,这时候使用passwd命令,更改root密码,我使用的密码就是前面提到过的:xx。这样就更改完成了。
3。更改终端配置
点击Edit,选择Profile Preferences。
第一个选项卡General里面,我设置了显示的字体,我习惯用这个字体,并且13号字,加粗(Bold);下面的Cursor shape,是设置终端上的光标形状:方块/竖线/下划线,这三种类型,我习惯用竖线。
第三个Colors选项卡中,来设置终端的配色,先把Use color from system theme,前面的勾去掉。然后下面的选项中我选了Green on black,这是一种黑绿的配色,我喜欢这种。
其它的选项卡中包括背景颜色,透明效果等,可以自己去看看。
4。配置键盘布局(更改Ctrl和Caps键位置)
点击System->preferences->Keyboard。
点击:Layouts->Layout Options。
点击:Ctrl key position->选中Swap Ctrl and Caps Lock,这样就交换了这两个键的位置。这里说一下为什么要交换这两个键。在使用终端的时候,很多命令都需要用到Ctrl键,但是Ctrl键在下面非常不好按,并且按的小手指疼,所以个人习惯是将它更改到大小写切换键上。
5。输入法配置
还是在上面的选项中选择,这次选择Input Method。
先选中:Enable input method feature,之后点击:Input Method Preferences。
选择:Input Method选项卡,点击选择Select an Input method,选择Chinese,之后选择自己要用的输入法,我这里选择了五笔。
点击:Add,这时候就会增加上你选择的输入法了,关闭这些窗口。
现在使用快捷键来切换到中文输入:Ctrl + 空格。现在我就切换到我的五笔输入法下了,输入几个字试试。Ctrl + 空格,是这里切换输入法的方法,当然,在中文下,按shift键也是中英文切换,和在windows下用中文输入是一样的。
6. 虚拟机工具安装
其实安装完虚拟机后,你如果要笔记本会发现,操作系统在虚拟机中界面显示不全,还需要使用滚动条来拖动显示。并且无法从Windows下拷贝文件到Linux中,那么这就需要安装虚拟机工具了。
点击:虚拟机->安装VMware Tools。
这时候看到桌面有了VMware Tools图标,并且跳出了一个目录,里面有一个.tar.gz的安装包,我们就是要解压这个安装包,并且安装虚拟机工具。
右击桌面,打开终端,进入虚拟机光盘目录下:cd /media/之后使用Tab键补全,使用:ls命令查看目录里面的内容。有一个.tar.gz的压缩包,然后使用:cp 这个包名 /tmp,把这个压缩包拷贝到/tmp目录下。
使用cd命令进入/tmp目录,然后使用:tar xvf VMwareTools-10.0.0-2977863.tar.gz,解压这个压缩包。
现在使用:su进入root权限,然后cd进入vmware-tools-distrib目录。然后执行:./vmware-install.real.pl,前面有个句号,这样就开始安装虚拟机工具了。
在安装过程中,会有很多让我们输入的地方,我们直接都是回车,使用默认的设置,一直到安装完成为止。
安装完成,使用:reboot命令来重启系统。
现在应该已经可以显示完整的界面了,如果没有,就点击:查看->立即适应客户机,并且在自动调整大小中选中自动适应客户机选项。
7。虚拟机共享windows目录
有时候我们不想把东西拷贝到linux系统下,想直接使用windows下的资料,可以这样设置共享目录。
点击:虚拟机->设置。
点击:选项->共享文件夹->总是启用->添加。
点击:下一步。
点击:浏览,选择要共享的目录,可以更改在linux中显示的目录名称,设置好后,点击:下一步。
这里默认设置,点击:完成。
打开终端,使用:cd命令进入/mnt/hgfs/目录下,这里就有你刚才共享的目录了,进入里面,就可以使用这个目录下的内容了。
OK,几乎所有基础的安装使用都包括了。如果觉得有用就在下面点个赞吧。