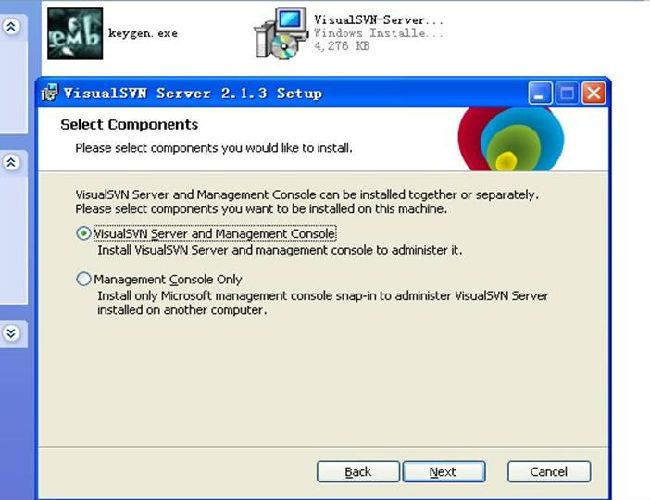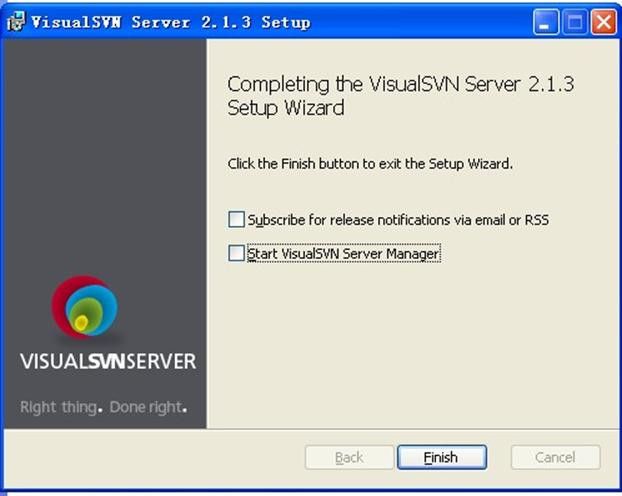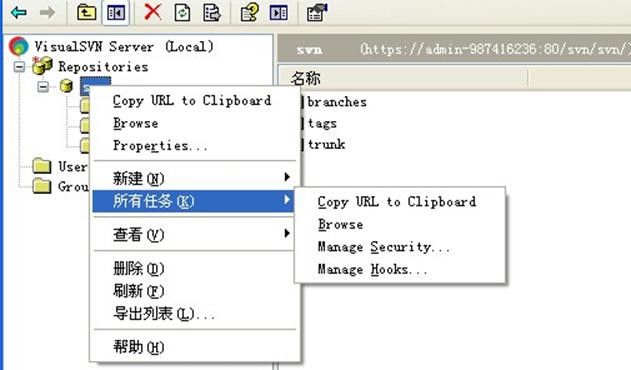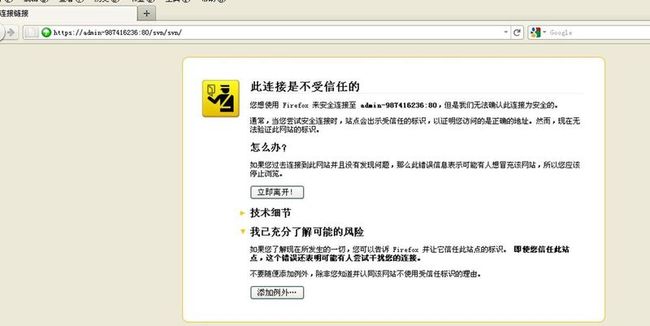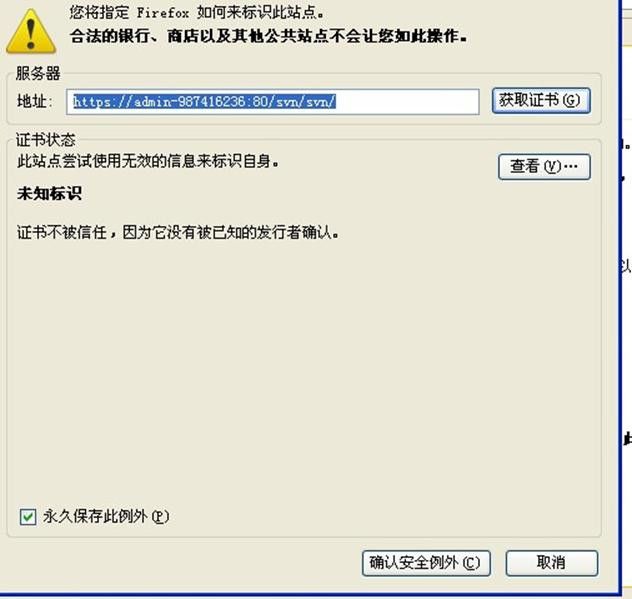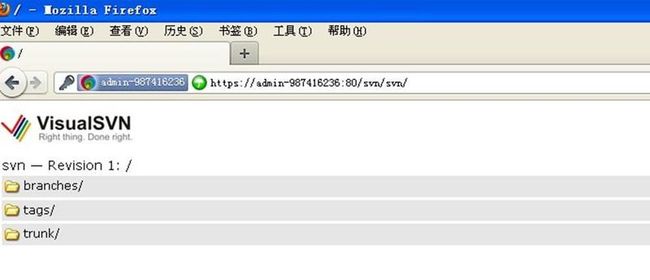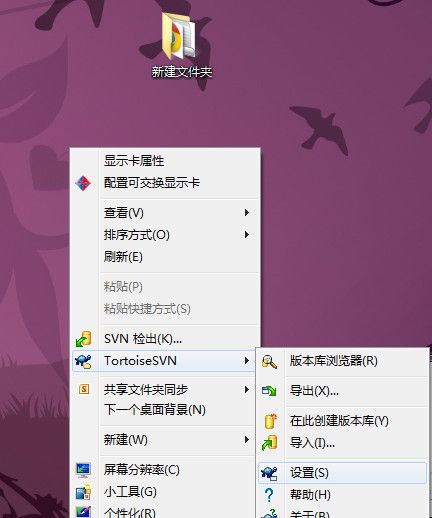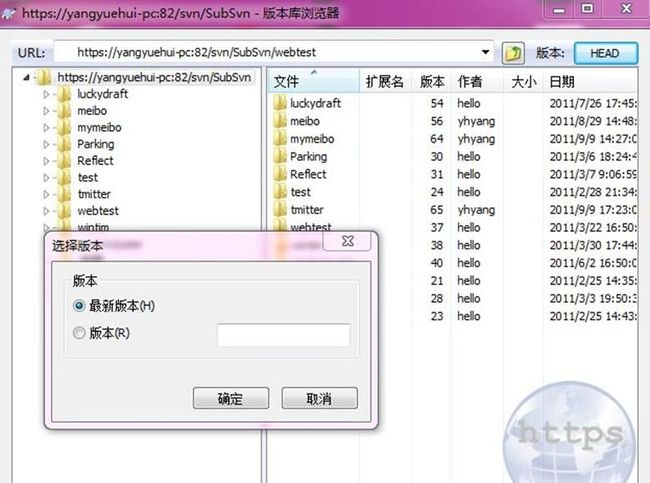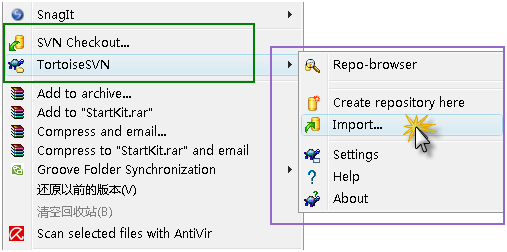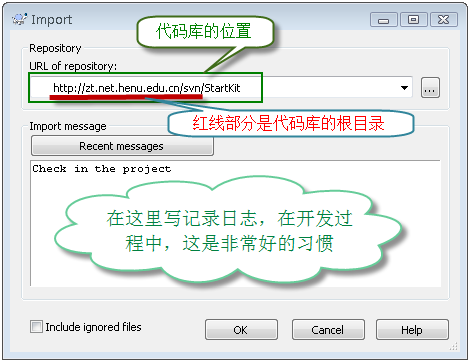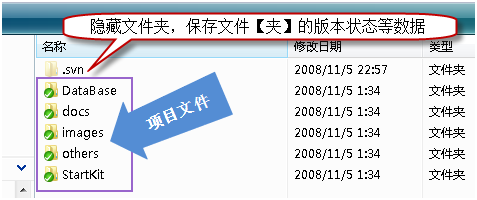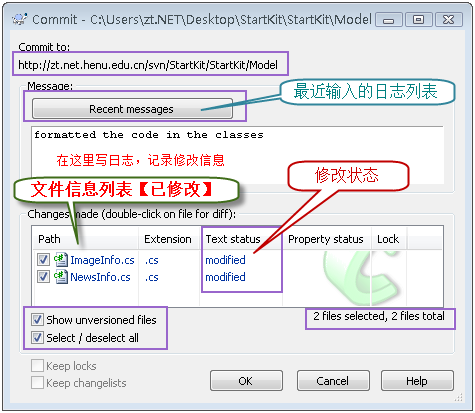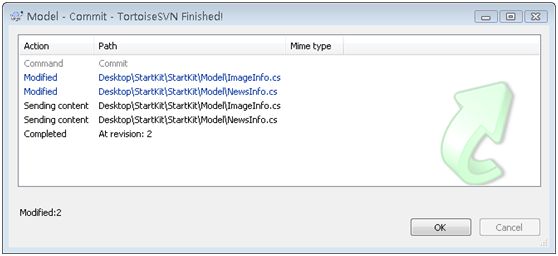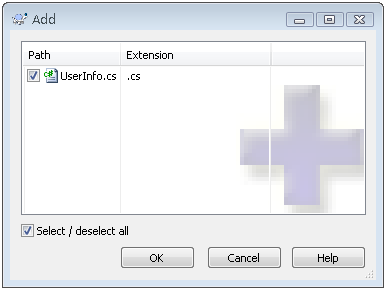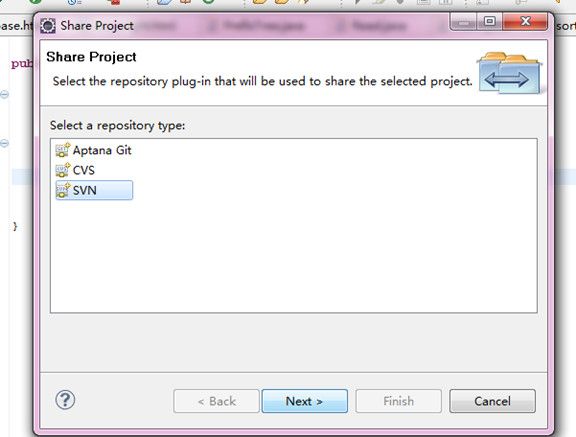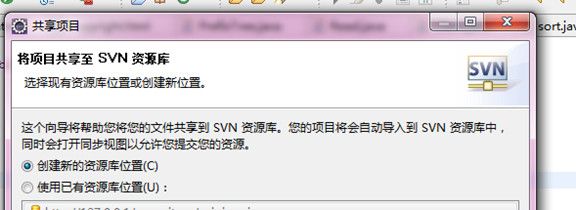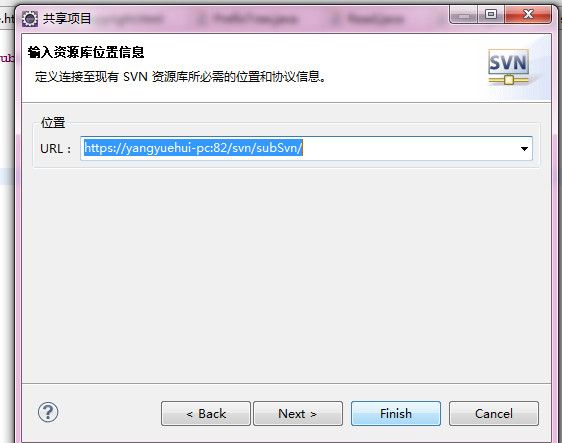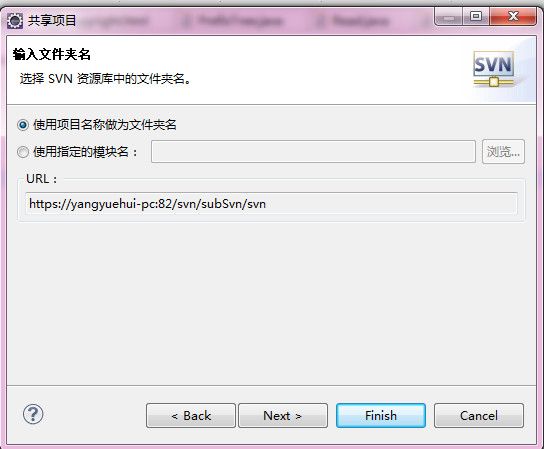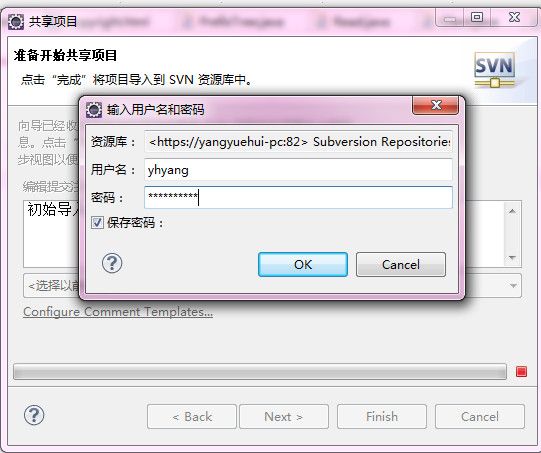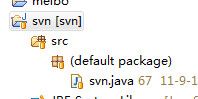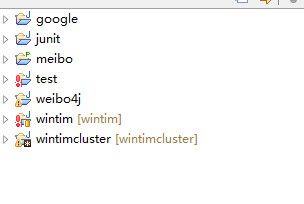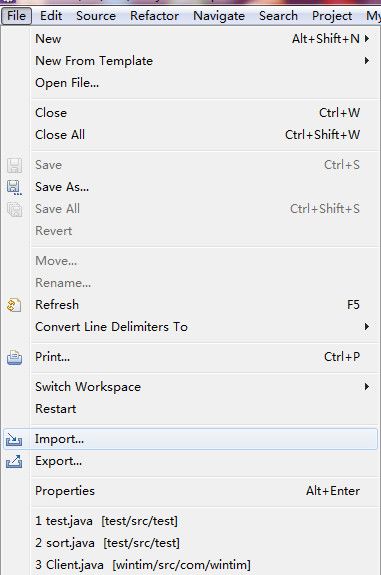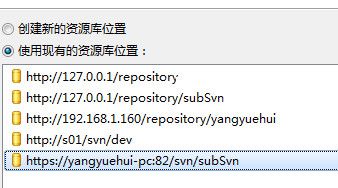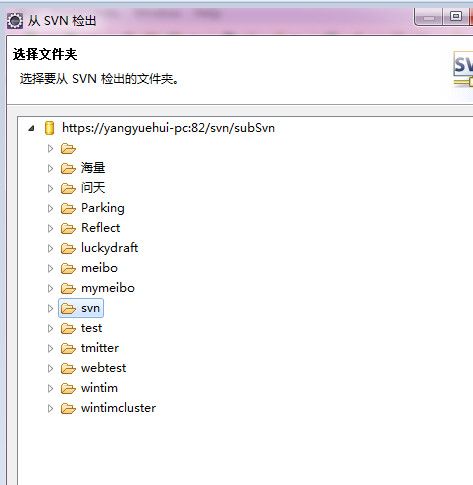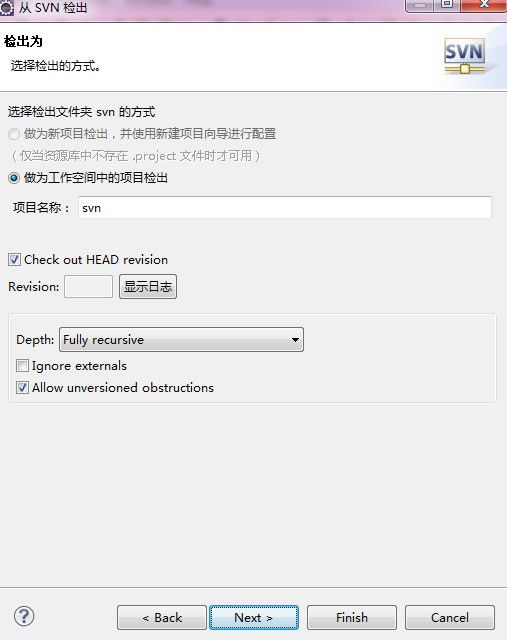2014-01-16 SVN使用手册Windows X86平台
1.安装Setup-Subversion-1.8.5.msi
http://jaist.dl.sourceforge.net/project/win32svn/1.8.5/Setup-Subversion-1.8.5.msi
2.安装VisualSVN-Server-2.7.3.msi
http://www.visualsvn.com/files/VisualSVN-Server-2.7.3.ms
3.配置使用VisualSVN Server
SVN安装好的我们来设置SVN,让她为我们工作
1 创建svn仓库
你代码要存放的地方,一般一个项目建一个仓库
Create default structure可选,选了以后创建3个文件夹,干什么用的自己查吧
![]()
![]()
2 创建用户
仓库建好以后我们要创建用户,让他可以访问仓库
你想为其他人通过SVN服务的话建议建组(Group),以方便用户的权限管理
3 安全管理
为了安全,我们要设置svn仓库的权限
选中你要管理的仓库,右击,选manage security
如图,我设置了任何人(你在user中创建的)对svn这个可读,只有hello用户有读写权限
4 使用svn
使用浏览器查看svn,在局域网内,把admin-987416236换成你的ip地址,其他人在他电脑上也可以访问
使用https协议会跳出以下界面,原因吗个人网站是不值得信任的
输入你创建的账号登陆
登陆成功
4.VisualSVN 介绍
VisualSVN客户端是为visualstudio提供svn支持的工具,在此不介绍,你可以自己摸索
5.TortoiseSVN 介绍
http://jaist.dl.sourceforge.net/project/tortoisesvn/1.8.4/Application/TortoiseSVN-1.8.4.24972-x64-svn-1.8.5.msi
Windows下TortoiseSVN提供了方便的svn操作,而不用使用命令进行svn的操作,
TortoiseSVN 有中文语言包
安装语言包后在此改为中文
选择版本库浏览器,输入svn地址
我们可以在此查看代码的所有版本,HEAD后输入对于版本号就可以切换版本了,更多操作自己摸索
![]()
![]()
1.签入源代码到SVN服务器
假如我们使用Visual Studio在文件夹StartKit中创建了一个项目,我们要把这个项目的源代码签入到SVN Server上的代码库中里,首先右键点击StartKit文件夹,这时候的右键菜单如下图所示:
图2-2-1
点击Import,弹出下面的窗体,其中http://zt.net.henu.edu.cn 是服务器名,svn是代码仓库的根目录,StartKit是我们在上个教程中添加的一个代码库:
说明:左下角的CheckBox,在第一次签入源代码时没有用,但是,在以后你提交代码的时候是非常有用的。
图2-2-2
点击OK按钮,会弹出下面的窗体,要求输入凭据:
图2-2-3
在上面的窗体中输入用户名和密码,点击OK按钮:
图2-2-4
如上图所示,好了,源代码已经成功签入SVN服务器了。这时候团队成员就可以迁出SVN服务器上的源代码到自己的机器了。
2.签出源代码到本机
在本机创建文件夹StartKit,右键点击Checkout,弹出如下图的窗体:
图2-2-5
在上图中URL of Repository:下的文本框中输入svn server中的代码库的地址,其他默认,点击OK按钮,就开始签出源代码了。
说明:上图中的Checkout Depth,有4个选项,分别是迁出全部、只签出下一级子目录和文件、只签出文件、只签出空项目,默认的是第一项。上面的例子中,我们也可以使用web的方式访问代码库,在浏览器中输入(注意核对SVN服务器地址,如果选用了Secure connection则为HTTPS:)http://zt.net.henu.edu.cn/svn/StartKit/
这时候也会弹出对话框,要求输入用户名和密码,通过验证后即可浏览代码库中的内容。
搞定!源代码已经成功签出到刚才新建的StartKit目录中。
打开StartKit目录,可以看到如下图的文件夹结构:
图2-2-5
一旦你对文件或文件夹做了任何修改,那么文件或文件夹的显示图片机会发生变化。下图中我修改了其中的二个文件:
图2-2-7
大家看一下不同状态所对应的图片:
图2-2-8
我们已经知道怎么将源代码签入到SVN服务器,怎么从服务器签出代码到本机,也简单了解了不同状态所对应的图案啦。
3.提交修改过的文件到SVN服务器
上面的图2-2-7中,我修改了位于Model文件中的二个文件ImageInfo.cs和NewsInfo.cs,下面演示如何提交到SVN服务器。
注意:提交源代码到服务器时,一定确保本机的代码是最新版本,否则可能提交失败,或者造成版本冲突。
在Model文件夹上点击右键或在Model文件下的空白处点击右键,点击SVN Commit…弹出下面的窗体:
图2-2-9
点击OK按钮后,弹出如下图的窗体:
图2-2-10
4.添加新文件到SVN服务器
我们在Model文件下添加一个新的类文件UserInfo.cs,在Model文件下的空白处点击右键,点击SVN Commit…,和上面讲的提交修改过的文件到SVN服务器一样,就可以了。
另外也可以在文件UserInfo.cs上点击右键,点击TortoiseSVN=>>Add,弹出如下图的窗体:
图2-2-11
选中UserInfo.cs文件,点击OK按钮,这样并没有将这个文件提交到SVN服务器,只是将这个文件标记为源代码库库中的文件,并将其状态置为修改状态。之后,我们要再SVN Commit这个文件一次,才可以将其真正提交到SVN服务器上的代码库中。
上面讲是添加文件,实际上,添加文件夹的步骤也是一样的,这里就不说了。
6.Eclipse中使用 svn
Eclipse 提供了插件subeclipse
安装subeclipse是不要选Subclipse Integration for Mylyn 3.x(Optional)
和Subversion Revision Graph
选了这两项99.99%的概率你会失败
Eclipse安装插件
Subeclipse 地址 http://subclipse.tigris.org/update_1.6.x
千万不要用网络安装(凌晨十二点除外),网速伤不起
Myeclipse安装subeclips
myeclipse中subeclipse的安装选项,myeclipse安装svn插件成功会是myeclipse
的一些功能用不了,不建议安装,不信你可以试试,我在myeclise下安装subeclipse好多myeclipse的模板就看不到了
可以使用TortoiseSVN进行版本管理
Eclipse 安装svn成功后可能会出现
不用理他,这是64位和32位库不兼容造成的
7.在Eclipse中使用SVN
Eclipse安装svn后便可以在在eclipse中对代码进行版本库控制,更方便
以下是eclipse演示svn的使用
新建一个java项目
把项目上传到svn,供大家想
输入要上传到的svn地址
上传需要写权限
共享成功后回跳到TeamSynch..试图返回java试图
项目共享成功,代码不一定上传成功,需要提交代码
提交成功
通过svn检出项目
以下演示从svn中检出刚才共享的项目svn,
首先删除原来的svn项目
导入
从svn导入
选择svn地址,没有的话创建新的资源地址
选择svn项目
检出
检出成功
SVN代码操作
修改后提交
查看svn.java的修改记录
选择不同的历史记录,右击获取内容,代码就可以自动修改为该版本的代码