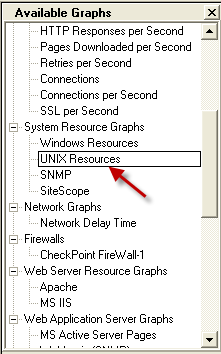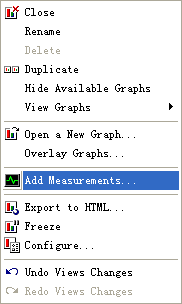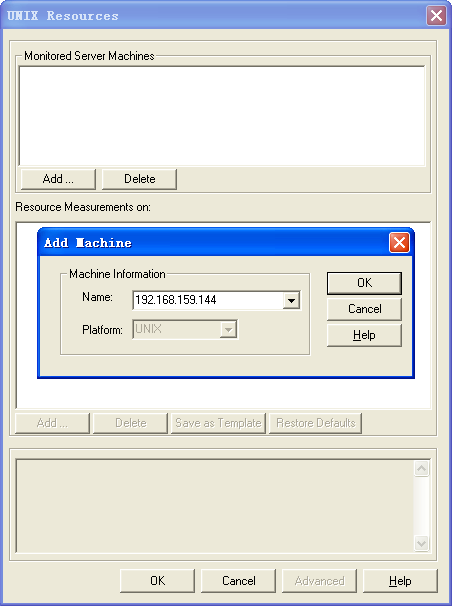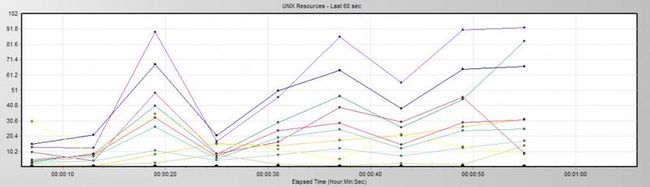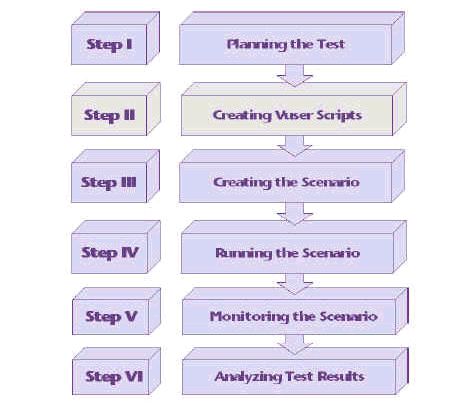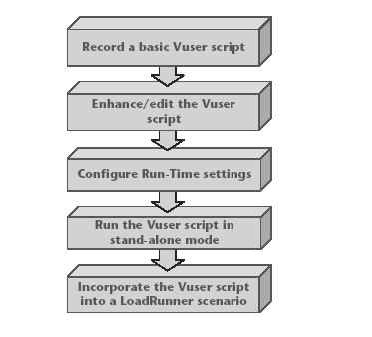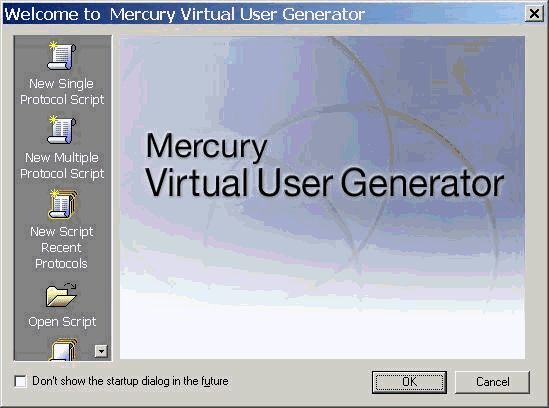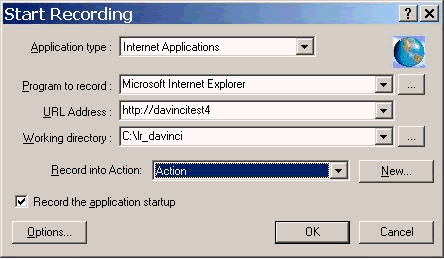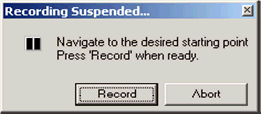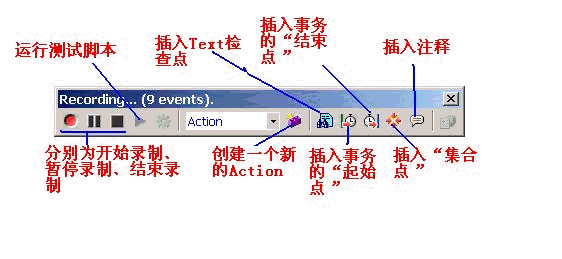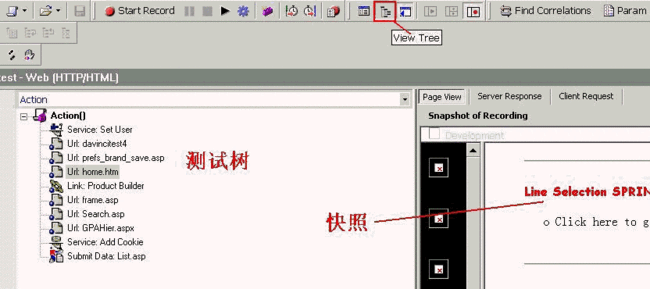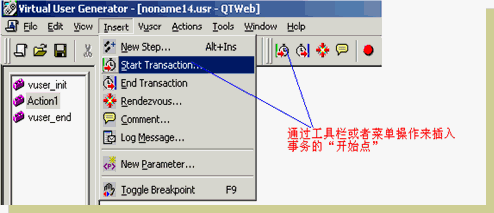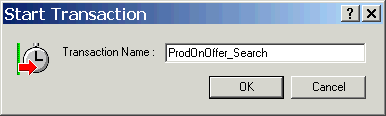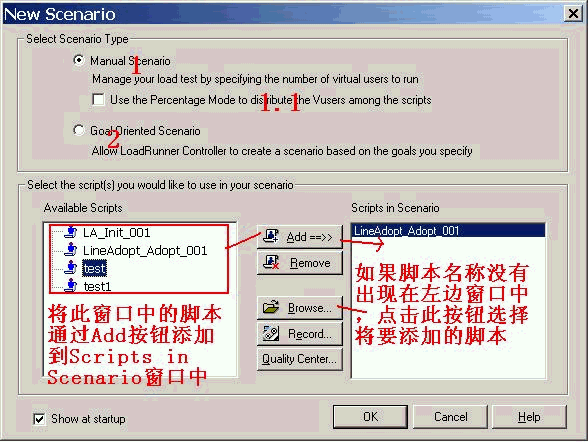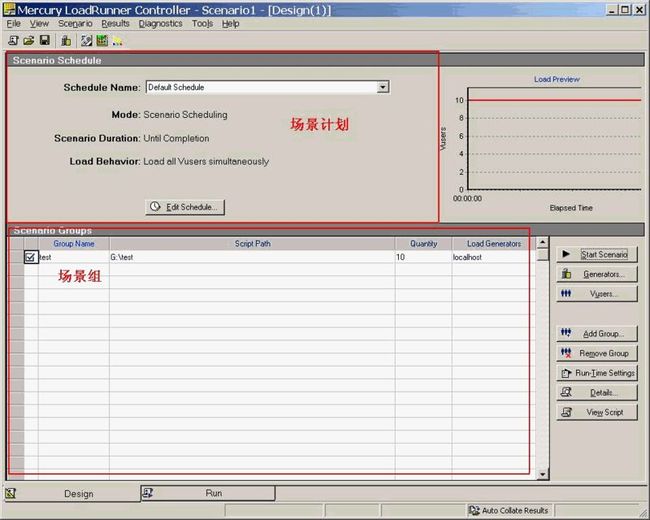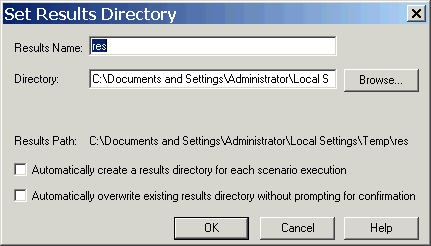ubuntu loaderrunner 压力测试
安装portmap服务
开启portmap
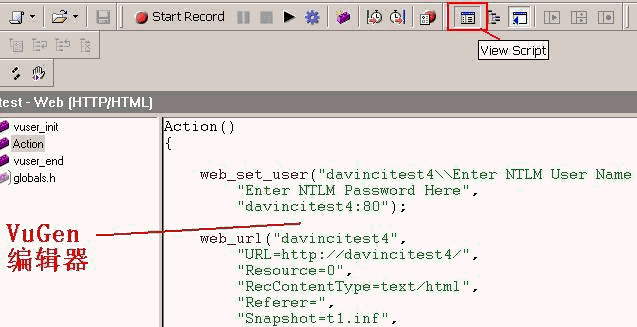
[plain] view plain copy
- sudo apt-get install portmap
开启portmap
- sudo /etc/init.d/portmap restart
安装rstatd:
- 下载rstatd组件,下载地址:http://rstatd.sourceforge.net/
- 把下载后的 rpc.rstatd-4.0.1.tar.gz 放到 /opt/ 目录下
- sudo cp ./rpc.rstatd-4.0.1.tar.gz /opt/
- 解压缩上述 tar.gz 文件, 默认解压缩到 rpc.rstatd-4.0.1 目录下。
- sudo tar zxvf rpc.rstatd-4.0.1.tar.gz
- 修改目录的权限 /opt/ 目录下:
- sudo chmod 777 rpc.rstatd-4.0.1
- 修改文件的执行权限 /opt/rpc.rstatd-4.0.1/ 目录下
- sudo chmod 777 configure
- 配置,
- sudo ./configure
- 编译安装
- sudo make
- 安装
- sudo make install
- 启动rstatd 进程
- sudo ./rpc.rstatd
启动好rstatd后loadrunner中就可以监视ubuntu服务器了。
1.进入controller Run视图,双击Available Graphs—System Resource Graphs—UNIX Resources
如下图
2.此时右侧多出了个UNIX Resources - Last 60 sec的视图。右键点击该视图,点击Add Measurements,打开UNIX Resources窗口。
3.点击Add按钮添加UNIX服务器,在name中输入UNIXf服务器地址
ok,搞定。现在就可以监控ubuntu服务器了。下图为实际监控截图
[内部资料]LoadRunner培训初级教程
一 LoadRunner简介
1.1 Loadrunner介绍
LoadRunner
是 HP Mercury Interactive
用来测试应用程序性能的工具
LoadRunner 通过模拟一个多用户并行工作的环境来对应用程序进行负载测试。通过
使用最少的硬件资源,这些虚拟用户提供一致的、可重复并可度量的负载,像实际用户
一样使用所要测试的应用程序。LoadRunner 深入的报告和图提供了评估应用程序性能所
需的信息。
1.2 Loadrunner 应用程序负载测试
现代的系统体系结构很复杂。在提供了空前强大的功能和灵活性的同时,这些
系统也难以测试。单用户测试主要侧重于系统组件的功能和用户界面,而应用程序
试则侧重于整个系统的性能和可靠性。
例如,一个典型的应用程序测试方案的情况可能是星期一早上有 1000 个用户同时登
录到系统上。该系统的响应时间是多少?系统会崩溃吗?要回答这些问题(以及更多
的问题),一个完整的应用程序性能测试解决方案必须:
Ø测试一个组合了各种软件应用程序和硬件平台的系统
Ø确定服务器与任何给定应用程序的适应性
Ø在开发出必要的客户端软件之前测试服务器
Ø模拟多个客户端与单个服务器应用程序之间进行交互的环境
Ø在几十、几百甚至几千个潜在用户的负载情况下测试应用程序
1.3 LoadRunner解决方案
vLoadRunner 通过使用虚拟用户 Vuser 代替实际用户。这些 Vuser 模拟实际用户的行为 - 运行实际的应用程序。
v因为一台计算机上可以运行许多 Vuser,因此 LoadRunner 减少了对硬件的要求。
vLoadRunner Controller 可以从一个单一的控制点简单有效地控制所有的 Vuser。
vLoadRunner 联机监视应用程序的性能。
vLoadRunner 在测试过程中会自动记录应用程序的性能。
vLoadRunner 可检查出现性能延迟的地方:网络或客户端延迟、CPU 性能、I/O 延迟、数据库锁定和数据库服务器上的其他问题。LoadRunner 将监视网络和服务器资源以帮助改进性能。
二 LoadRunner测试过程
Ø制定负载测试计划
Ø开发测试脚本
Ø创建运行场景
Ø执行测试
Ø监视场景
Ø分析测试结果
Loadrunner组件介绍
LoadRunner 包含很多组件,其中最常用的有 Visual User Generator(以下简称VuGen)、Controller,Analysis。
v Mercury 虚拟用户生成器 (VuGen) — 创建脚本VuGen
通过录制应用程序中典型最终用户执行的操作来生成虚拟用户 (
Vuser)。VuGen 将这些操作录制到自动虚拟用户脚本中,以便作为负载测试的基础。
v Mercury LoadRunner Controller — 设计和运行场景
Controller 是用来创建、管理和监控负载测试的中央控制台。使用 Controller 可以运行用来模拟真实用户执行的操作的脚本,并可以通过让多个 Vuser (虚拟用户)同时执行这些操作来在系统中创建负载。
v Mercury Analysis — 分析场景
Mercury Analysis 提供包含深入的性能分析信息的图和报告。使用这些图和 报告,可以标识和确定应用程序中的瓶颈,并确定需要对系统进行哪些更改来提高系统性能。
使用VuGen开发脚本的步骤:
Ø录制测试脚本
Ø完善测试脚本
Ø配置Run-Time Settings项
Ø单机运行测试脚本
Ø创建运行场景
使用
VuGen
开发脚本
-
录制测试脚本
点击
开始->Mercury LoadRunner->Applications->Virtual User Generator或
开始->
Mercury LoadRunner-> Mercury LoadRunner->Load Testing->Create/Edit Scripts来启
动VuGen。
启动VuGen后,可以选择新建单协议脚
本,多协议脚本,打开脚本等;如果不
想下次再显示该页,在Don’t show the
startup dialog in the future前打勾
即可。
使用
VuGen
开发脚本
-
录制测试脚本
v
VuGen 中的脚本分为三部分:vuser_init、vuser_end 和Action。其中vuser_init 和vuser_end 都只能存在一个,不能再分割,而Action 还可以分成无数多个部分(通过点击New 按钮,新建ActionXXX)
v
“Record the application startup”默认情况下是选中的,说明应用程序一旦启动,VuGen 就会开始录制脚本;如果没有选中,应用程序启动后,VuGen 出现右边的对话框,并且暂时不会开始录制脚本,用户操作应用程序到需要录制的地方,按下“Record”按钮,VuGen 才开始录制。
录制工具条介绍
录制过程中,在屏幕上会有一个工具条出现。下面我们简单介绍一下各个按钮的功能
:
录制完成后,按下“结束录制”按钮,VuGen 自动生成用户脚本,退出录制过程。
查看脚本
录制结束后,可以通过两种方式来查看脚本:脚本视图及树视图
Ø
脚本视图
v脚本视图是一种基于文本的视图,列出了作为 API 函数的 Vuser 操作。要在脚本视图中查看脚本,请单击工具栏上的“View Script”按钮或者选择“View” > “View Script”。
v在脚本视图中, VuGen 将在编辑器中显示带有彩色编码的函数及其变量值的脚本。
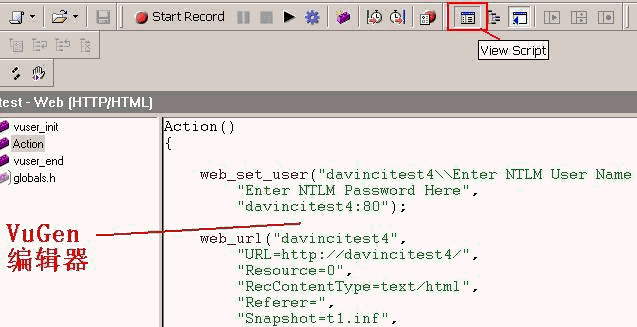
Ø
树视图
v树视图是基于图标的视图,列出了作为步骤的 Vuser 操作.要在树视图中查看脚本,请单击工具栏上的“View Tree”按钮或者选择“View” > “View Tree”。
v对于录制期间所执行的每一步骤, VuGen 都在测试树中生成一个图标和一个标题。在树视图中,将看到作为脚本步骤的用户操作。大多数步骤都附带相应的录制快照。
使用
VuGen
开发脚本
-
完善测试脚本
事务
当录制完一个基本的用户脚本后,在正式使用前我们还需要完善测试脚本,增强脚本
的灵活性。例如,可以在脚本中插入名为内容检查的步骤,以验证某些特定内容是否显示
在返回页上。可以修改脚本来模拟多用户行为,也可以用事务来 度量特定的业务流程。
事务(Transaction):为了衡量服务器的性能,我们需
要定义事务。比如:我们在脚本中有一个数据查询操作,
为了衡量服务器执行查询操作的性能,我们把这个操作定
义为一个事务,这样在运行测试脚本时,LoadRunner 运
行到该事务的开始点时,就会开始计时,直到运行到该事
务的结束点,计时结束。这个事务的运行时间会在结果中
显示。
插入事务操作可以在录制过程中进行,也可以在录制
结束后进行。LoadRunner 运行在脚本中插入不限数量的事
务。
插入事务的方法
在需要定义事务的操作前面事务的“开始点” ,通过菜单或者工具栏插入。
输入事务的名称。注意:事务的名
称最好要有意义,能够清楚的说明该
事务完成的动作
插入事务的开始点后,在
需要定义事务的操作后面插入事务的
“
结束点
”
。同样可以通过菜单或者工具栏插入
默认情况下,事务的名称列出最近的一个事务名称。一
般情况下,事务名称不用修改。事务的状态默认情况下
是LR_AUTO。一般情况下,我们也不需要修改。
三、使用
VuGen
开发脚本
-
单机运行测试脚本
运行脚本可以通过菜单或者工具栏来操作:
执行“运行”命令后,VuGen 先编译脚本,检查是否有语法等错误。如果有错误,Vu
Gen将会提示错误。双击错误提示,VuGen 能够定位到出现错误的那一行。如果编译通
过,就会开始运行。然后会出现运行结果。
四、使用
Controller
创建场景
-
新建场景窗口介绍
Loadrunner的场景能够描述在测试活动中发生的各种事件
。一个场景包括一个运行虚拟用
户活动
的Load Generator 机器列表,一个测试脚本的列表以及大量的虚拟用户和虚拟用户组
点击
开始->Mercury LoadRunner->Applications->Controller或
开始->Mercury LoadRunner-> Mercury
LoadRunner->Load Testing->Run Load Tests来启动Controller程序。
在新建场景的窗口,选择一种场景类型:
vManual Scenario:完全手动的设置场景(
1)
vManual Scenario with Percentage Mode(
1.1):
该项只有在“Manual Scenario”选中的情况下才能选择。选择该项后,在场景中我们需要定义要使用的虚拟用户的总数,Load Generator machine 机器集,然后我们为每一个脚本分配要运行的虚拟用户的百分比。
vGoal—Oriented Scenario(
2): 在测试计划中,
一般都包括性能测试要达到的目标。选择该项后,
LoadRunner 基于这个目标,自动为你创建一个场景。在场景中,我们只要定义好我们的目标即可。
四、使用
Controller
创建场景
-
Controller
运行窗口概述
Controller 窗口中的“运行”选项卡是用来管理和监控测试的控制中心。“运行”视图包含五个
主要部分:场景组,场景状态,可用图树,图查看区域和图例。
v场景组:位于左上窗格中,可以查看场景组中的 Vuser 的状态。使用该窗格右侧的按钮可以启动、停止和重置场景,查看单个 Vuser 的状态,并且可以手动添加更多的 Vuser,从而增加场景运行期间应用程序上的负载。
v场景状态:位于右上窗格中,可以查看负载测试的概要,其中包括正在运行的 Vuser 数以及每个 Vuser 操作的状态。
v可用图树:位于中部左侧窗格中,可以查看 LoadRunner 图列表。要打开图,请在该树中选择一个图,然后将其拖动到图查看区域中。
v图查看区域:位于中部右侧窗格中,可以自定义显示以查看一至八个图(“View” > “View Graphs”)。
v图例:位于底部窗格中,可以查看选定图中的数据。
四、使用
Controller
创建场景
-
运行
Controller
打开
Controller 运行视图。单击“Start Scenario”按钮 或选择“Scenario” -> “Strart”开始运行测试。如果您第一次运行该场景, Controller 将启动场景。结果文件自动保存到负载生成器的临时目录中。如果要重复此测试,将提示您覆盖现有结果文件。单击“否”,指定新的结果目录。对每个结果集输入 唯一且有意义的名称,这是因为在分析图时,可能希望重叠几个场景运行的结果。
五、使用
Analysis
分析结果
-
Analysis
窗口概述
在 Analysis 会话过程中生成的
图和报告提供了有关系统性能的重
要信息。使用这些图和报告,可以
轻松地标识和确定应用程序中的瓶
颈以及提高系统性能所需的改进。
从AnalySis中可以得到用户终端的
事务响应时间,事务的平均响应时
间,网络和服务器的响应时间等。
从
开始->Mercury LoadRun
ner->Applications->Analysis
或
开始->Mercury LoadRunner-
>Mercury LoadRunner->Load
Testing->Analyze Load Tests
来启动Analysis程序。
http://blog.csdn.net/backtracker/article/details/6675467
http://www.cnblogs.com/mayingbao/archive/2006/04/17/376800.html