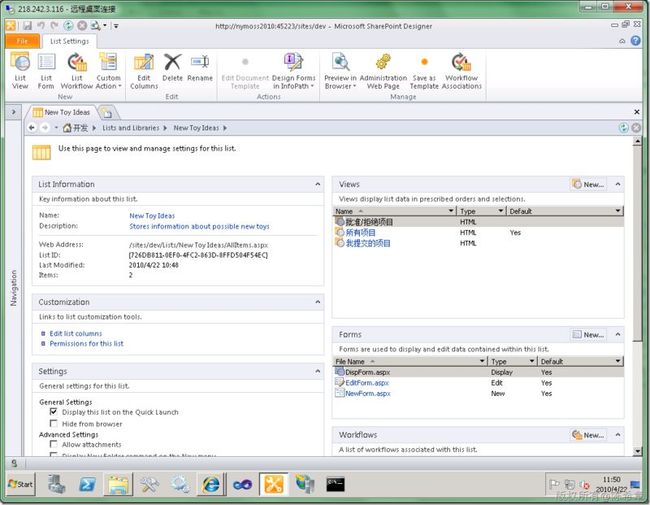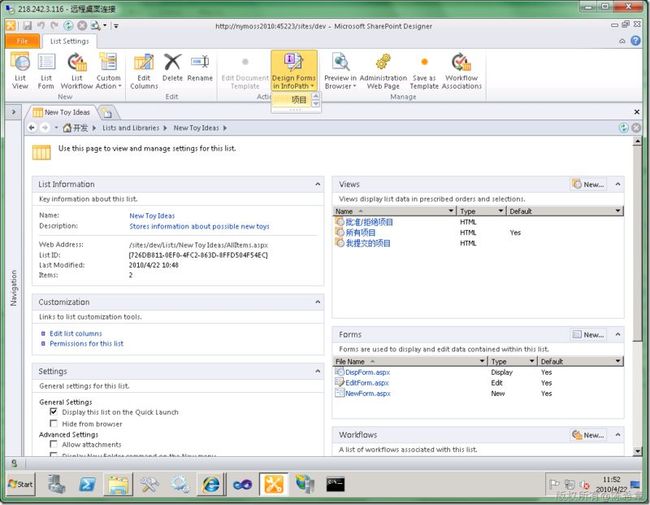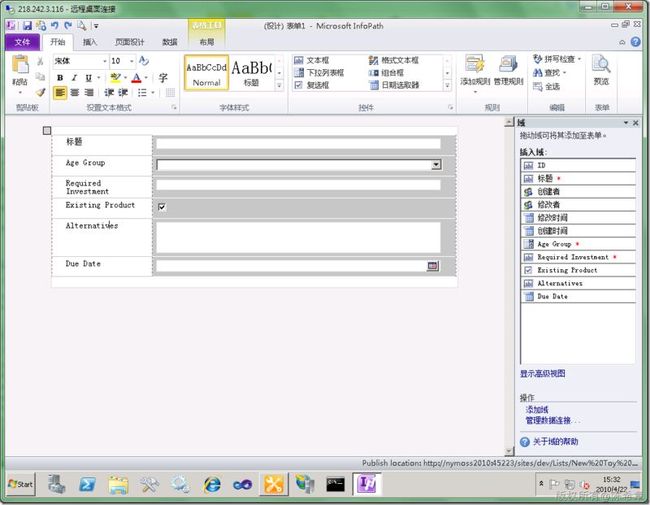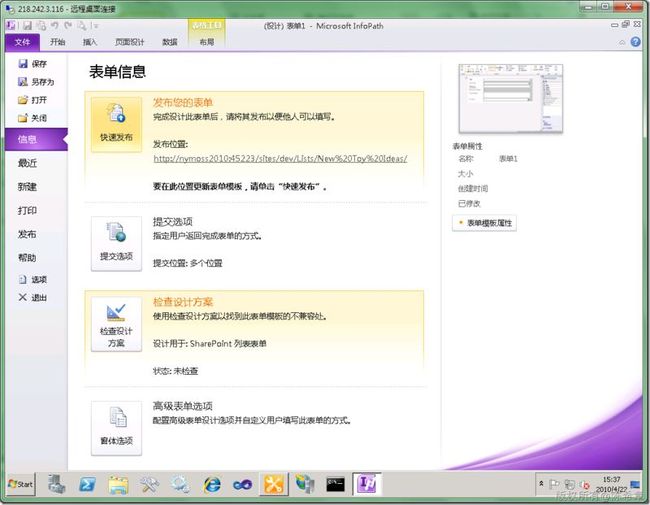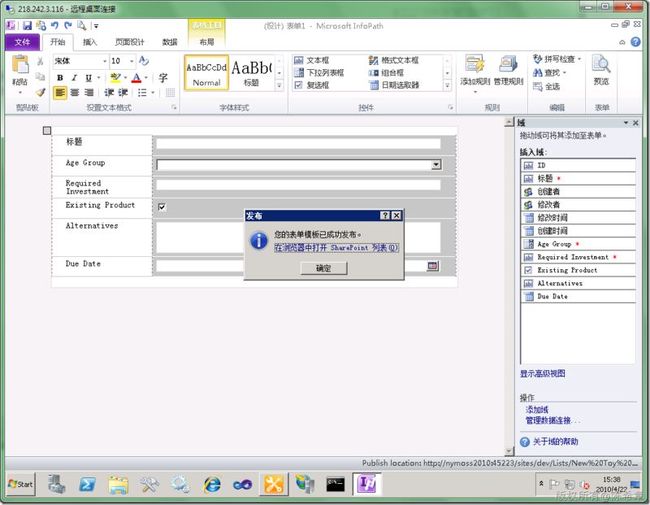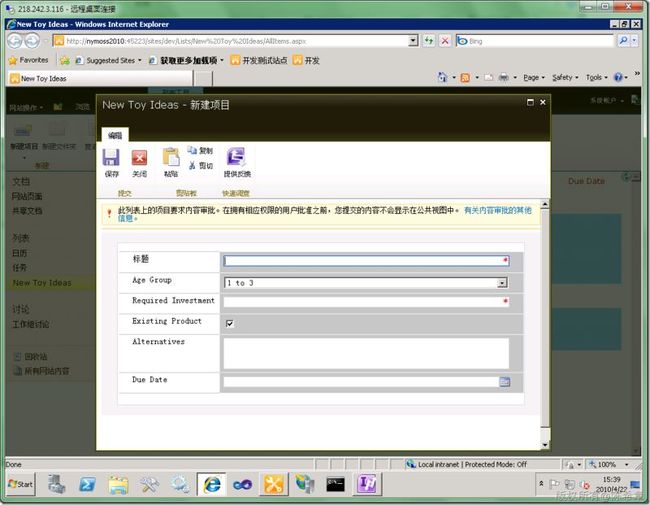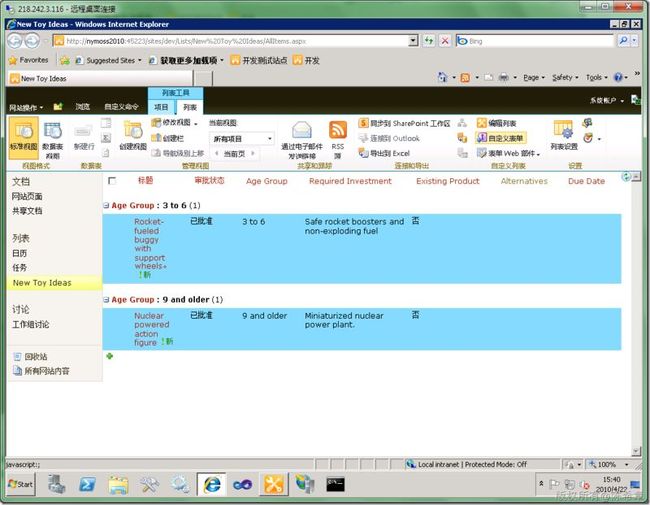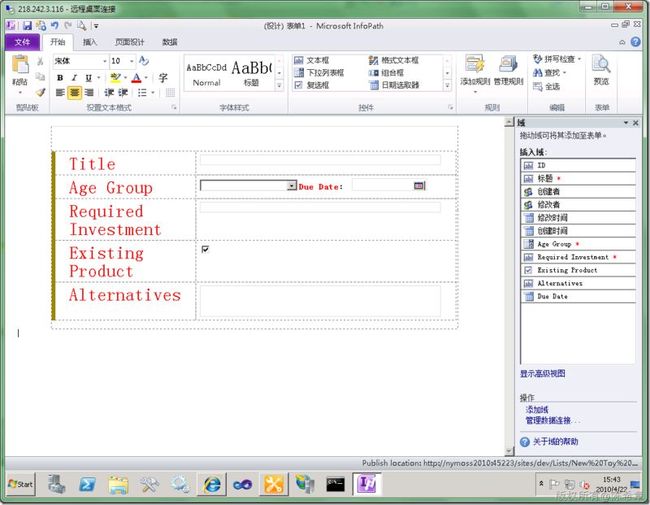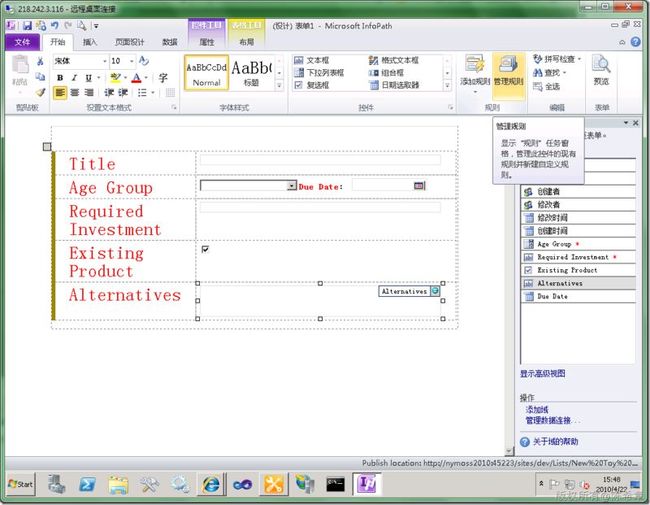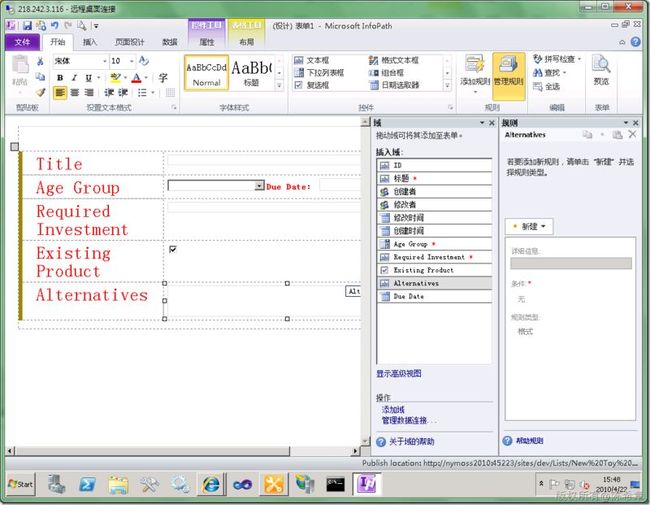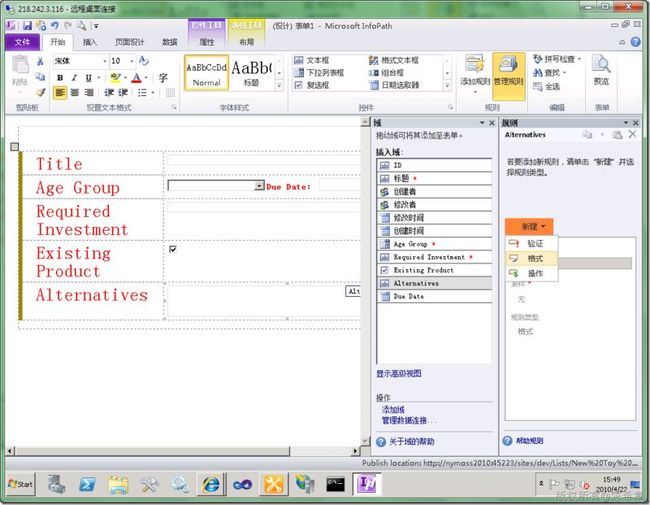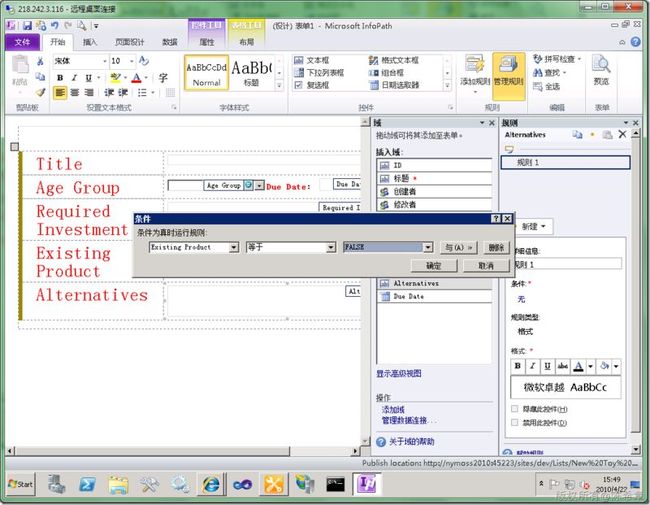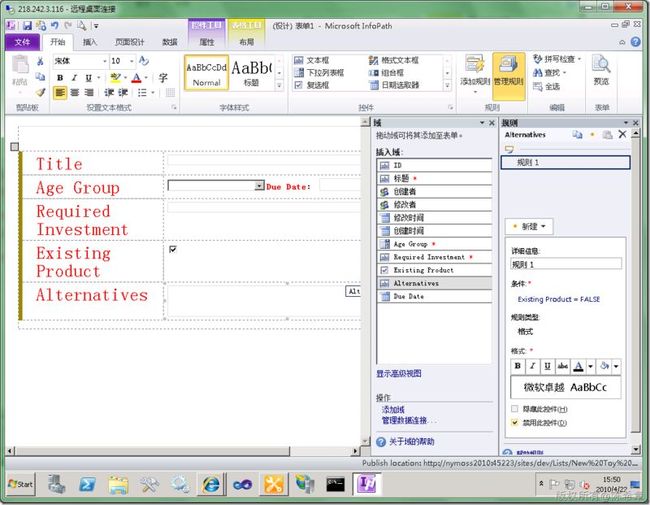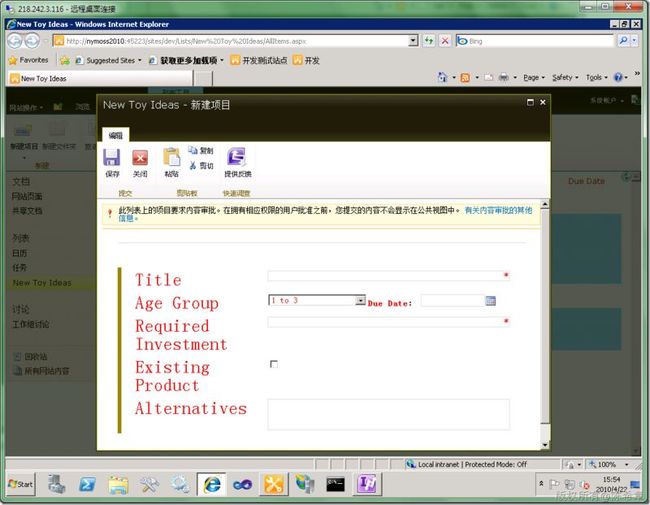- [环境搭建篇] Windows 环境下如何安装repo工具
车载操作系统---攻城狮
开发工具windowsgithub网络
Windows环境下如何安装repo工具1.安装前置依赖2.配置Repo引导脚本方法一:通过Gitee镜像安装(推荐)方法二:通过清华镜像安装3.解决依赖问题4.初始化Repo仓库5.常见问题解决前言:在Windows环境下安装Repo工具需要结合Git和Python环境,并配置相应的脚本及依赖。1.安装前置依赖Git:从官网下载并安装GitforWindows,安装时勾选“AddtoPATH”以
- vue3+vite+ts项目中使用vue-router
枫叶&情缘
Vuevue.js前端javascript
vite.config.ts:import{defineConfig}from'vite';importvuefrom'@vitejs/plugin-vue';importpathfrom"path";exportdefaultdefineConfig({plugins:[vue()],resolve:{alias:{"@":path.resolve(__dirname,"src"),}},});
- 深入学习 XML:语法、约束、解析及相关技术
小刘|
学习xmloracle
一、引言在当今的软件开发领域,数据的存储和交换至关重要。XML(ExtensibleMarkupLanguage)作为一种可扩展的标记语言,以其灵活的数据表示方式和良好的跨平台性,在程序配置、数据交换等方面发挥着重要作用。本文将详细介绍XML的语法、约束、解析技术,以及相关的DOM4J和XPath知识。二、XML概述2.1什么是XMLXML全称为可扩展的标记语言,是SGML(标准通用标记语言)的一
- pip 安装 requirement.txt 文件
Desirediscipline
pippython算法开发语言
要使用pip安装requirement.txt文件中列出的所有依赖包,可以在命令行中执行以下命令:pipinstall-rrequirement.txtSuccessfully就安装成功啦~如果requirement.txt文件在其他目录下,需要提供完整的路径,例如:pipinstall-r/path/to/requirement.txt
- 【mongoDB】mongoDB 用户创建、授权、删除和修改密码
HunterMichaelG
mongodbmongodb数据库java
1.登录数据库```/path/mongo--host=172.16.218.27--port=27017-uusername-p'XXX'--authenticationDatabase=admin```2.查看admin库表```>useadmin>showtables>showtablessystem.userssystem.version```3.查看各表数据```>db.system.v
- 20250303-代码笔记-train_n100
唐小旭
代码学习笔记笔记
文章目录前言一、参数1.MachineEnvironmentConfig2.PathConfig3.Imports4.Parameters环境参数(`env_params`):模型参数(model_params):优化器参数(`optimizer_params`):训练器参数(trainer_params):加载预训练模型的设置(`model_load`):日志文件参数(`logger_param
- Ubuntu系统下交叉编译libpng
linux运维
一、交叉编译libpng1.下载源码下载libpng:http://www.libpng.org/pub/png/libpng.html下载并解压源码。tar-xvzflibpng-1.6.45.tar.gzcdlibpng-1.6.452.设置环境变量设置交叉编译工具链的bin路径:exportPATH=/home/yoyo/360Downloads/toolchains/arm-linux-g
- 【Python环境】配置极简描述
Earnest~
python开发语言
241220241220241220Python环境配置下载Python稳定版本:StableReleases【3.12.3】下载地址:PythonReleasesforWindows|Python.org.配环境注意勾上AddPython3.xtoPATH,然后点“InstallNow”即可完成安装。配置完成!检验:检验:win+R输入cmd,然后python回车。补充:python解释器Pyt
- 根据视觉检测流程快速入门OpenCv
不二周!
OpenCVopencv视觉检测
一、图像读取与预处理1.1、图像读取cv2.imread(path,flags):从指定路径读取图像。path为图像路径,flags指定读取模式此外还有英文大写方式:cv2.IMREAD_COLOR(彩色模式,默认)、cv2.IMREAD_GRAYSCALE(灰度模式)、cv2.IMREAD_UNCHANGED(保留透明度通道)1.2、图像显示cv2.imshow(winname,mat):在指定
- 代码随想录算法训练营 | 图论 | DFS
jcc_newszu
代码随想录学习记录深度优先算法图论
98.所有可达路径//DFS#includeusingnamespacestd;vector>result;vectorpath;voiddfs(constvector>&graph,inti,inttarget){if(i==target){result.push_back(path);return;}for(intnums:graph[i]){path.push_back(nums);dfs(
- Andrej Karpathy 最新AI讲座(3个半小时):Deep Dive into LLMs like ChatGPT(深入探索像ChatGPT这样的大语言模型)
自动驾驶小学生
论文笔记人工智能chatgpt语言模型DeepSeekLLMAndrejKarpathy2025
【必看珍藏】2月6日,安德烈·卡帕西最新AI普及课:深入探索像ChatGPT这样的大语言模型|AndrejKarpathy视频国内地址:https://www.bilibili.com/video/BV16cNEeXEer/?spm_id_from=333.1007.0.0&vd_source=2305730152e6c9a557978924d0063b1a资料链接:ChatGPThttps://
- 【单纯判断一个文件是否存在,存在了又是否有内容?】
踏过山河,踏过海
QT文件操作qt
boolcheckFile(constQString&filePath){QFilefile(filePath);//判断文件是否存在if(!file.exists()){qDebug()<
- Linux 日志处理
1:find1.find基本语法find[path][expression][path]:指定从哪个目录开始搜索(默认为当前目录)。[expression]:定义搜索条件和操作。它可以包含测试条件(如文件名模式)、动作(如删除文件)以及操作符(如AND和OR)示例:查找当前目录及其子目录下的所有.txt文件:find.-name"*.txt"2.常见使用场景及示例(1)按名称查找文件查找特定名称或
- 基于opencv消除图片马赛克
小苗爸爸
opencv人工智能计算机视觉
以下是一个基于Python的图片马赛克消除函数实现,结合了图像处理和深度学习方法。由于马赛克消除涉及复杂的图像重建任务,建议根据实际需求选择合适的方法:importcv2importnumpyasnpfromPILimportImagedefremove_mosaic(image_path,output_path,method='traditional',block_size=10,scale_f
- langchain4j+milvus实战
llm
序本文主要研究一下如何使用langchain4j来对接向量数据库milvus步骤docker运行milvusdockerrun-d\--namemilvus-standalone\--security-optseccomp:unconfined\-eETCD_USE_EMBED=true\-eETCD_DATA_DIR=/var/lib/milvus/etcd\-eETCD_CONFIG_PATH
- 下载文件/导出文件----window.open方法下载文件
最初@
javascript开发语言前端vue.js
下载文件/导出文件----window.open方法下载文件使用window.open方法来打开一个新窗口,并直接访问文件的URL地址,从而触发文件下载downloadFile(fileName){constfileUrl='/path/to/'+fileName;//文件的URL地址window.open(fileUrl);}
- Vue3+Vite+Axios Request 请求封装(TS版本)最新
她似晚风般温柔789
技术分享项目分享typescriptvue前端
Vue3+Vite+AxiosRequest请求封装(TS版本)http>index.ts请求封装/**@Date:2024-03-3012:37:05*@LastEditors:zhong*@LastEditTime:2024-03-3014:12:52*@FilePath:\app-admin\src\http\index.ts*/importaxios,{AxiosInstance,Axio
- Node.js——fs模块-文件删除
Fan_web
前端学习分享node.js前端开发语言
1、在Node.js中,我们可以使用unlink或unlinkSync来删除文件。2、语法:fs.unlink(path,callback)fs.unlinkSync(path)参数说明:path文件路径callback操作后的回调函数本文的分享到此结束,欢迎大家评论区一同讨论学习,下一篇继续分享Node.js的fs模块进行文件夹操作的学习。
- Node.js学习分享(上)
miraculous111
node.js学习笔记javascript
Node.jsfs文件系统模块fs.readFile()fs.writeFile()path路径模块路径拼接path.join()获取路径中的文件名path.basename()的语法格式获取路径中的文件扩展名path.extname()的语法格式http模块服务器相关概念IP地址域名和域名服务器端口号创建最基本的web服务器创建web服务器的基本步骤request请求对象解决中文乱码问题根据不同
- Node.js 实现 fs 模块删除文件
yqcoder
node.js
1.使用fs.unlinkSync同步删除文件fs.unlinkSync是fs模块提供的同步删除文件的方法。它会阻塞Node.js事件循环,直到文件删除操作完成。constfs=require("fs");constfilePath="path/to/your/file.txt";try{fs.unlinkSync(filePath);console.log("文件删除成功");}catch(er
- Spring:Spring IOC注解方式注册beanDefinition
九师兄
boot
文章目录1.美图2.概述3.案例3.1案例14.容器初始化5.AnnotationConfigApplicationContext5.1registerBean5.1.1class文件注册5.1.2AnnotationBeanDefinitionReader#doRegisterBean5.2scanBean方式5.2.1ClassPathBeanDefinitionScanner#doScan1
- 如何在数据库mysql中储存图片
P_P_A_P
javajspeclipsemysqlmysql储存图片处理图片
通常对用户上传的图片需要保存到数据库中。解决方法一般有两种:1、将图片保存的路径存储到数据库;2、将图片以二进制数据流的形式直接写入数据库字段中。以下为具体方法:一、保存图片的上传路径到数据库:stringuppath="";//用于保存图片上传路径//获取上传图片的文件名stringfileFullname=this.FileUpload1.FileName;//获取图片上传的时间,以时间作为图
- Mac下,protoc-gen-go-grpc: program not found or is not executable问题的解决
攻城狮joe
Go开发集合工具使用golangprotocgrpcbrewmacos
一问题来源在公司的项目中,需要把对应的proto文件生成对应的pb文件,当执行protoc相关命令时,出现报错:protoc-gen-go-grpc:programnotfoundorisnotexecutablePleasespecifyaprogramusingabsolutepathormakesuretheprogramisavailableinyourPATHsystemvariable
- java excel 导入 加校验_Java通过POI为Excel添加数据验证
夏至未至
javaexcel导入加校验
Stringpath="d:\\success.xlsx";StringsheetName="sheetlist";XSSFWorkbookwb=null;XSSFSheetsheetlist=null;FileinputFile=newFile(path);if(inputFile.exists()){wb=newXSSFWorkbook(newFileInputStream(path));}e
- 运行时候的导包搜索路径虽然pycharm中标红但不影响程序的执行
火星种萝卜
python实践深度学习人工智能
在pycharm中报如下包找不到frommodels.yolo_layerimportYoloLayer,但是该行的前面已经导入了搜包的路径,运行时并不报错,只是pycharm在分析静态代码结构层面会标红提示找不到包importosimportsysPACKAGE_PARENT='..'SCRIPT_DIR=os.path.dirname(os.path.realpath(os.path.join
- mac idea配置了八百次maven都不成功,mac source不生效 source ~/.bash_profile
Alisa_wu666
ideamavensourcemaven
终端输入open~/.bash_profile,检查内容:exportPATH=/usr/bin:/usr/sbin:/bin:/sbinexportJAVA_HOME=/Library/Java/JavaVirtualMachines/jdk1.8.0_181.jdk/Contents/HomeexportM2_HOME=/Users/nanwu/mooc/apache-maven-3.5.3e
- 黑马头条项目微服务启动时控制台给出警告信息SLF4J Class path contains multiple SLF4J bindings
聂 可 以
JavaSpringBoot黑马头条javaspringboot微服务
文章目录1.错误呈现2.错误产生的原因3.解决办法(可应用于其它微服务)3.1排除Log4j2的依赖3.2引入Logback的依赖3.3重启项目视频教程:Day1-12-app端登录-功能实现1.错误呈现SLF4J:ClasspathcontainsmultipleSLF4Jbindings.SLF4J:Foundbindingin[jar:file:/F:/MavenRepository/ch/
- 【Multipath多路径设备常用操作②】:多路径设备映射
码上为赢
Multipath精通之路Multipath
文章目录一、dmsetup1、dmsetupls--tree2、dmsetupinfo3、dmsetupremove{device}4、dmsetupsuspend{device}5、dmsetupresume{device}一、dmsetup1、dmsetupls--treedmsetup是一个用于管理设备映射的用户空间工具,ls是dmsetup的一个子命令,用于列出当前系统中所有的设备映射表,
- Python之PDF拆分
weixin_64086189
pythonpdf开发语言
首先确保Python库已经更新好,如果没有需要:1、找到pip3.exe所在的文件夹,复制路径我的路径是:2、按Win+R,输入CMD确定3、进入后,先输入cd路径回车4、输入pip3installpypdf2回车5、输入pip3installpdfplumber回车代码:fromPyPDF2importPdfReader,PdfWriterimportos#PDF文件路径input_path=r
- 国产编辑器EverEdit - 小而精巧的打印排版功能,让你方便的打印代码!
编辑器爱好者
妙用编辑器编辑器EverEditEmEditorNotepad
1设置-编辑-打印1.1设置说明 选择主菜单的工具->设置->常规,在弹出的选项对话框中选择打印类别,会出现如下窗口:1.1.1布局页边距:上下左右各边设置边距,单位为毫米。页眉:显示上打印文档上部的信息,下图所示为一个页眉样例页脚:显示在打印文档下部的信息。1.1.2内置变量:显示信息居左,如:打印,则把“打印”字样显示在页眉或页脚的左侧。:显示信息居中。:显示信息居右$(FilePath):
- 项目中 枚举与注解的结合使用
飞翔的马甲
javaenumannotation
前言:版本兼容,一直是迭代开发头疼的事,最近新版本加上了支持新题型,如果新创建一份问卷包含了新题型,那旧版本客户端就不支持,如果新创建的问卷不包含新题型,那么新旧客户端都支持。这里面我们通过给问卷类型枚举增加自定义注解的方式完成。顺便巩固下枚举与注解。
一、枚举
1.在创建枚举类的时候,该类已继承java.lang.Enum类,所以自定义枚举类无法继承别的类,但可以实现接口。
- 【Scala十七】Scala核心十一:下划线_的用法
bit1129
scala
下划线_在Scala中广泛应用,_的基本含义是作为占位符使用。_在使用时是出问题非常多的地方,本文将不断完善_的使用场景以及所表达的含义
1. 在高阶函数中使用
scala> val list = List(-3,8,7,9)
list: List[Int] = List(-3, 8, 7, 9)
scala> list.filter(_ > 7)
r
- web缓存基础:术语、http报头和缓存策略
dalan_123
Web
对于很多人来说,去访问某一个站点,若是该站点能够提供智能化的内容缓存来提高用户体验,那么最终该站点的访问者将络绎不绝。缓存或者对之前的请求临时存储,是http协议实现中最核心的内容分发策略之一。分发路径中的组件均可以缓存内容来加速后续的请求,这是受控于对该内容所声明的缓存策略。接下来将讨web内容缓存策略的基本概念,具体包括如如何选择缓存策略以保证互联网范围内的缓存能够正确处理的您的内容,并谈论下
- crontab 问题
周凡杨
linuxcrontabunix
一: 0481-079 Reached a symbol that is not expected.
背景:
*/5 * * * * /usr/IBMIHS/rsync.sh
- 让tomcat支持2级域名共享session
g21121
session
tomcat默认情况下是不支持2级域名共享session的,所有有些情况下登陆后从主域名跳转到子域名会发生链接session不相同的情况,但是只需修改几处配置就可以了。
打开tomcat下conf下context.xml文件
找到Context标签,修改为如下内容
如果你的域名是www.test.com
<Context sessionCookiePath="/path&q
- web报表工具FineReport常用函数的用法总结(数学和三角函数)
老A不折腾
Webfinereport总结
ABS
ABS(number):返回指定数字的绝对值。绝对值是指没有正负符号的数值。
Number:需要求出绝对值的任意实数。
示例:
ABS(-1.5)等于1.5。
ABS(0)等于0。
ABS(2.5)等于2.5。
ACOS
ACOS(number):返回指定数值的反余弦值。反余弦值为一个角度,返回角度以弧度形式表示。
Number:需要返回角
- linux 启动java进程 sh文件
墙头上一根草
linuxshelljar
#!/bin/bash
#初始化服务器的进程PId变量
user_pid=0;
robot_pid=0;
loadlort_pid=0;
gateway_pid=0;
#########
#检查相关服务器是否启动成功
#说明:
#使用JDK自带的JPS命令及grep命令组合,准确查找pid
#jps 加 l 参数,表示显示java的完整包路径
#使用awk,分割出pid
- 我的spring学习笔记5-如何使用ApplicationContext替换BeanFactory
aijuans
Spring 3 系列
如何使用ApplicationContext替换BeanFactory?
package onlyfun.caterpillar.device;
import org.springframework.beans.factory.BeanFactory;
import org.springframework.beans.factory.xml.XmlBeanFactory;
import
- Linux 内存使用方法详细解析
annan211
linux内存Linux内存解析
来源 http://blog.jobbole.com/45748/
我是一名程序员,那么我在这里以一个程序员的角度来讲解Linux内存的使用。
一提到内存管理,我们头脑中闪出的两个概念,就是虚拟内存,与物理内存。这两个概念主要来自于linux内核的支持。
Linux在内存管理上份为两级,一级是线性区,类似于00c73000-00c88000,对应于虚拟内存,它实际上不占用
- 数据库的单表查询常用命令及使用方法(-)
百合不是茶
oracle函数单表查询
创建数据库;
--建表
create table bloguser(username varchar2(20),userage number(10),usersex char(2));
创建bloguser表,里面有三个字段
&nbs
- 多线程基础知识
bijian1013
java多线程threadjava多线程
一.进程和线程
进程就是一个在内存中独立运行的程序,有自己的地址空间。如正在运行的写字板程序就是一个进程。
“多任务”:指操作系统能同时运行多个进程(程序)。如WINDOWS系统可以同时运行写字板程序、画图程序、WORD、Eclipse等。
线程:是进程内部单一的一个顺序控制流。
线程和进程
a. 每个进程都有独立的
- fastjson简单使用实例
bijian1013
fastjson
一.简介
阿里巴巴fastjson是一个Java语言编写的高性能功能完善的JSON库。它采用一种“假定有序快速匹配”的算法,把JSON Parse的性能提升到极致,是目前Java语言中最快的JSON库;包括“序列化”和“反序列化”两部分,它具备如下特征:
- 【RPC框架Burlap】Spring集成Burlap
bit1129
spring
Burlap和Hessian同属于codehaus的RPC调用框架,但是Burlap已经几年不更新,所以Spring在4.0里已经将Burlap的支持置为Deprecated,所以在选择RPC框架时,不应该考虑Burlap了。
这篇文章还是记录下Burlap的用法吧,主要是复制粘贴了Hessian与Spring集成一文,【RPC框架Hessian四】Hessian与Spring集成
- 【Mahout一】基于Mahout 命令参数含义
bit1129
Mahout
1. mahout seqdirectory
$ mahout seqdirectory
--input (-i) input Path to job input directory(原始文本文件).
--output (-o) output The directory pathna
- linux使用flock文件锁解决脚本重复执行问题
ronin47
linux lock 重复执行
linux的crontab命令,可以定时执行操作,最小周期是每分钟执行一次。关于crontab实现每秒执行可参考我之前的文章《linux crontab 实现每秒执行》现在有个问题,如果设定了任务每分钟执行一次,但有可能一分钟内任务并没有执行完成,这时系统会再执行任务。导致两个相同的任务在执行。
例如:
<?
//
test
.php
- java-74-数组中有一个数字出现的次数超过了数组长度的一半,找出这个数字
bylijinnan
java
public class OcuppyMoreThanHalf {
/**
* Q74 数组中有一个数字出现的次数超过了数组长度的一半,找出这个数字
* two solutions:
* 1.O(n)
* see <beauty of coding>--每次删除两个不同的数字,不改变数组的特性
* 2.O(nlogn)
* 排序。中间
- linux 系统相关命令
candiio
linux
系统参数
cat /proc/cpuinfo cpu相关参数
cat /proc/meminfo 内存相关参数
cat /proc/loadavg 负载情况
性能参数
1)top
M:按内存使用排序
P:按CPU占用排序
1:显示各CPU的使用情况
k:kill进程
o:更多排序规则
回车:刷新数据
2)ulimit
ulimit -a:显示本用户的系统限制参
- [经营与资产]保持独立性和稳定性对于软件开发的重要意义
comsci
软件开发
一个软件的架构从诞生到成熟,中间要经过很多次的修正和改造
如果在这个过程中,外界的其它行业的资本不断的介入这种软件架构的升级过程中
那么软件开发者原有的设计思想和开发路线
- 在CentOS5.5上编译OpenJDK6
Cwind
linuxOpenJDK
几番周折终于在自己的CentOS5.5上编译成功了OpenJDK6,将编译过程和遇到的问题作一简要记录,备查。
0. OpenJDK介绍
OpenJDK是Sun(现Oracle)公司发布的基于GPL许可的Java平台的实现。其优点:
1、它的核心代码与同时期Sun(-> Oracle)的产品版基本上是一样的,血统纯正,不用担心性能问题,也基本上没什么兼容性问题;(代码上最主要的差异是
- java乱码问题
dashuaifu
java乱码问题js中文乱码
swfupload上传文件参数值为中文传递到后台接收中文乱码 在js中用setPostParams({"tag" : encodeURI( document.getElementByIdx_x("filetag").value,"utf-8")});
然后在servlet中String t
- cygwin很多命令显示command not found的解决办法
dcj3sjt126com
cygwin
cygwin很多命令显示command not found的解决办法
修改cygwin.BAT文件如下
@echo off
D:
set CYGWIN=tty notitle glob
set PATH=%PATH%;d:\cygwin\bin;d:\cygwin\sbin;d:\cygwin\usr\bin;d:\cygwin\usr\sbin;d:\cygwin\us
- [介绍]从 Yii 1.1 升级
dcj3sjt126com
PHPyii2
2.0 版框架是完全重写的,在 1.1 和 2.0 两个版本之间存在相当多差异。因此从 1.1 版升级并不像小版本间的跨越那么简单,通过本指南你将会了解两个版本间主要的不同之处。
如果你之前没有用过 Yii 1.1,可以跳过本章,直接从"入门篇"开始读起。
请注意,Yii 2.0 引入了很多本章并没有涉及到的新功能。强烈建议你通读整部权威指南来了解所有新特性。这样有可能会发
- Linux SSH免登录配置总结
eksliang
ssh-keygenLinux SSH免登录认证Linux SSH互信
转载请出自出处:http://eksliang.iteye.com/blog/2187265 一、原理
我们使用ssh-keygen在ServerA上生成私钥跟公钥,将生成的公钥拷贝到远程机器ServerB上后,就可以使用ssh命令无需密码登录到另外一台机器ServerB上。
生成公钥与私钥有两种加密方式,第一种是
- 手势滑动销毁Activity
gundumw100
android
老是效仿ios,做android的真悲催!
有需求:需要手势滑动销毁一个Activity
怎么办尼?自己写?
不用~,网上先问一下百度。
结果:
http://blog.csdn.net/xiaanming/article/details/20934541
首先将你需要的Activity继承SwipeBackActivity,它会在你的布局根目录新增一层SwipeBackLay
- JavaScript变换表格边框颜色
ini
JavaScripthtmlWebhtml5css
效果查看:http://hovertree.com/texiao/js/2.htm代码如下,保存到HTML文件也可以查看效果:
<html>
<head>
<meta charset="utf-8">
<title>表格边框变换颜色代码-何问起</title>
</head>
<body&
- Kafka Rest : Confluent
kane_xie
kafkaRESTconfluent
最近拿到一个kafka rest的需求,但kafka暂时还没有提供rest api(应该是有在开发中,毕竟rest这么火),上网搜了一下,找到一个Confluent Platform,本文简单介绍一下安装。
这里插一句,给大家推荐一个九尾搜索,原名叫谷粉SOSO,不想fanqiang谷歌的可以用这个。以前在外企用谷歌用习惯了,出来之后用度娘搜技术问题,那匹配度简直感人。
环境声明:Ubu
- Calender不是单例
men4661273
单例Calender
在我们使用Calender的时候,使用过Calendar.getInstance()来获取一个日期类的对象,这种方式跟单例的获取方式一样,那么它到底是不是单例呢,如果是单例的话,一个对象修改内容之后,另外一个线程中的数据不久乱套了吗?从试验以及源码中可以得出,Calendar不是单例。
测试:
Calendar c1 =
- 线程内存和主内存之间联系
qifeifei
java thread
1, java多线程共享主内存中变量的时候,一共会经过几个阶段,
lock:将主内存中的变量锁定,为一个线程所独占。
unclock:将lock加的锁定解除,此时其它的线程可以有机会访问此变量。
read:将主内存中的变量值读到工作内存当中。
load:将read读取的值保存到工作内存中的变量副本中。
- schedule和scheduleAtFixedRate
tangqi609567707
javatimerschedule
原文地址:http://blog.csdn.net/weidan1121/article/details/527307
import java.util.Timer;import java.util.TimerTask;import java.util.Date;
/** * @author vincent */public class TimerTest {
- erlang 部署
wudixiaotie
erlang
1.如果在启动节点的时候报这个错 :
{"init terminating in do_boot",{'cannot load',elf_format,get_files}}
则需要在reltool.config中加入
{app, hipe, [{incl_cond, exclude}]},
2.当generate时,遇到:
ERROR