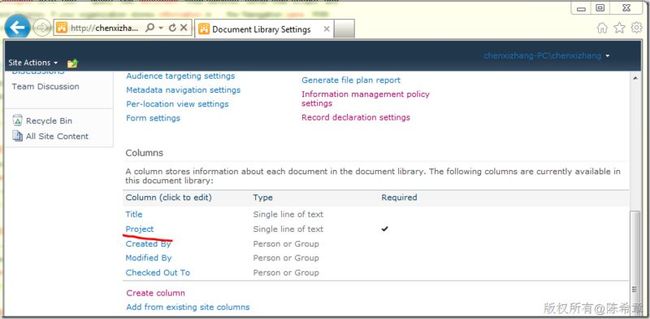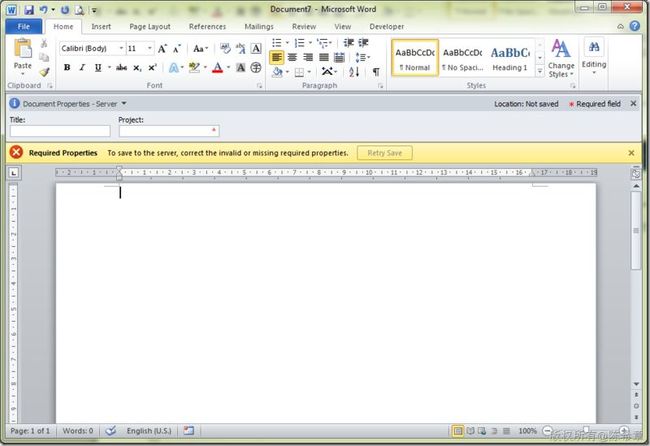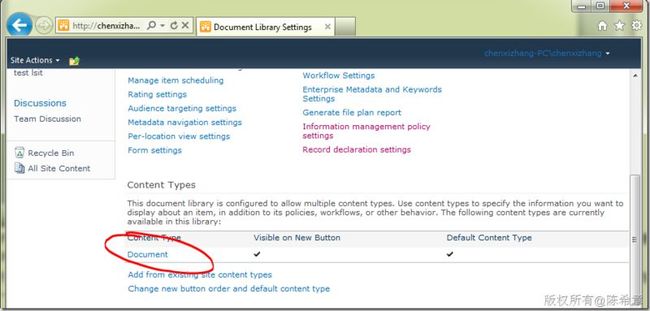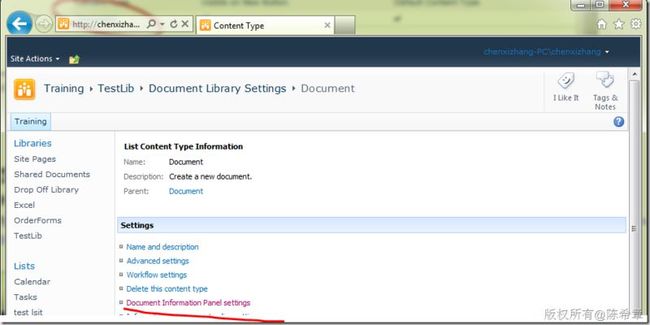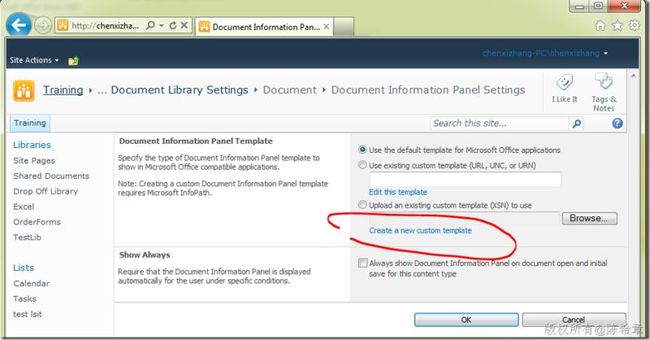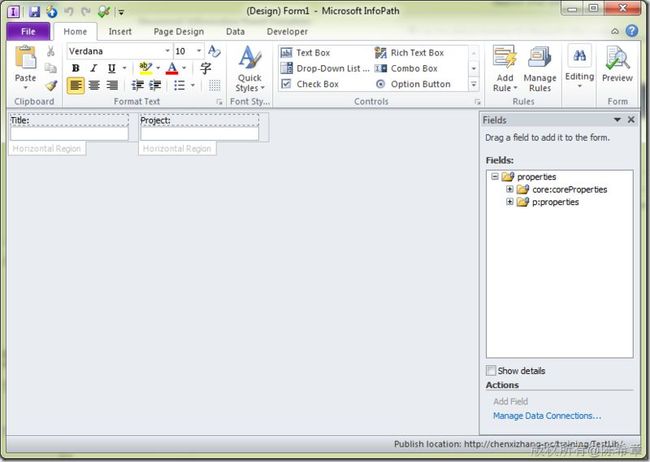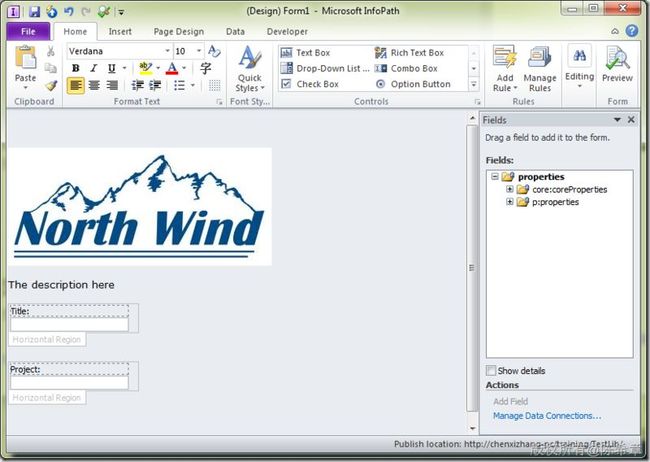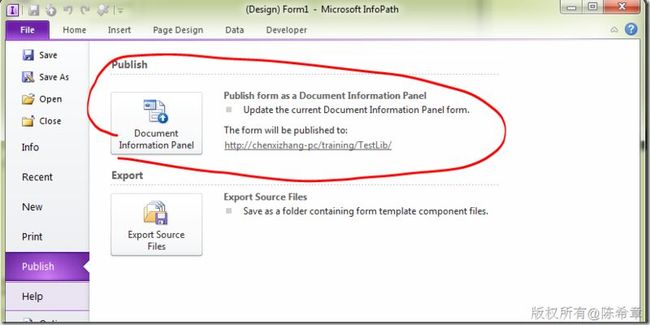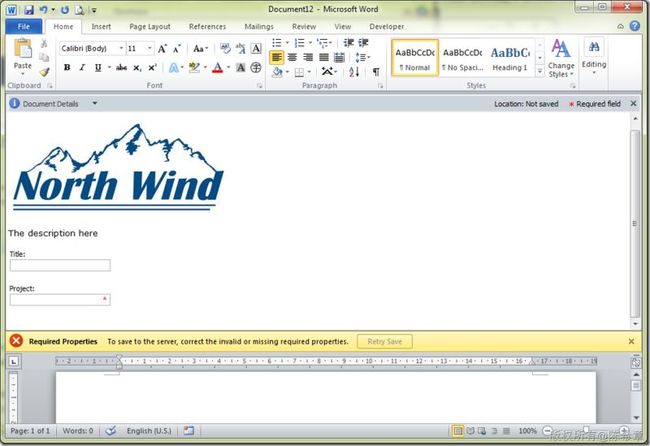定制SharePoint文档信息面板
这也是课堂中的例子,分享给更多朋友参考学习吧
概述
作为SharePoint内容管理功能的一个具体表现,文档信息面板(Document Information Panel)的功能,使得我们在使用文档并且将其用于工作流程的时候,可以添加一些与业务相关的数据。
文档信息面板,是SharePoint服务器结合Office 客户端软件共同实现的一个功能。
默认的文档信息面板
只要在文档库中,添加至少一个自定义字段,然后通过Office客户端软件(例如Word)为该文档库添加新的文档的时候,就会自动显示出文档信息面板。
下面的例子中,我有一个文档库,除了默认的字段之后,我添加了一个特殊的字段,“Project”,而且该字段我设置为了“Required”
然后,我在Word中,就可以看到一个所谓的Document Properties-Server的特殊区域。这就是我们所谓的“文档信息面板”
从这个例子可以看出,如果我们希望用户在上传文档的时候,提供一些额外的信息,那么有这样的一个信息面板,将是比较直观和方便的。当然,前提是,这是Office文档。
默认情况下,并不需要特殊的设置,这个面板会根据文档库中的列的信息,自动生成出来。但如果我们希望这个面板更加漂亮,或者有自己特别的布局,则可以进一步定制。
例如,我希望在这个面板上面添加更多的描述信息,以及公司的Logo。下面是一个例子
转到文档库的设置页面,定位到“内容类型(Content Types)”这个节
点击“Document”这个Content Type
点击“Document Information Panel settings”
点击“Create a new custom template”,此时会启动Infopath这个应用程序。前提是你已经安装。我们可以看到,它确实默认就显示了两个字段,是水平排列的
我们完全可以对这个模板进行修改,添加我们需要的其他任何东西,例如
作为演示目的,我添加一个图片,并且让两个字段进行竖排,而不是横排。然后,我还添加了一个说明。然后,我就可以将这个表单发布出来
保存起来之后,以后添加文档,我们看到的信息面板就像下面这样
总结:
文档信息面板提供了一个特别的方式,让用户可以填写文档之外的一些信息,这些信息将被收集到服务器,并且将可以用于流程或者统计分析。
文档信息面板本质上是一个Infopath表单,它提供了一个默认的视图,但还支持定制。