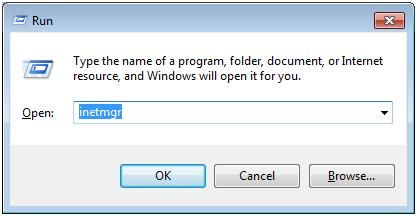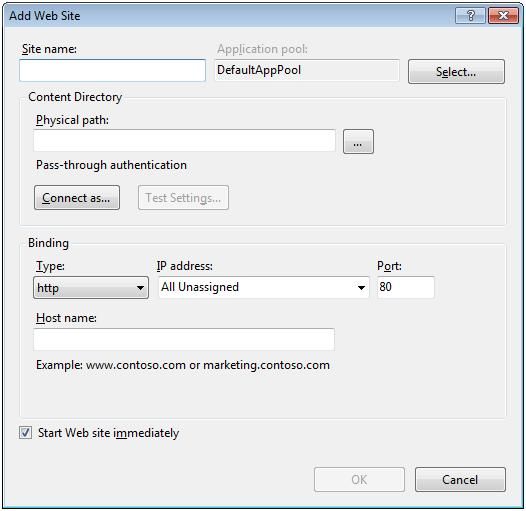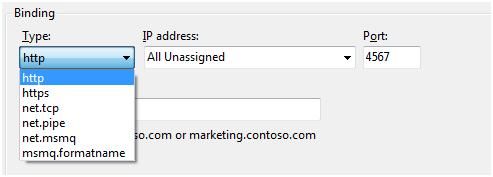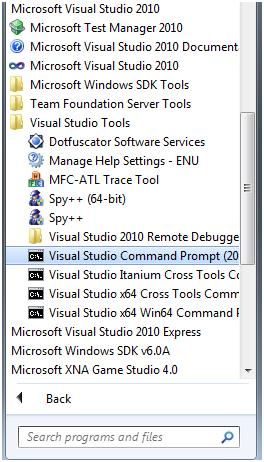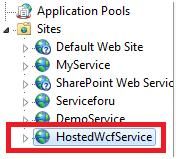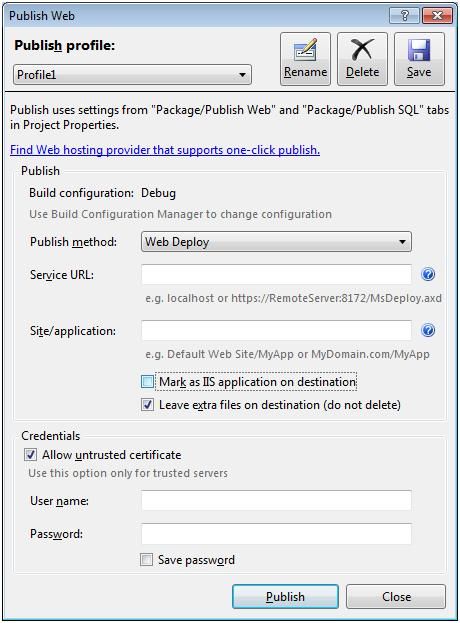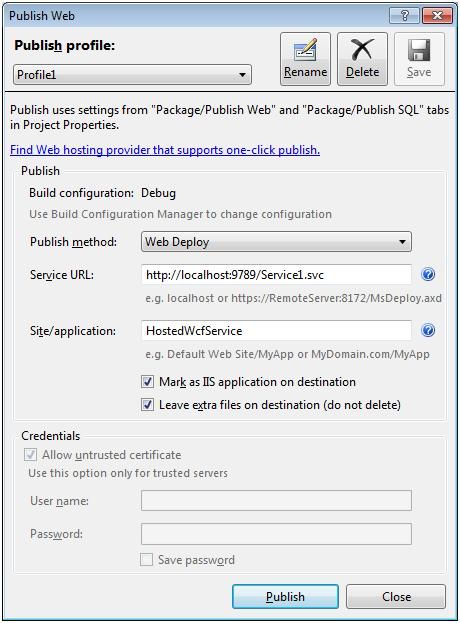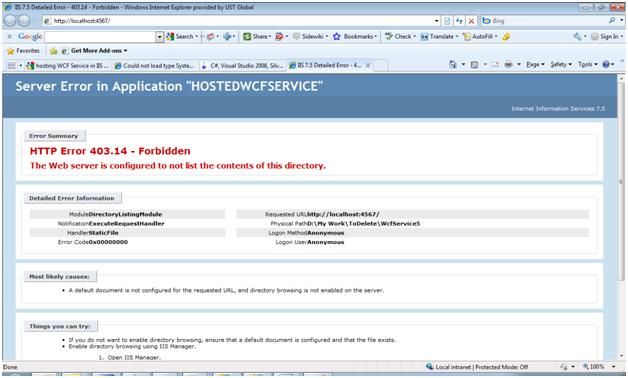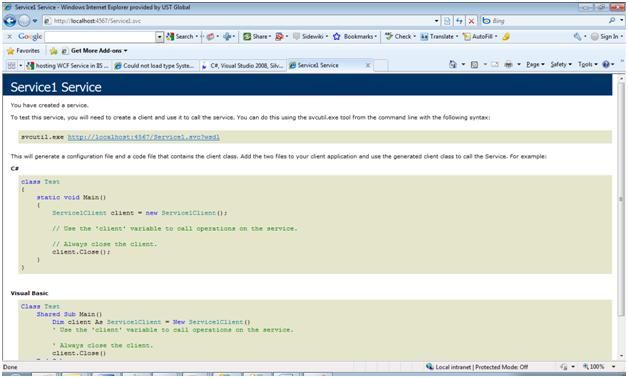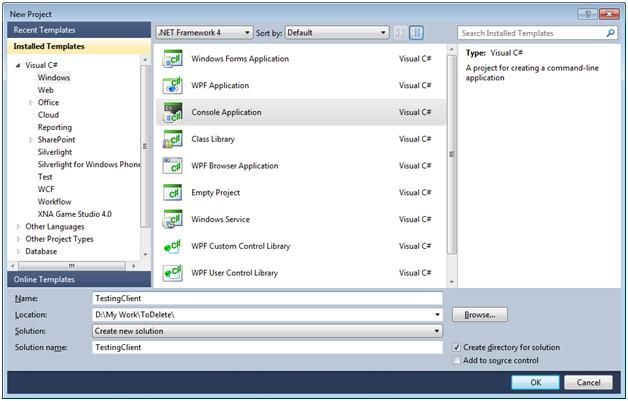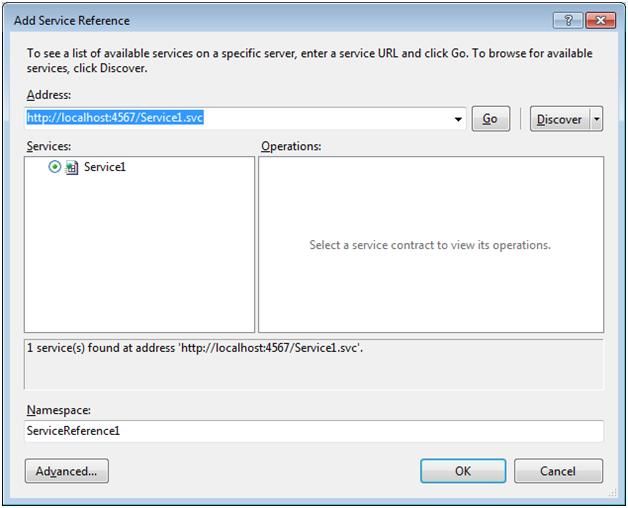一步步教你创建.NET 4服务并且寄宿在IIS 7.5中
本文译自Walkthrough on creating WCF 4.0 Service and Hosting in IIS 7.5
最近在学习WCF的时候。寄宿IIS7.5这部分总是搞不定。搜了很长时间。发现也是很多文章也是人云亦云。根本通不过。于是组合了一下关键字,搜了一下英文的文章。总算是搞定了。
目标
本文将会一步步教给你
- 怎么样创建一个基本的 WCF 4.0 服务?
- 怎么样把WCF服务寄宿在IIS 7.5?
- 客户端如何测试服务可用
创建WCF服务
创建WCF服务,打开VS,选择新工程,然后从WCF的标签页里,选择WCF服务应用程序,来创建一个新的WCF服务。
在IService1 .cs 和Service1.svc.cs中删除WCF自己添加的默认的代码。
a. 因此删除了数据契约
b. 修改服务契约如下. 仅仅写一个方法契约返回一个字符串
IService1.cs
usingSystem;
usingSystem.Collections.Generic;
usingSystem.Linq;
usingSystem.Runtime.Serialization;
usingSystem.ServiceModel;
usingSystem.ServiceModel.Web;
usingSystem.Text;
namespaceWcfService5
{
[ServiceContract]
publicinterfaceIService1
{
[OperationContract]
stringGetMessage();
}
}
Service1.svc.cs
usingSystem; usingSystem.Collections.Generic; usingSystem.Linq; usingSystem.Runtime.Serialization; usingSystem.ServiceModel; usingSystem.ServiceModel.Web; usingSystem.Text; namespaceWcfService5 { publicclassService1:IService1 { publicstringGetMessage() { return"Hello From WCF Service "; } } }
Web.Config
<?xml version="1.0"?> <configuration> <system.web> <compilation debug="true"targetFramework="4.0" /> </system.web> <system.serviceModel> <behaviors> <serviceBehaviors> <behavior> <serviceMetadata httpGetEnabled="true"/> <serviceDebug includeExceptionDetailInFaults="false"/> </behavior> </serviceBehaviors> </behaviors> <serviceHostingEnvironment multipleSiteBindingsEnabled="true" /> </system.serviceModel> <system.webServer> <modules runAllManagedModulesForAllRequests="true"/> </system.webServer> </configuration>
寄宿WCF服务在IIS7.5中
打开IIS
a. 使用管理员权限打开命令行. 点击开始->运行 输入“inetmgr”打开 IIS .
然后你就会到下面这个地方。
b. 在“网站”上右击,点击“添加新网站”
c. 然后就打开了新窗口
网站名字随便给。. 我给了个叫做 HostedWcfService的名字
然后点击选择,在应用程序池选择 ASP.Net v4.0,(ps:如果没有的话是IIS没装全)
现在在物理路径这里,我们需要把服务的物理路径填上,为了知道这个物理路径,我们在VS里,资源管理视图的的我们的WCF工程上点击右键,选择在windows资源管理器打开。然后从资源管理器的地址栏把那个地址复制下来。或者你如果很清楚的话自己在浏览里找到就行了
然后再绑定这里我们选择 HTTP. 给个任意的端口数字. 我写个4567
主机名就不要乱填了,. 留空即可
立即开始网站的选项也选上。
点击ok。
d. 然后以管理员权限打开Visual Studio 命令提示(2010).
输入如下命令
aspnet_regiis.exe /iru
一会会告诉你安装完成 ASP.Net 4.0(注意,有些人可能在前面的应用程序池那块没有.net 4 的选项,可以先把这一步做了再去执行前一步。)
e. 然后去 IIS, 会发现网站已经好了
发布WCF服务
回到我们的VS中的 WCF 服务项目. 右击选择发布。
On clicking of publish a window will come.
给一个服务的URL,你随意给,只要保证名字唯一确定即可,服务名以svc结尾就好
把前面创建的网站的名字 HostedWcfService 写到下面.
证书这块就不要了
Now click on Publish.
点击发布后提示发布成功
在IIS中浏览服务
打开IIS,然后在 HostedWcfService.网站上点击右键 ->管理网站->浏览
当你点击浏览。会出现下面的情况
会得到上面的错误。但是这都不是事,在URL后面加上 Service1.svc 就打开了
http://localhost:4567/Service1.svc
在浏览器里你可以看到服务已经正常运行了
现在你已经成功的创建了 WCF 4.0 服务并且寄宿在了 IIS 7.5中
在客户端测试WCF服务
a. 创建一个控制台工程
b. 右键点击,添加服务引用
c. 给出服务的地址,点击前往,(或者直接点击发现)选中服务,点击确定
d. 如下使用服务
Program.cs
usingSystem; usingSystem.Collections.Generic; usingSystem.Linq; usingSystem.Text; usingConsoleApplication1.ServiceReference1; namespaceConsoleApplication1 { classProgram { staticvoidMain(string[]args) { Service1Client proxy=newService1Client(); Console.WriteLine(proxy.GetMessage()); Console.Read(); } } }
输出结果。
原文链接:http://leaver.me/archives/1245.html