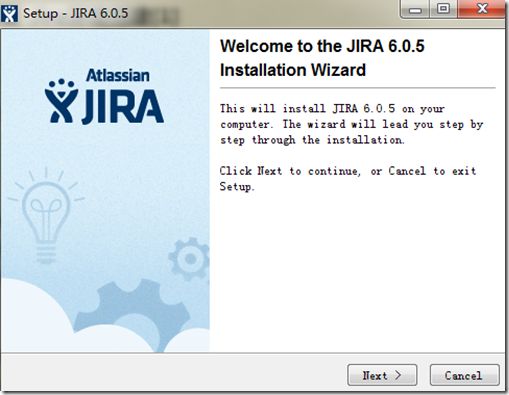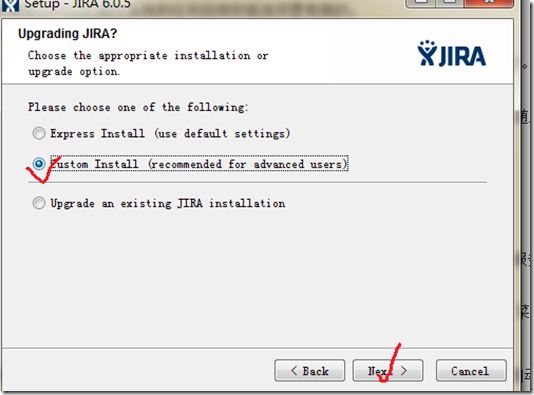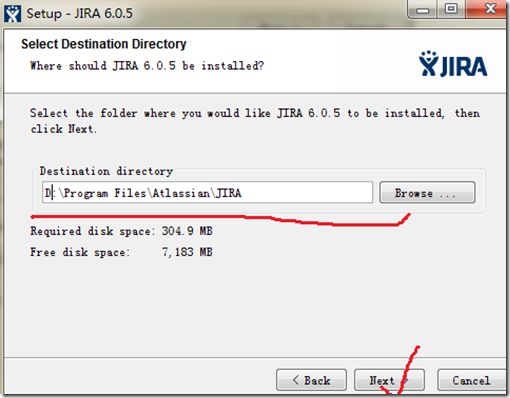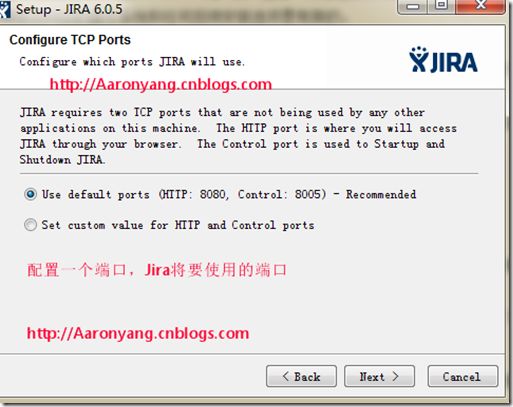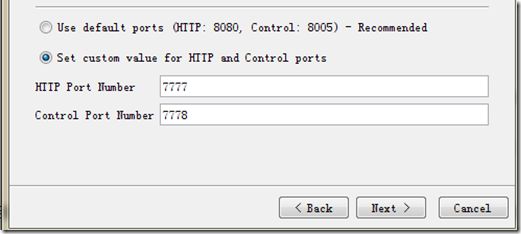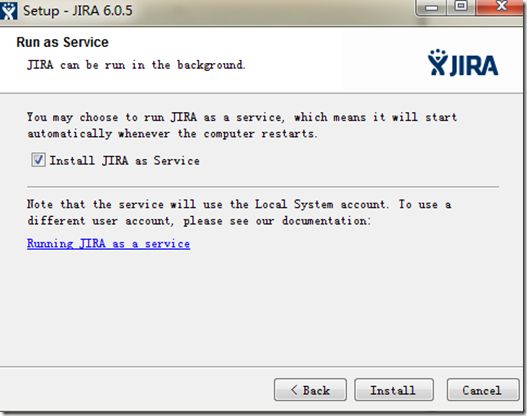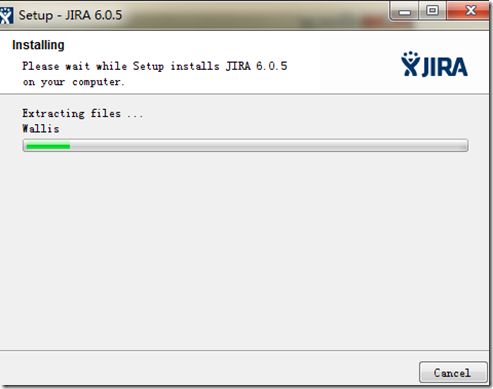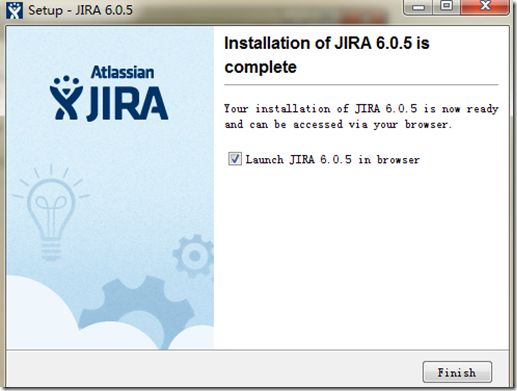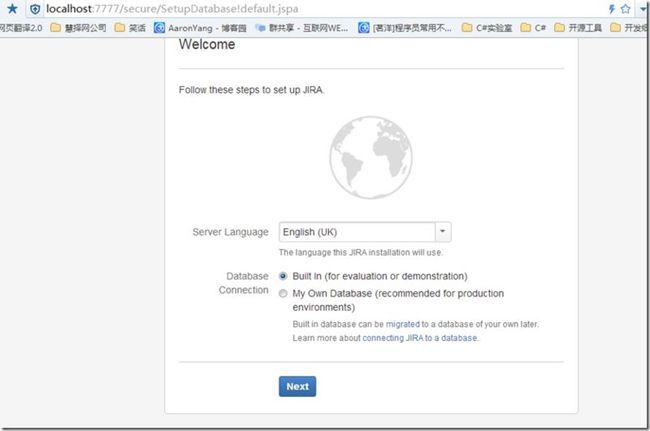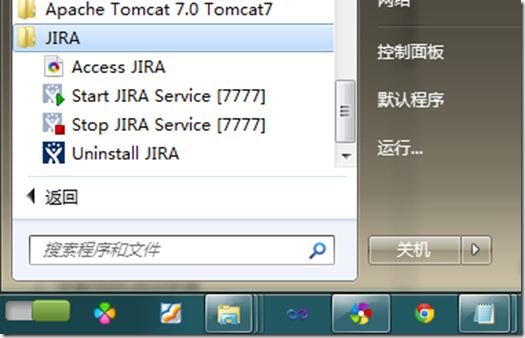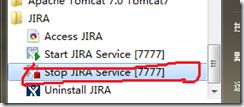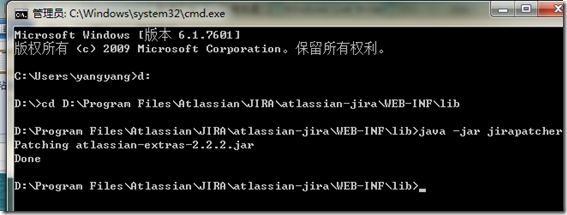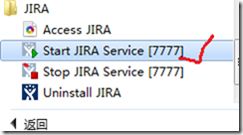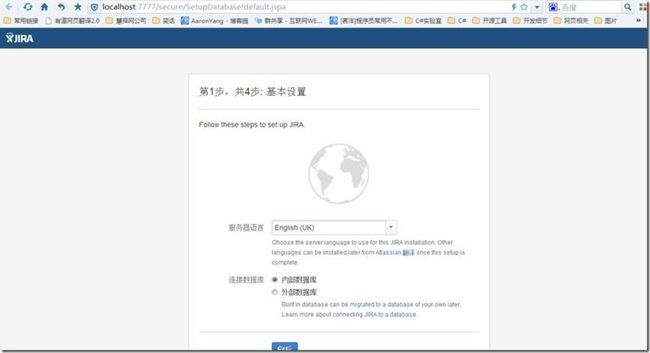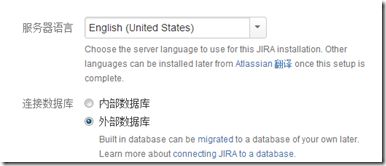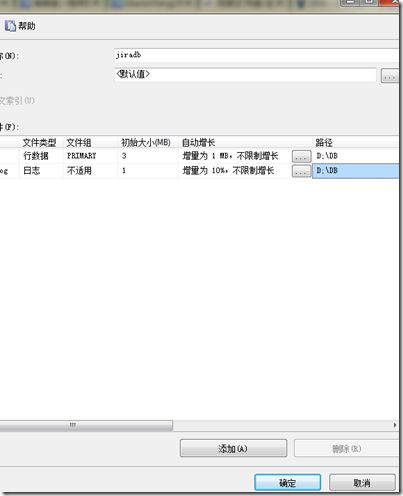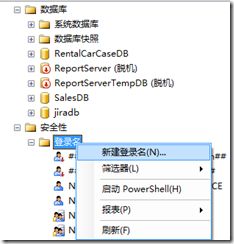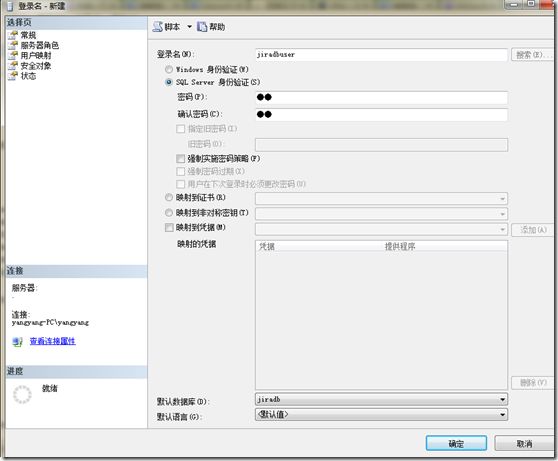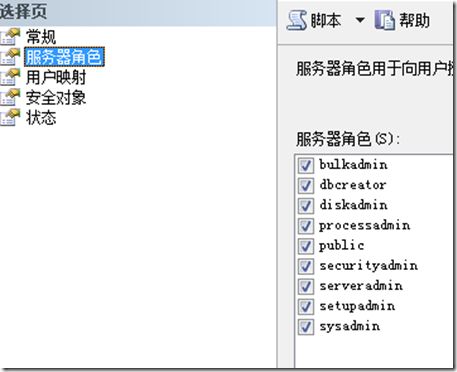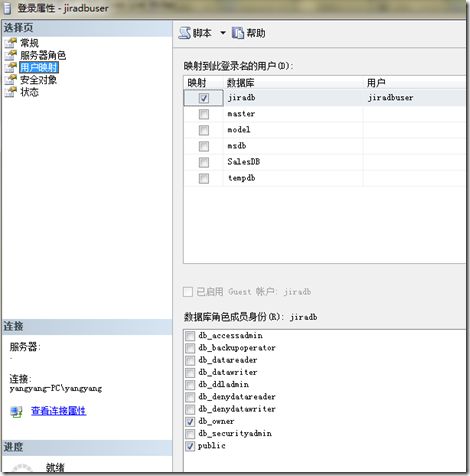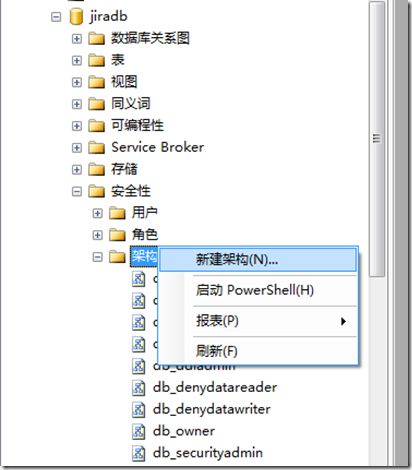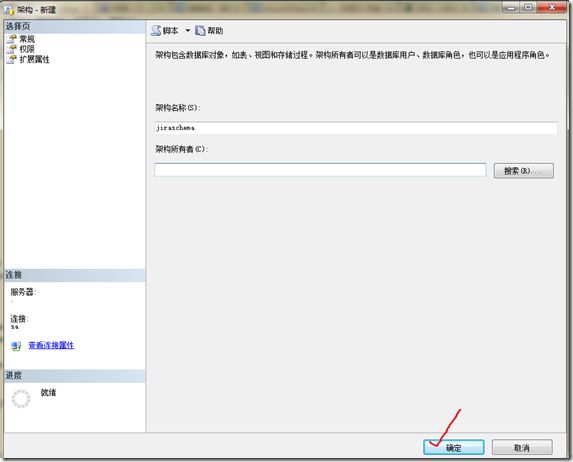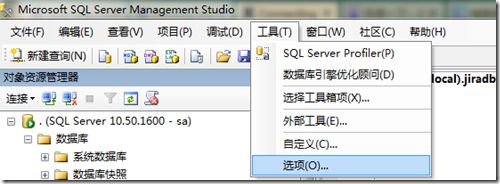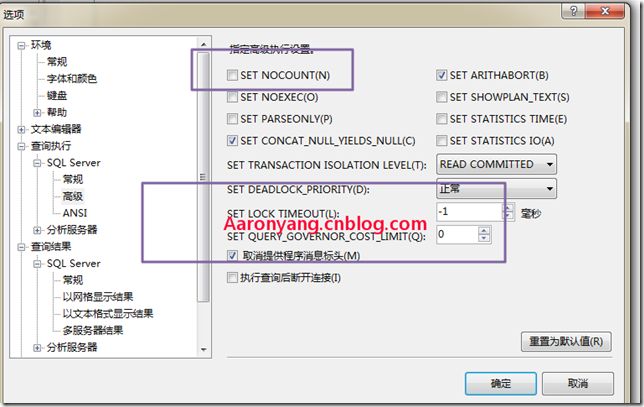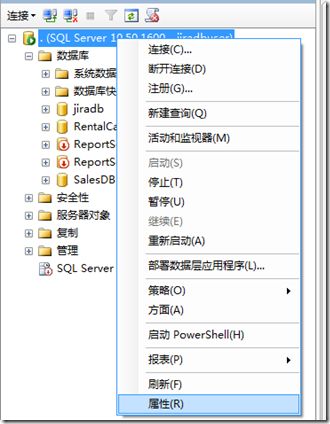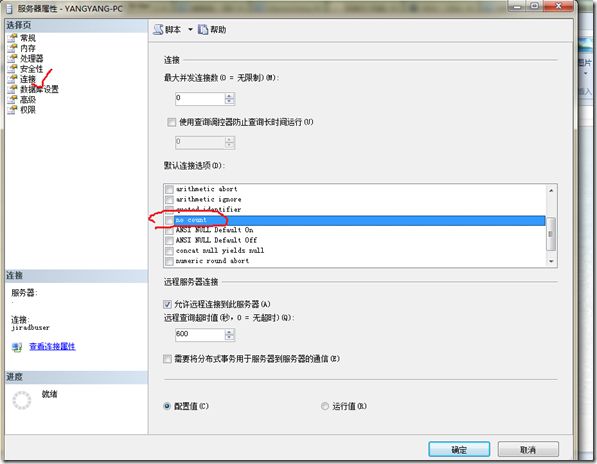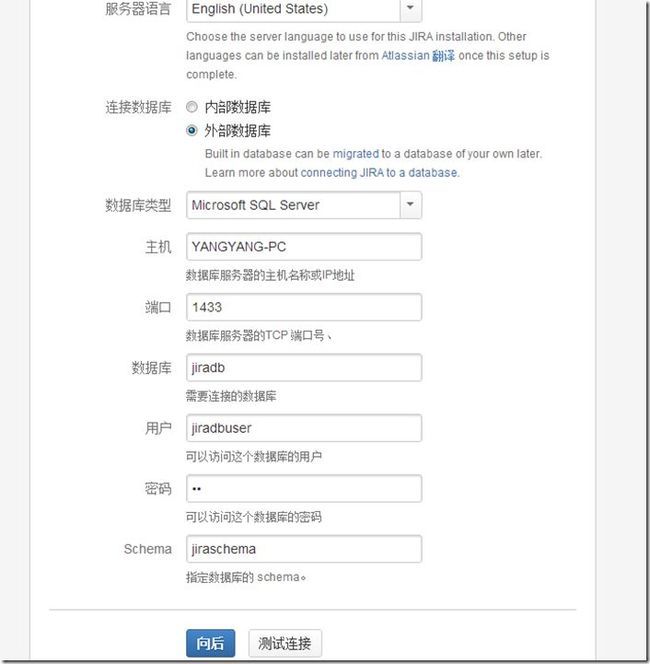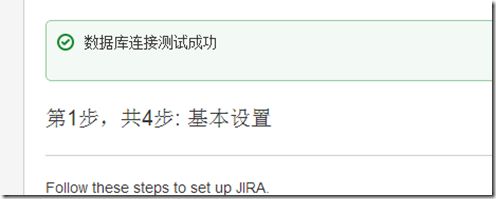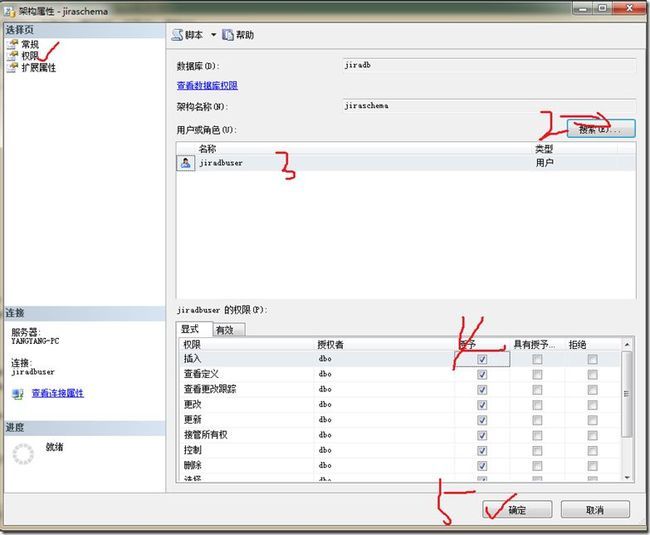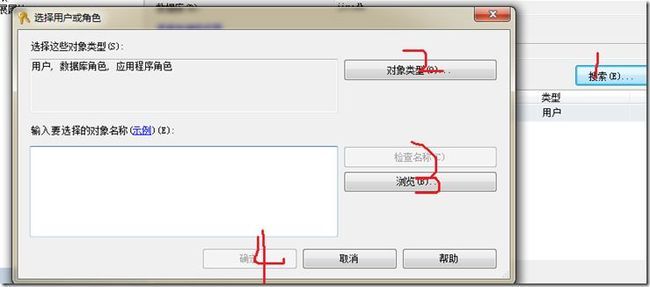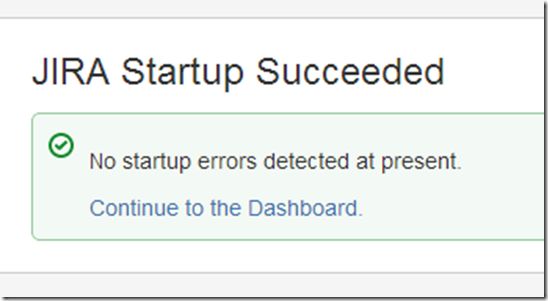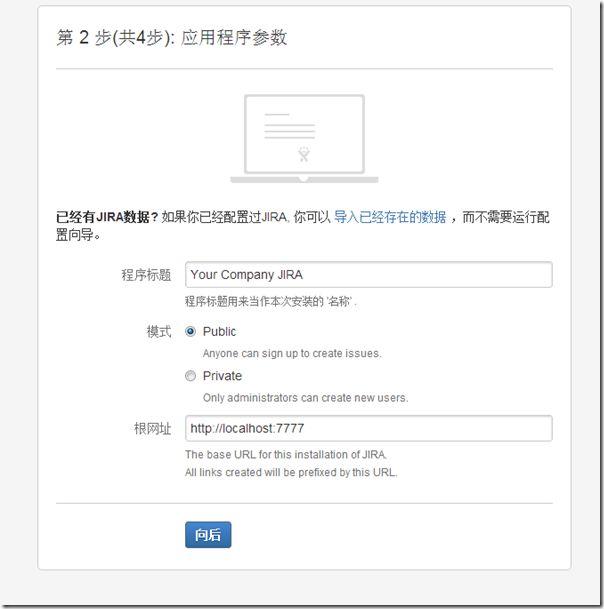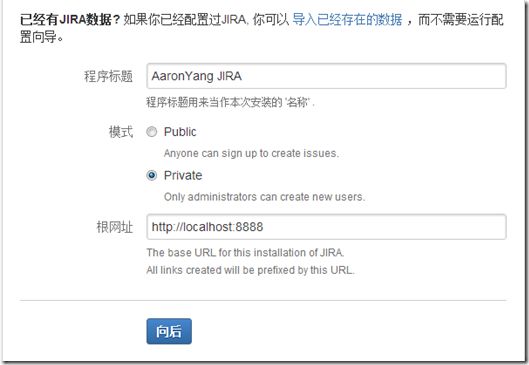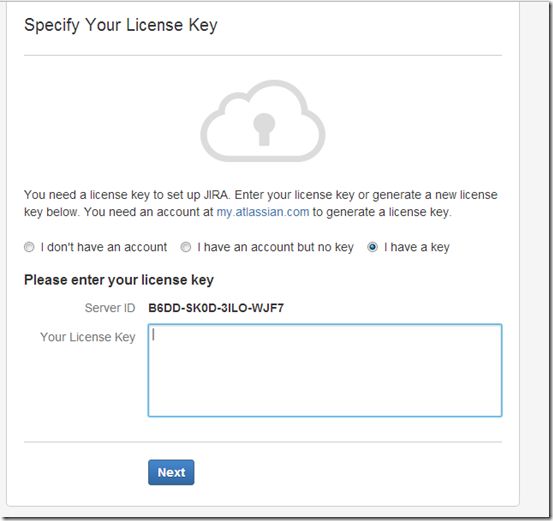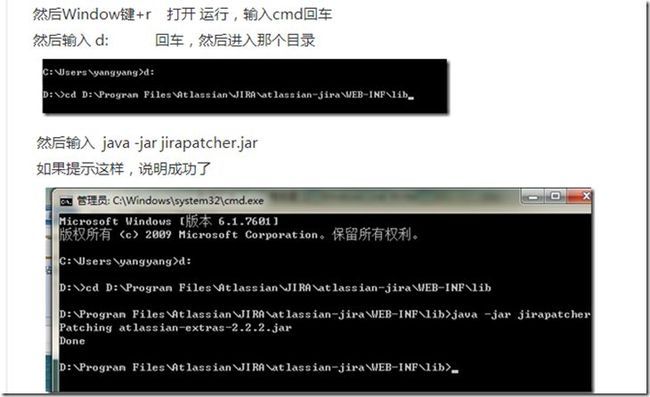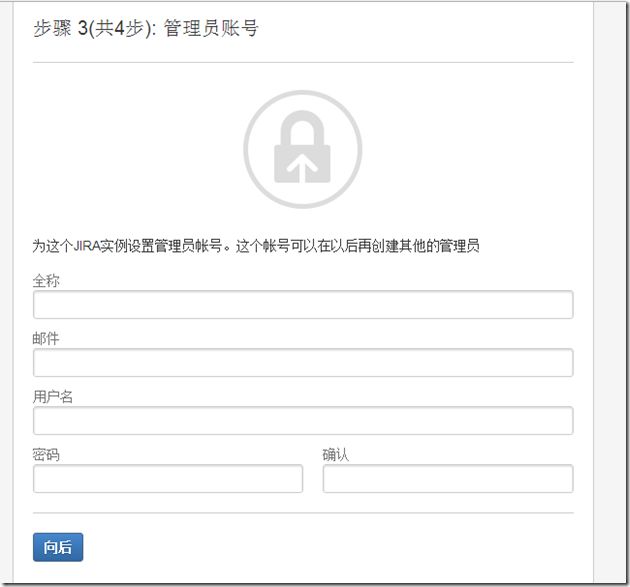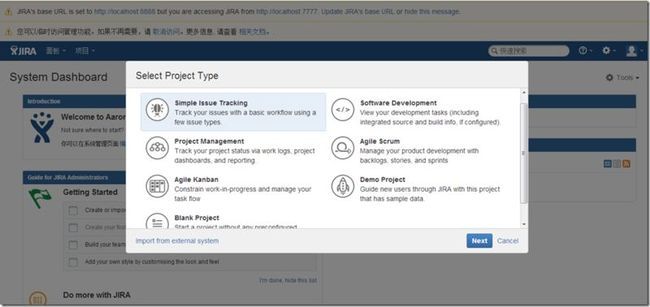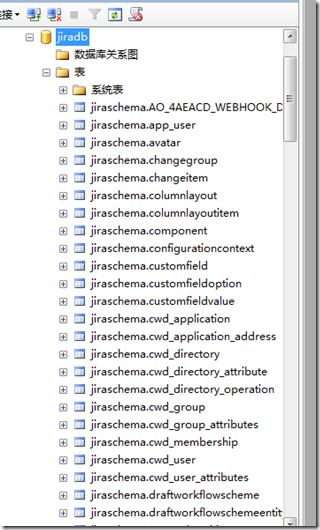Jira 6.0.5环境搭建
敏捷开发-Jira 6.0.5环境搭建[1]
我的环境
Win7 64位,MSSql2008 R2,已经安装tomcat了
拓展环境
安装好Java的运行环境(java sdk): jdk-7u9-windows-x64.exe jre-7u9-windows-x64.exe
jira 6的汉化和破解包整理 下载
基本安装
用管理员身份 打开这个文件
下一步next
Windows的“开始”菜单文件夹选项。
为了防止冲突,我自定义一个端口号,我的java程序端口都是7开头的端口
我把jira那个选项√上了,作为服务后,开机就自动启动服务,我们就可以jira了
点击安装 Install
安装完成后
√上 Launch JIRA 6.0.5 in brower然后点击完成,会打开浏览器
开始菜单的样子
破解和汉化
jira 6的汉化和破解包整理 下载
我的jira安装目录如下,你们找到对应的
D:\Program Files\Atlassian\JIRA\atlassian-jira\WEB-INF\lib
把jirapatcher.jar 和 language_zh_CN.jar 拷贝jira这个目录
停止JIRA服务
然后Window键+r 打开 运行,输入cmd回车
然后输入 d: 回车,然后进入那个目录
然后输入 java -jar jirapatcher.jar
如果提示这样,说明成功了
重启JIRA服务
接下来就是配置了,我们先做到这里
下一篇我们基本配置
Jira 6.0.5环境搭建[2]
基本配置-关卡一(我研究了1.5个小时 AaronYang)
JIRA的设置向导将只显示您安装后第一次JIRA。 一旦你完成了它,你不能再次运行它。 然而,每一个设置在设置向导配置可以通过管理控制台配置JIRA。(http://Aaronyang.cnblogs.com)
第一个语言默认
然后数据库,选择外部数据库 (http://Aaronyang.cnblogs.com)
接下来,我们打开MSSql 2008,新建一个空的数据库 ,例如 jiradb
记住你的数据库名称 ,因为它会被用来配置JIRA的连接到该数据库在后续步骤。
创建一个数据库用户的JIRA将连接作为(如: jiradbuser)
记住你的数据库用户名 ,因为它会被用来配置JIRA的连接到该数据库在后续步骤。
这个数据库用户应该不是数据库所有者(sa),但是应该是db所有者作用
新建一个 “架构”,我取名字叫 jiraschema 记住你的数据库架构名
输入名字后,点回车,默认是 架构所有者是 ado
查看自己的 数据库服务器的TCP 端口号,我的是1433,默认都是1433
关闭设置NOCOUNT选项(http://Aaronyang.cnblogs.com)
打开MSSQL2008
设置 服务器,然后属性--连接--nocount设置不要选中
全部完成后,我们回到最初JIRA配置网页页面
我的输入数据库连接配置如下
点一下测试连接,看有没有成功?
注意MSSQL 这个协议要启用
我的已经成功!
在这里我遇到过一个这样的问题
我的修改办法是,最后修改了,jira配置文件,把架构名字-改成 jiraschema就是当时取的那个
我的目录C:\Program Files\Atlassian\Application Data\JIRA\dbconfig.xml
文件内容如下,你一看应该就清楚了
<?xml version="1.0" encoding="UTF-8"?> <jira-database-config> <name>defaultDS</name> <delegator-name>default</delegator-name> <database-type>mssql</database-type> <schema-name>jiraschema</schema-name> <jdbc-datasource> <url>jdbc:jtds:sqlserver://YANGYANG-PC:1433/jiradb</url> <driver-class>net.sourceforge.jtds.jdbc.Driver</driver-class> <username>jiradbuser</username> <password>sa</password> <pool-min-size>20</pool-min-size> <pool-max-size>20</pool-max-size> <pool-max-wait>30000</pool-max-wait> <pool-max-idle>20</pool-max-idle> <pool-remove-abandoned>true</pool-remove-abandoned> <pool-remove-abandoned-timeout>300</pool-remove-abandoned-timeout> </jdbc-datasource> </jira-database-config>
在schema-name节点,我把ado改成了jiraschema,曾经也又修改jiradb库下,jiraschema的权限,全部赋予
2和3步骤之间,具体如下
假如失败了,要重启jira服务,然后刷新 localhost:7777我的端口7777,你们按照自己的来
然后点击向后,准备安装,安装成功后如下:
基本配置-关卡二(我研究了1个小时)
我的配置如上所示,上面有个模式,一个公共问题跟踪器可以用于收集反馈和直接从客户的bug报告。 一个私人问题跟踪器可能更适合跟踪开发进度的团队。
写好后,我们点击向后
这里会叫你输入产品证书,也就是授权码,哎,看来没有破解成功。。。不要灰心
我电脑不是做java开发的,所以java方面的环境可能有缺失,纠结死了
大家下载个 commons-lang.jar
然后把他放到 D:\Program Files\Atlassian\JIRA\atlassian-jira\WEB-INF\lib这个目录下
然后,我们按照上一篇博客的破解方法,再弄一遍
接下来,重启JIRA服务,输入localhost:7777
然后到 了 输入产品证书的时候,我们选择,我有一个key
然后输入 jira,然后点击next
接着我们就是等待
成功后,我们会见到第三步的界面
基本配置-关卡三
输入对应的信息,这个就相当于超级管理员了,全称,我写的是自己的真实姓名
然后点击 向后
这一步是可选的。 这里我跳过了,选择later
如果你想配置邮件通知在这个阶段,您需要建立一个连接到邮件服务器。 看到这个页面进行进一步的说明: 配置JIRA的SMTP邮件服务器发送通知
这里我点击了完成
完成后,页面处理下,接下来跳到这个页面
这个是JIRA软件自动生成的表
恭喜你,到这里,你已经完成了新的 JIRA 的安装!!!
欢迎支持原创文章!!我一步一步走过来的,不容易啊!!大家给个推荐好吗
看似学起来简单,因为我把复杂的东西简单化了。如果阅读人数超过1000人,推荐达到10个人,我就下篇文章,不然我就加密文章,先供群里的伙伴们学习