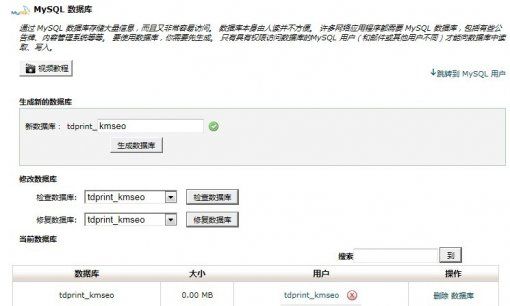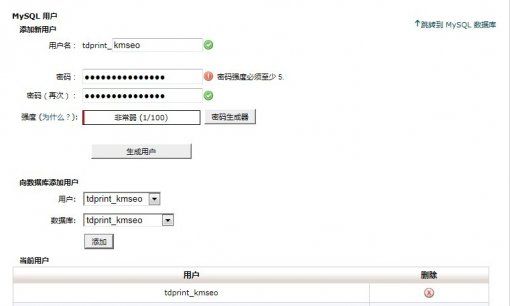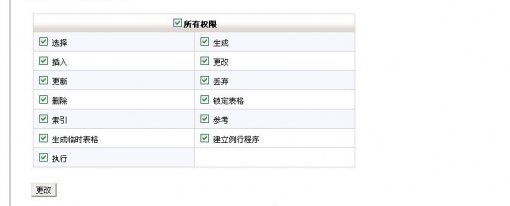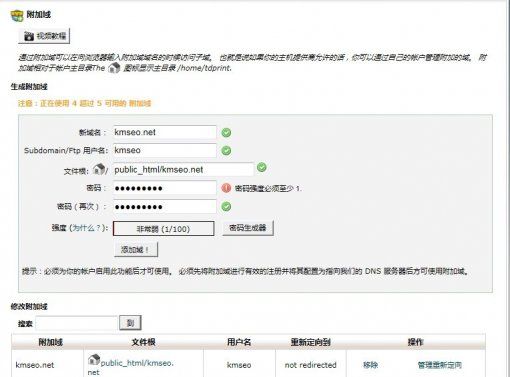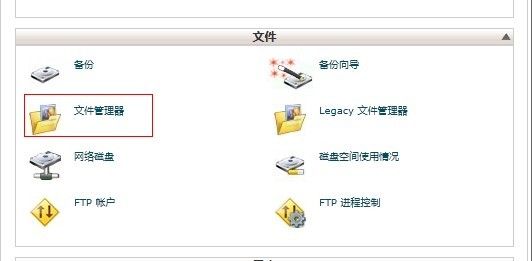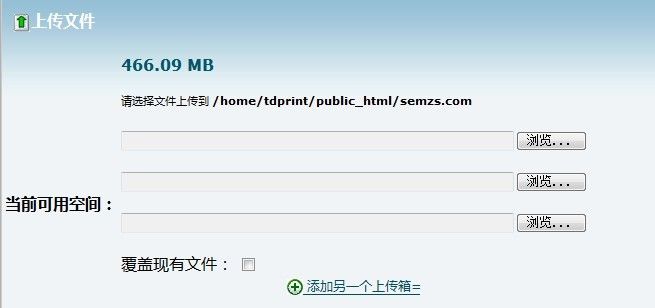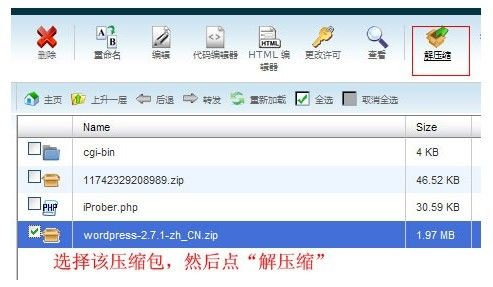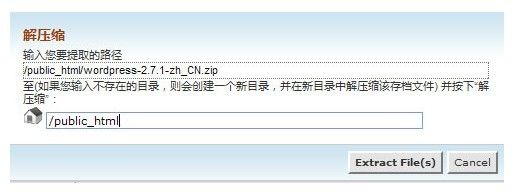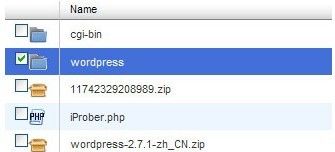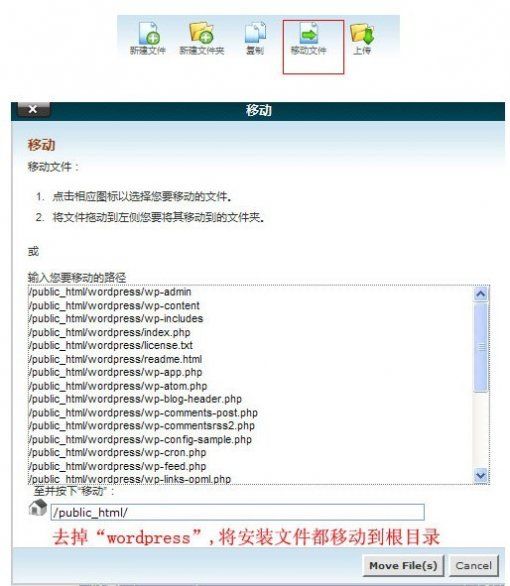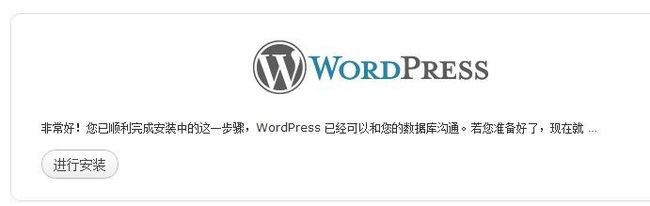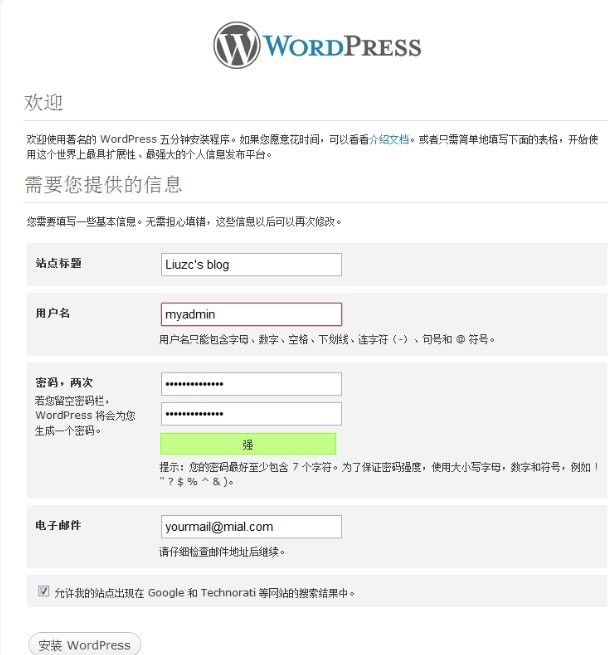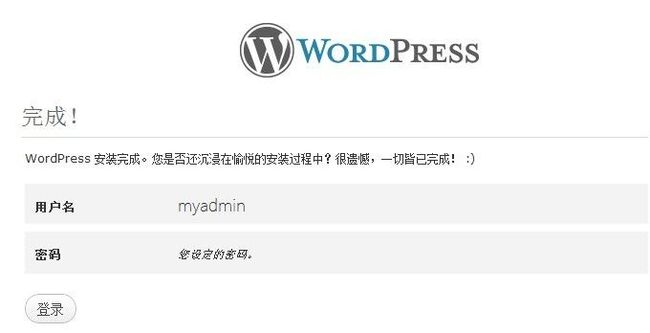新手教程:wordpress博客安装图文教导
每一个建立博客的新朋友,当准备好域名和主机后,不知道怎么安装博客,我刚建立昆明SEO的时候,也费了很多时间,终于搭建成功,下面是我一步一步实战得来的总结。
第一步:域名解析,根据域名注册商不同,解析操作上会有些细微的差别,总体来说,域名解析的时候只要添加一个A纪录就可以了,然后填上你主机的IP。域名生效的时间一般在24小时之内生效,判断域名有没有生效的方法如下:开始,运行,然后输入”cmd”,最后输入”ping www.***.net“命令,ping与域名中间有一个空格,如果发现上面的IP和你主机的IP一样,就说明已经生效了。
第二步:创建数据库和用户名,数据库需要自己手动在空间后台创建,创建一个数据库,同时创建一个数据库用户名,最后给予权限。
1、进入空间后台,找到MySQL数据库。进入到“MySQL数据库”,自定义一个名字,然后生成数据库。数据库名字的格式为“主机名_自定义名称”,例如***.net。提醒:数据库密码最好复杂一点,可以用密码生成器自动生成一个,这里的密码是需要用记事本保存起来的,安装程序的时候需要用到。
2、添加数据库用户名和给予权限。
第三步:在附加域里绑定域名,我使用的是全来主机,不知道其他的有没有步骤。
第四步:上传WordPress压缩包
1、从http://cn.wordpress.org/下载最新的WordPress中文版。
2、回到cPanel首页,找到“文件”-“文件管理器”,点进去。
3、选择根目录然后直接点 “Go”
4、开始上传Wordpress压缩包,选择“上传”,进入之后界面如下,然后选择压缩包所在目录,直接上传。
5、回到根目录将这个WordPress压缩包选中后点“解压缩”。
6、然后解压缩后,在根目录多了一个“wordpress”的目录
7、我们进入这个目录,然后“全选”
8、移动这些文件到根目录
9、回到根目录,就是这个样。
第五步:安装Wordpress程序,安装Wordpress,整个过程不到很短,出乎自己的预料。整个过程最多2分钟搞定。
1、在浏览器直接访问你所要的独立博客地址,出现以下的这个样子
2、点击“创建一个配置文件
3、把我们创建的数据库名称、用户名、密码等填入下面的表单
4、填好之后进入下一步,如果上面的信息填写正确,则会看到下面的界面
5、点击“进行安装”,输入你博客的名称,用户名,密码和你的邮箱
6、再次点击“安装Wordpress”,看到下面的界面则已经安装成功。
第六步:大功告成,现在你可以点击登录,输入你安装时的用户名和密码,则可以登录到你的Wordpress后台。进行相关的设置,最好在隐私那个地方先不让搜索引擎收录你网站,把相关的主题、分类和插件都定完以后,才开放博客。