Linux小白福利:《超容易的Linux系统管理入门书》连载(三)在虚拟机上安装Linux
本篇是Linux小白最佳实践第3篇,目的就是让白菜们自己动手安装个Linux玩玩。如果你是Linux小白,请务必亲自动手来安装。不想安装多个操作系统的,虚拟机是最佳选择,一台电脑上可以用虚拟机安装7、8个操作系统,还能不用重启轻松切换,玩转所有操作系统不求人。
2.3在虚拟机上安装Linux
对于初学者来说在虚拟机上安装Linux是非常好的方式,通过特定的虚拟机软件可以虚拟出多台计算机,对学习和实验来说都非常方便。常见的虚拟机软件有VMware系列和VirtualBox系列。本节介绍如何安装虚拟机及如何在虚拟机上安装Linux系统。
2.3.1安装VMware虚拟机
VMware是使用非常广泛的虚拟机软件,本节以VMware 9.0为例说明VMware软件的安装过程。
(1)双击下载的VMware 9.0安装程序,然后进入安装向导,如图2.2所示。
(2)等待安装引导程序完成,进入安装向导。此处不需要选择,直接单击【Next】按钮进入下一个界面,如图2.3所示,这里要选择安装方式:
qTypical:典型安装,安装过程中配置较少,适合初级用户。
qCustom:自定义安装,适合高级用户。
(3)本例单击【Typical】图标进入进入安装路径选择界面,如图2.4所示,如果不需要自定义路径,单击【Next】按钮进入下一个界面。
(4)此时会询问软件启动时检查更新信息,如不需要则跳过,单击【Next】按钮进行下一步。然后询问是否帮助提高VMware软件,单击【Next】按钮进行下一步。此步骤图省略。
(5)安装过程中会创建VMware的快捷方式(如图2.5),此处选择创建快捷方式的位置,单击【Next】按钮进入下一步。
(6)此时打开图2.6所示的界面,说明VMware软件安装需要进行必要的复制和系统设置,此步完成后,VMware软件安装完毕。

图2.2VMware安装引导界面

wKiom1MKz9iSDFH_AABa7FUXGBo069.jpg
图2.3VMware安装方式选择界面
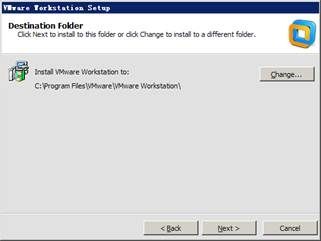
图2.4VMware安装路径设置界面
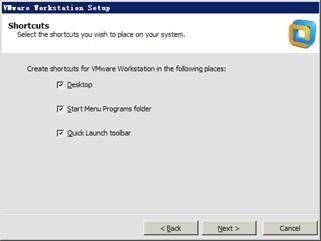
图2.5创建快捷方式

图2.6VMware安装文件复制界面
安装完毕后桌面上会生成该软件的图标,如图2.7所示,双击该图标即可使用VMware软件了。启动后的效果图如图2.8所示。

图2.7VMware快捷方式
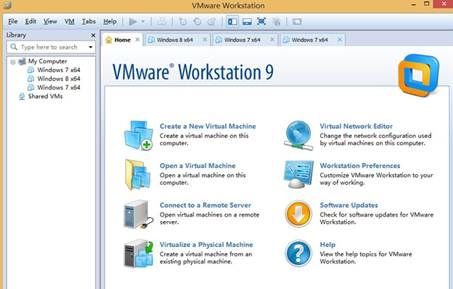
图2.8VMware启动效果界面
2.3.2安装Linux
Linux的安装方法有很多种,本书主要以光盘安装为例介绍Linux的安装过程及相关的参数设置。详细步骤如下:
(1)打开创建的虚拟机,单击【VM】|【Setting】菜单,如图2.9所示。
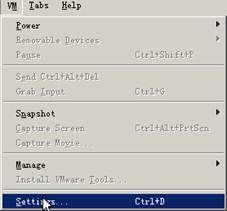
图2.9VMware设置选择步骤
(2)打开的界面如图2.10所示。此步为虚拟机参数设置界面,单击【CD/DVD(IDE)】选项,窗口右边显示光驱的连接方式。此处单击【Use ISO image file】单选框,然后单击【Browse…】按钮,弹出文件选择窗口,选择下载的ISO文件,通过此步设置将发行版的ISO文件和VMware相关联。单击【OK】按钮设置完毕。
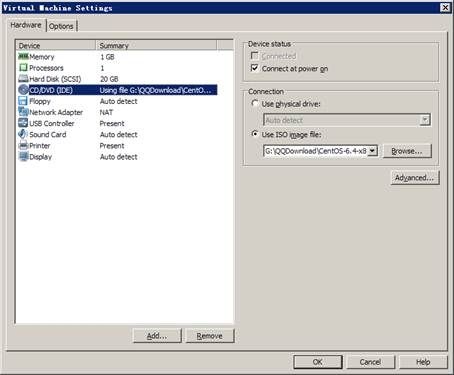
图2.10VMware光驱设置界面
(3)通过以上步骤完成虚拟机的参数设置,下一步启动虚拟机,如图2.11所示,单击菜单中的绿色箭头即可启动虚拟机。
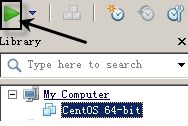
图2.11VMware启动界面
(4)启动后耐心等待安装程序引导完毕,即进入Linux的安装界面。Linux的安装和Windows的安装类似,如图2.12所示。
(5)单击【Install or upgrade an existing system】菜单,按Enter键,接下来等待安装程序的引导。引导完毕会弹出窗口询问是否进行介质的检测,如不需要可单击【Skip】按钮跳过,如图2.13所示。

图2.12Linux安装引导界面
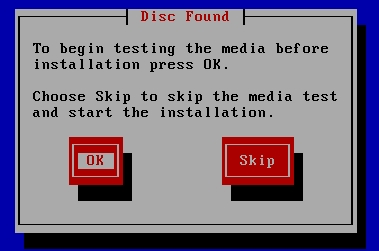
图2.13选择安装介质是否检测
(6)下一步为安装过程的图形引导界面,单击【Next】按钮继续。
(7)图2.14中选择安装语言,此步单击【Chinese(Simolified)(中文(简体))】菜单,然后单击【Next】按钮继续。
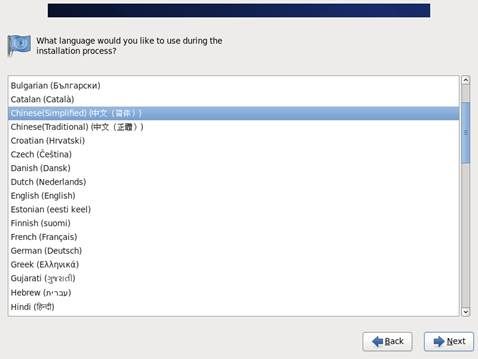
图2.14选择安装语言
(8)下一步为选择适当的键盘(此步图省略),单击【美国英语式】菜单。单击【下一步】按钮继续,如图2.15所示,这里指定安装的存储介质。
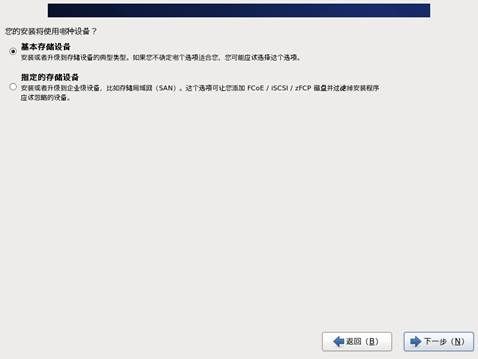
图2.15选择存储介质
一般选择“基本存储设备”(如本机的硬盘)。单击【下一步】按钮继续,会弹出窗口询问是否格式化已有的存储设备,如图2.16所示,格式化会清空所有数据,请慎重选择。
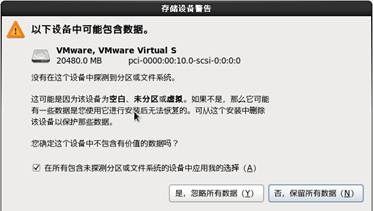
图2.16选择是否清空已有数据
(9)在图2.17中输入主机名。主机名可以自定义,由数字、字母和下划线组成。单击【下一步】按钮继续,如图2.18所示。这里是时区的选择,单击【亚洲/上海】菜单选择时区,然后单击【下一步】按钮继续。
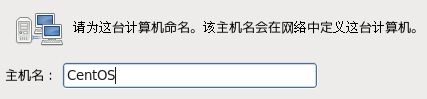
图2.17输入主机名
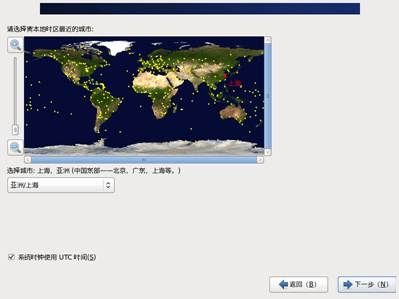
图2.18 时区的选择
(10)接下来是输入root用户的管理密码。输入完毕单击【下一步】按钮继续,请牢记输入的密码。
(11)图2.20所示为安装类型的选择,是安装过程中重要的一步。如果是全新的计算机,硬盘上没有任何操作系统或数据,可以选择“使用所有空间”选项,会激活系统的“自动分区”功能,安装程序会自动根据磁盘以及内存的大小,分配磁盘空间和SWAP空间,并建立合适的分区。自动分区结果如图2.21所示。
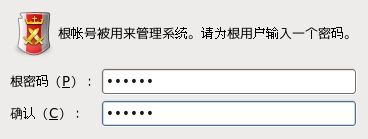
图2.19 root密码设置
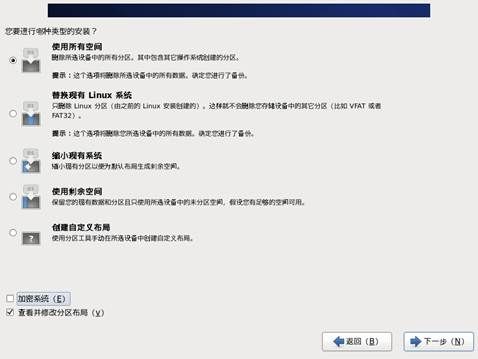
图2.20 安装类型的选择
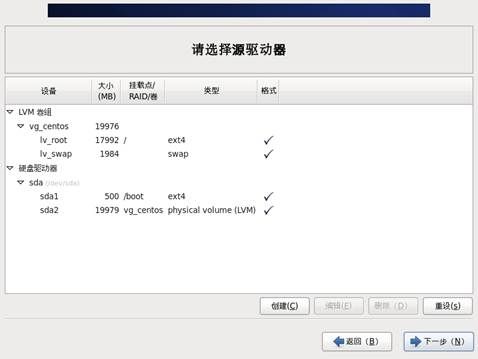
图2.21 自动分区示例
注意此步为自动原先硬盘上的数据并格式化成为Linux的分区文件系统,Linux分区和Windows分区不能共用,此步是一个危险操作,请再次确认计算机上没有任何其他操作系统或是没有任何需要保留的数据。
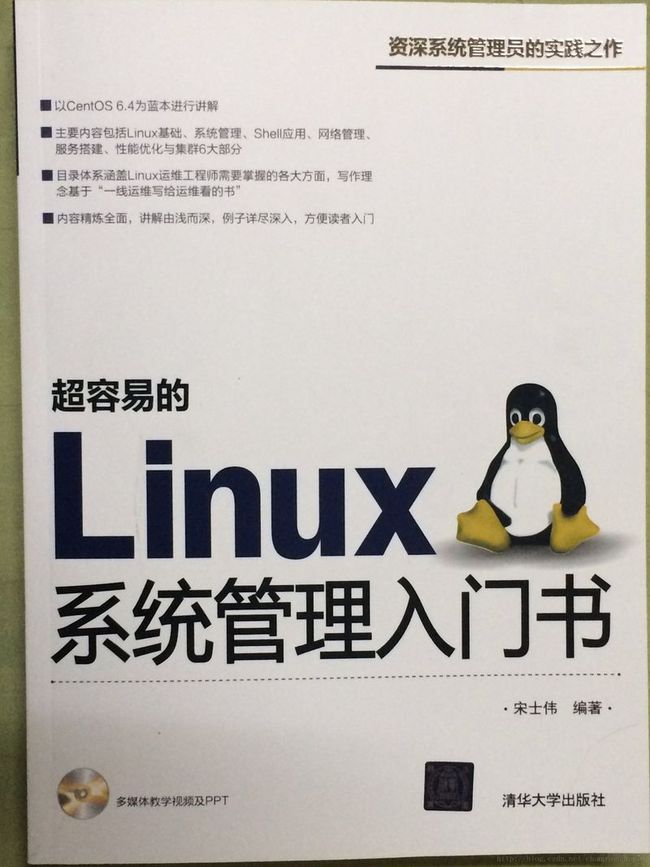
喜欢可以购买《超容易的Linux系统管理入门书》。
当当链接:http://product.dangdang.com/23418126.html
京东链接:http://item.jd.com/11403348.html
2.3在虚拟机上安装Linux
对于初学者来说在虚拟机上安装Linux是非常好的方式,通过特定的虚拟机软件可以虚拟出多台计算机,对学习和实验来说都非常方便。常见的虚拟机软件有VMware系列和VirtualBox系列。本节介绍如何安装虚拟机及如何在虚拟机上安装Linux系统。
2.3.1安装VMware虚拟机
VMware是使用非常广泛的虚拟机软件,本节以VMware 9.0为例说明VMware软件的安装过程。
(1)双击下载的VMware 9.0安装程序,然后进入安装向导,如图2.2所示。
(2)等待安装引导程序完成,进入安装向导。此处不需要选择,直接单击【Next】按钮进入下一个界面,如图2.3所示,这里要选择安装方式:
qTypical:典型安装,安装过程中配置较少,适合初级用户。
qCustom:自定义安装,适合高级用户。
(3)本例单击【Typical】图标进入进入安装路径选择界面,如图2.4所示,如果不需要自定义路径,单击【Next】按钮进入下一个界面。
(4)此时会询问软件启动时检查更新信息,如不需要则跳过,单击【Next】按钮进行下一步。然后询问是否帮助提高VMware软件,单击【Next】按钮进行下一步。此步骤图省略。
(5)安装过程中会创建VMware的快捷方式(如图2.5),此处选择创建快捷方式的位置,单击【Next】按钮进入下一步。
(6)此时打开图2.6所示的界面,说明VMware软件安装需要进行必要的复制和系统设置,此步完成后,VMware软件安装完毕。

图2.2VMware安装引导界面

wKiom1MKz9iSDFH_AABa7FUXGBo069.jpg
图2.3VMware安装方式选择界面
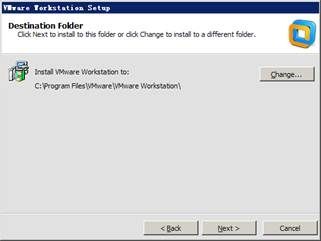
图2.4VMware安装路径设置界面
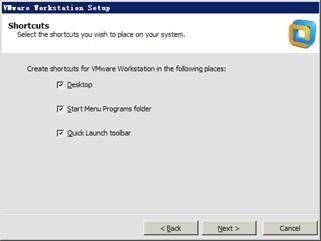
图2.5创建快捷方式

图2.6VMware安装文件复制界面
安装完毕后桌面上会生成该软件的图标,如图2.7所示,双击该图标即可使用VMware软件了。启动后的效果图如图2.8所示。

图2.7VMware快捷方式
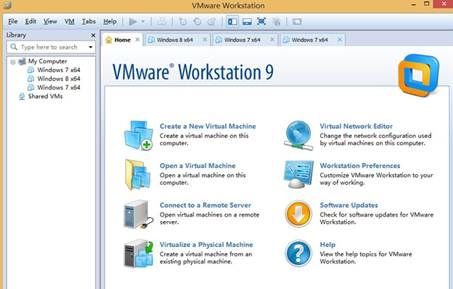
图2.8VMware启动效果界面
2.3.2安装Linux
Linux的安装方法有很多种,本书主要以光盘安装为例介绍Linux的安装过程及相关的参数设置。详细步骤如下:
(1)打开创建的虚拟机,单击【VM】|【Setting】菜单,如图2.9所示。
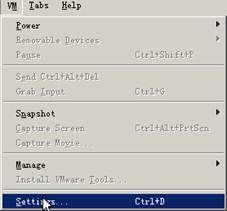
图2.9VMware设置选择步骤
(2)打开的界面如图2.10所示。此步为虚拟机参数设置界面,单击【CD/DVD(IDE)】选项,窗口右边显示光驱的连接方式。此处单击【Use ISO image file】单选框,然后单击【Browse…】按钮,弹出文件选择窗口,选择下载的ISO文件,通过此步设置将发行版的ISO文件和VMware相关联。单击【OK】按钮设置完毕。
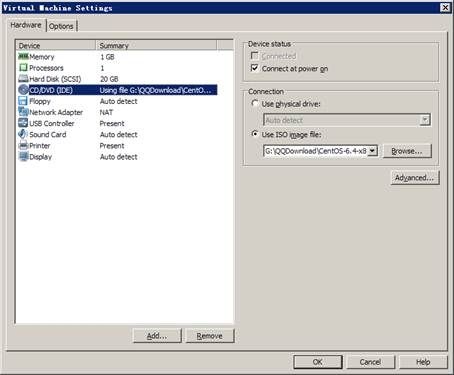
图2.10VMware光驱设置界面
(3)通过以上步骤完成虚拟机的参数设置,下一步启动虚拟机,如图2.11所示,单击菜单中的绿色箭头即可启动虚拟机。
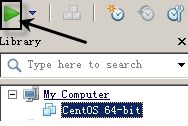
图2.11VMware启动界面
(4)启动后耐心等待安装程序引导完毕,即进入Linux的安装界面。Linux的安装和Windows的安装类似,如图2.12所示。
(5)单击【Install or upgrade an existing system】菜单,按Enter键,接下来等待安装程序的引导。引导完毕会弹出窗口询问是否进行介质的检测,如不需要可单击【Skip】按钮跳过,如图2.13所示。

图2.12Linux安装引导界面
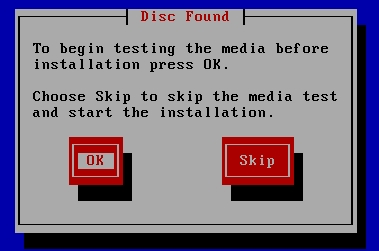
图2.13选择安装介质是否检测
(6)下一步为安装过程的图形引导界面,单击【Next】按钮继续。
(7)图2.14中选择安装语言,此步单击【Chinese(Simolified)(中文(简体))】菜单,然后单击【Next】按钮继续。
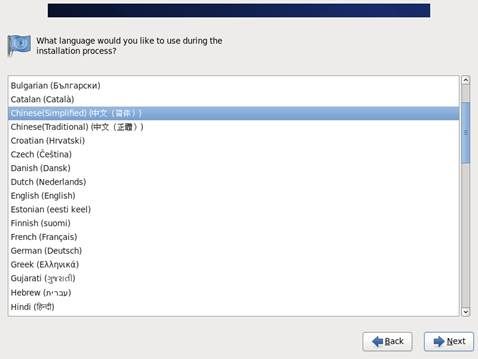
图2.14选择安装语言
(8)下一步为选择适当的键盘(此步图省略),单击【美国英语式】菜单。单击【下一步】按钮继续,如图2.15所示,这里指定安装的存储介质。
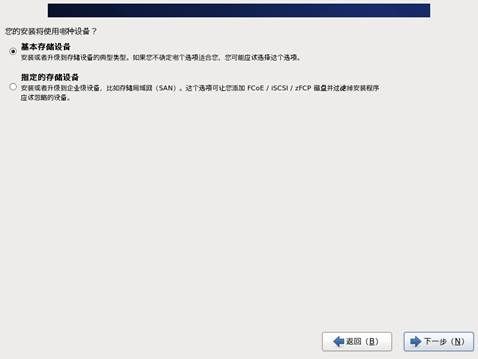
图2.15选择存储介质
一般选择“基本存储设备”(如本机的硬盘)。单击【下一步】按钮继续,会弹出窗口询问是否格式化已有的存储设备,如图2.16所示,格式化会清空所有数据,请慎重选择。
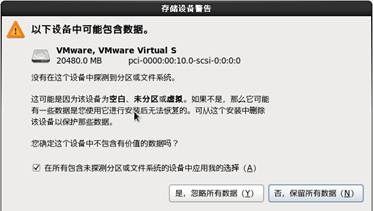
图2.16选择是否清空已有数据
(9)在图2.17中输入主机名。主机名可以自定义,由数字、字母和下划线组成。单击【下一步】按钮继续,如图2.18所示。这里是时区的选择,单击【亚洲/上海】菜单选择时区,然后单击【下一步】按钮继续。
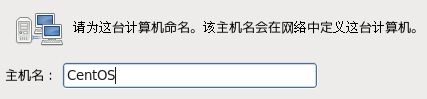
图2.17输入主机名
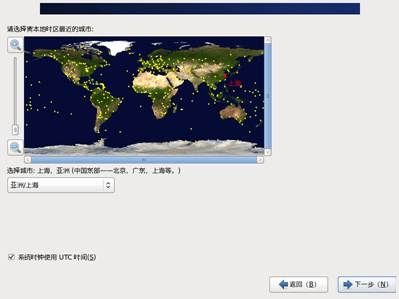
图2.18 时区的选择
(10)接下来是输入root用户的管理密码。输入完毕单击【下一步】按钮继续,请牢记输入的密码。
(11)图2.20所示为安装类型的选择,是安装过程中重要的一步。如果是全新的计算机,硬盘上没有任何操作系统或数据,可以选择“使用所有空间”选项,会激活系统的“自动分区”功能,安装程序会自动根据磁盘以及内存的大小,分配磁盘空间和SWAP空间,并建立合适的分区。自动分区结果如图2.21所示。
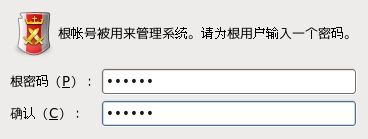
图2.19 root密码设置
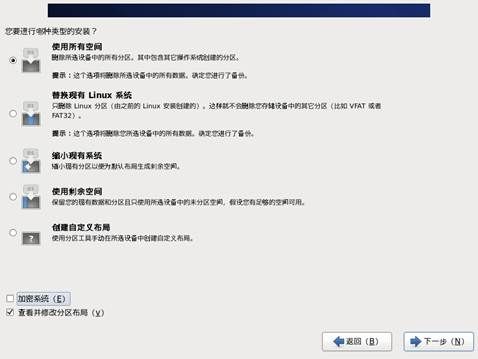
图2.20 安装类型的选择
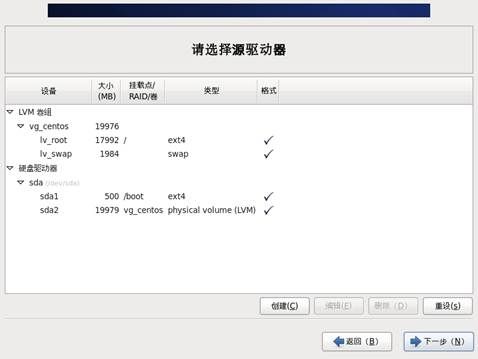
图2.21 自动分区示例
注意此步为自动原先硬盘上的数据并格式化成为Linux的分区文件系统,Linux分区和Windows分区不能共用,此步是一个危险操作,请再次确认计算机上没有任何其他操作系统或是没有任何需要保留的数据。
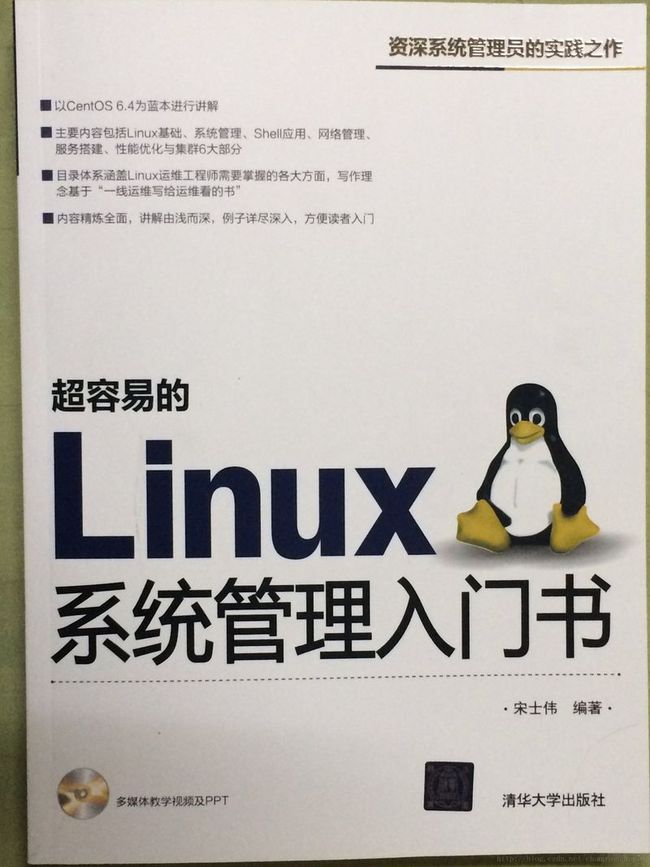
喜欢可以购买《超容易的Linux系统管理入门书》。
当当链接:http://product.dangdang.com/23418126.html
京东链接:http://item.jd.com/11403348.html