IReport初学
JasperReport 6.0.0,iReport5.6,SqlServer2008
一:设置jdbc连接,本例设定mssqlserver 2008




上图下拉列表中红色部分表示无法使用的驱动,需要添加数据库驱动jar包(Tools > Options > iReport > Classpath and add the required JARs to the classpath);[参考官方文档http://community.jaspersoft.com/wiki/designing-report]
添加sqlserver jar:
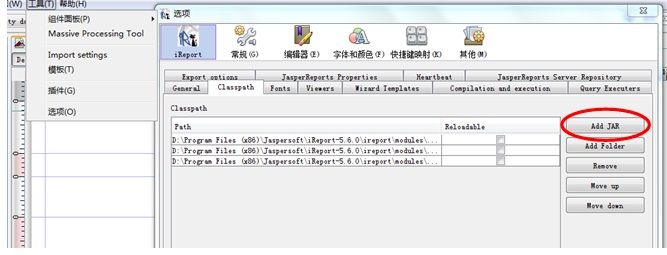

回到数据库连接建立步骤:

设定好连接参数后,可以点击”test” 测试连接;最后“save”。
项目中的jar包均采用iReport-5.6.0\ireport\modules\ext 下提供的(自行添加jdbc驱动jar包);
新建一个测试导出例子:



此时会生成一个“.jrxml”文件;
拖拽一个label(Static Text) 到模板区域,并输入文字信息:

Label必须在各自的Band 内;其他Band 如果不需要,则右键单击某Band,进行删除:
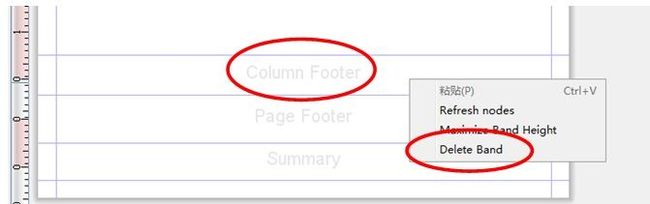
如果需要JDBC数据,则关联Fields:


不报错的话(table1为sqlserver数据库中的一张表),点击“OK”,则列信息会出现在左侧栏的Fields下:

拖拽某列到Detail区域:


设置好之后点击”Preview”可以查看效果;
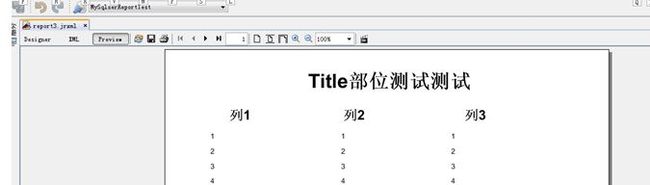
如果用java代码导出pdf格式文件,会出现中文不显示状况,需要中文支持:
选中需要中文支持的label文字,在右侧属性中设置:


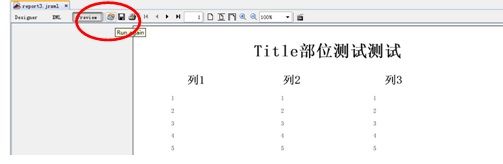
设置好之后,重新“Preview”:
点击 ”Run Again” 按钮,生成“.jasper”文件;
在工具栏的”Preview”下选择”PDF Preview”,因为我们需要导出的是PDF格式;
生成的文件:
途中的 null 是因为java代码读取jrxml文件导出时候,设置的是一个空的datasource;需要自行编写获取数据库Connection的code;

最终效果如图:

如果需要给数据添加表格装,需要选中label设置其“Padding And Borders”;
如:

启动ireport时:

进入安装目录;etc下 ,文件ireport.conf 设置jdkhome="”为 jdk home
如果数据为空时,弹出

官方说这个不是错误!
(参考:http://community.jaspersoft.com/wiki/exporting-reports-ireport-designer)
一:设置jdbc连接,本例设定mssqlserver 2008




上图下拉列表中红色部分表示无法使用的驱动,需要添加数据库驱动jar包(Tools > Options > iReport > Classpath and add the required JARs to the classpath);[参考官方文档http://community.jaspersoft.com/wiki/designing-report]
添加sqlserver jar:
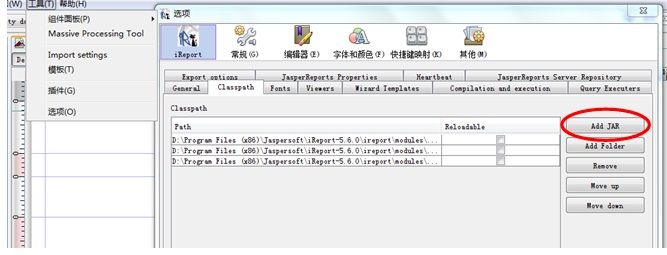

回到数据库连接建立步骤:

设定好连接参数后,可以点击”test” 测试连接;最后“save”。
项目中的jar包均采用iReport-5.6.0\ireport\modules\ext 下提供的(自行添加jdbc驱动jar包);
新建一个测试导出例子:



此时会生成一个“.jrxml”文件;
拖拽一个label(Static Text) 到模板区域,并输入文字信息:

Label必须在各自的Band 内;其他Band 如果不需要,则右键单击某Band,进行删除:
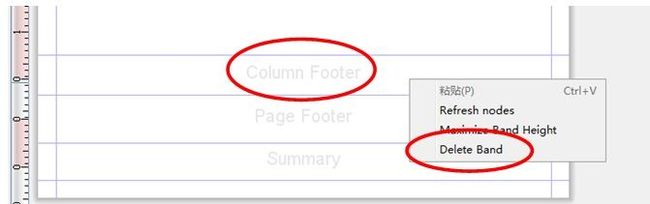
如果需要JDBC数据,则关联Fields:


不报错的话(table1为sqlserver数据库中的一张表),点击“OK”,则列信息会出现在左侧栏的Fields下:

拖拽某列到Detail区域:


设置好之后点击”Preview”可以查看效果;
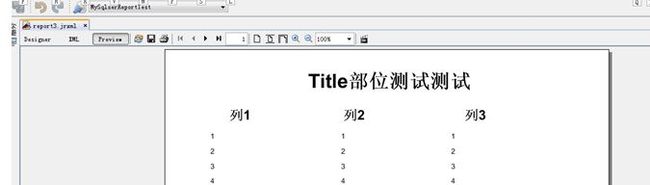
如果用java代码导出pdf格式文件,会出现中文不显示状况,需要中文支持:
选中需要中文支持的label文字,在右侧属性中设置:


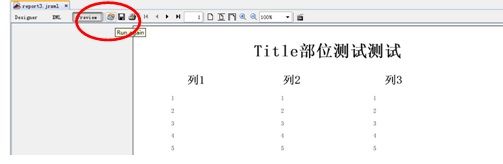
设置好之后,重新“Preview”:
点击 ”Run Again” 按钮,生成“.jasper”文件;
在工具栏的”Preview”下选择”PDF Preview”,因为我们需要导出的是PDF格式;
生成的文件:
途中的 null 是因为java代码读取jrxml文件导出时候,设置的是一个空的datasource;需要自行编写获取数据库Connection的code;

最终效果如图:

如果需要给数据添加表格装,需要选中label设置其“Padding And Borders”;
如:

启动ireport时:

进入安装目录;etc下 ,文件ireport.conf 设置jdkhome="”为 jdk home
如果数据为空时,弹出

官方说这个不是错误!
(参考:http://community.jaspersoft.com/wiki/exporting-reports-ireport-designer)