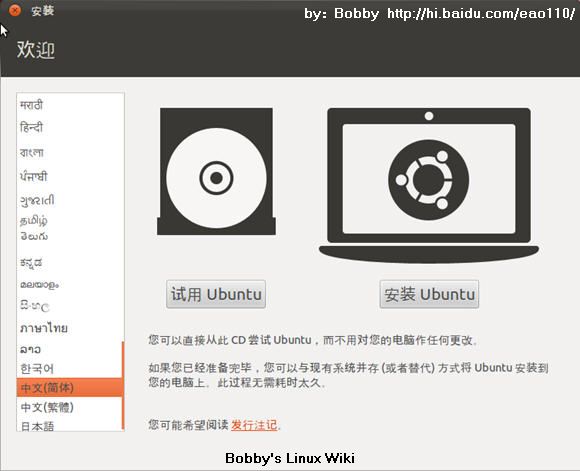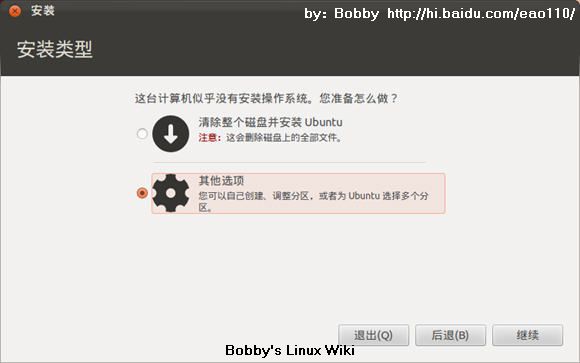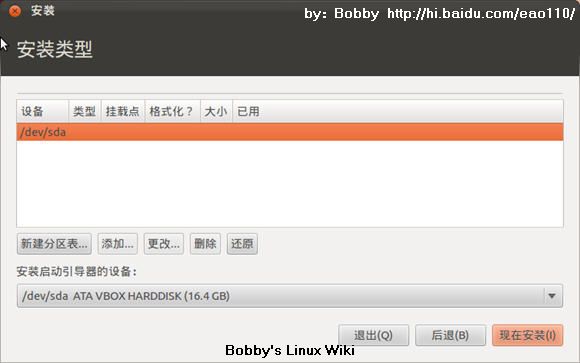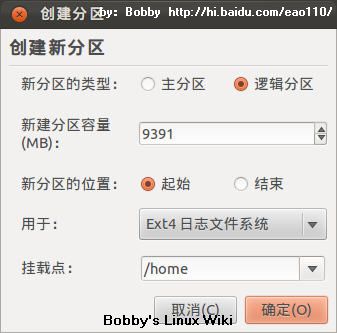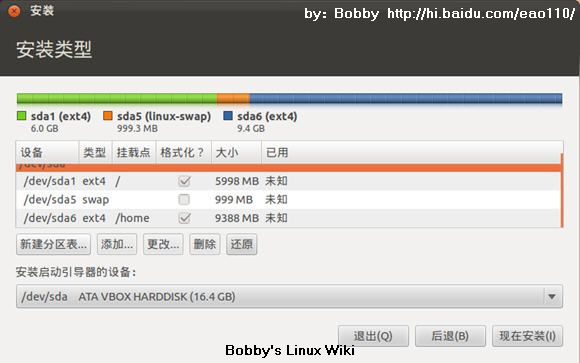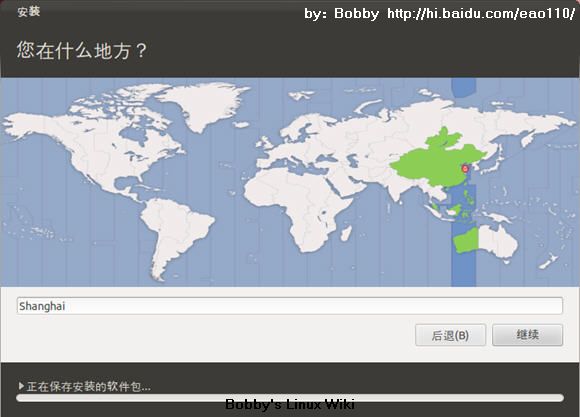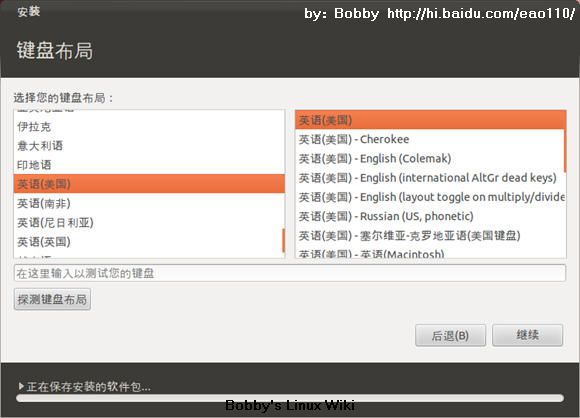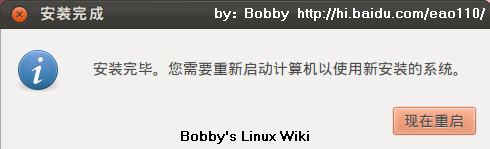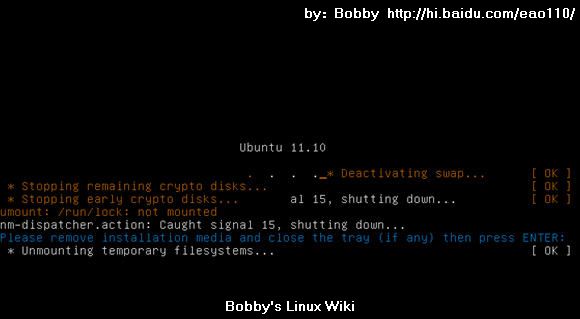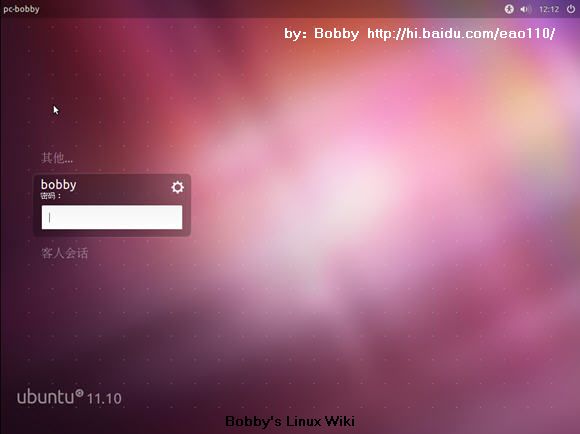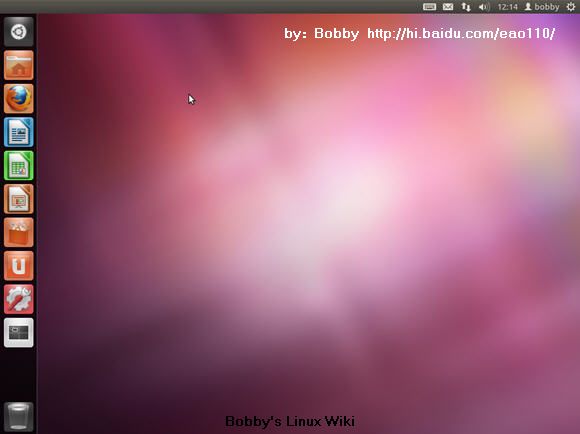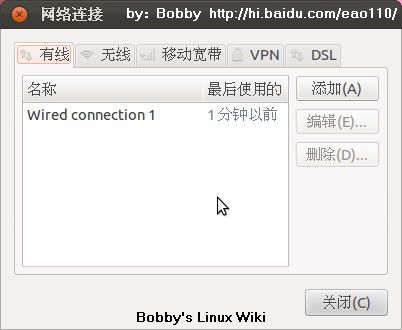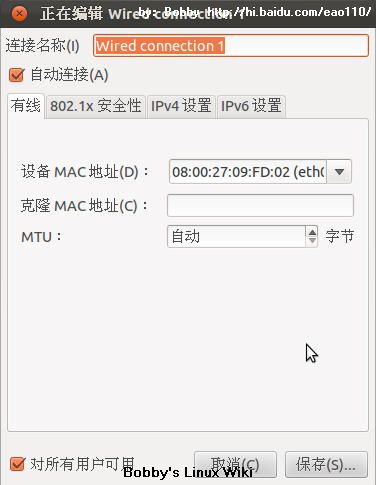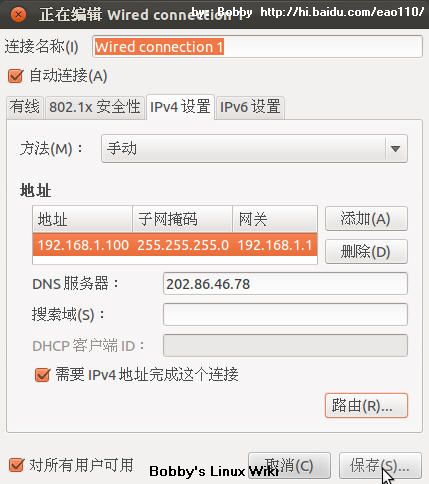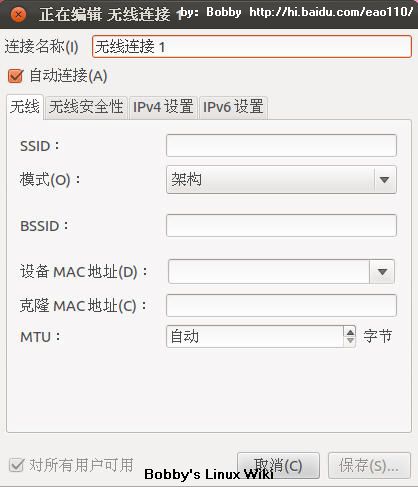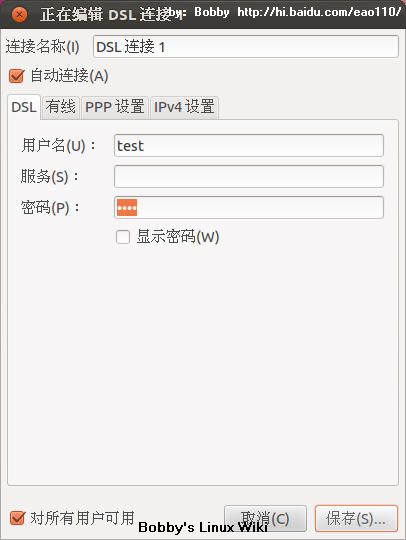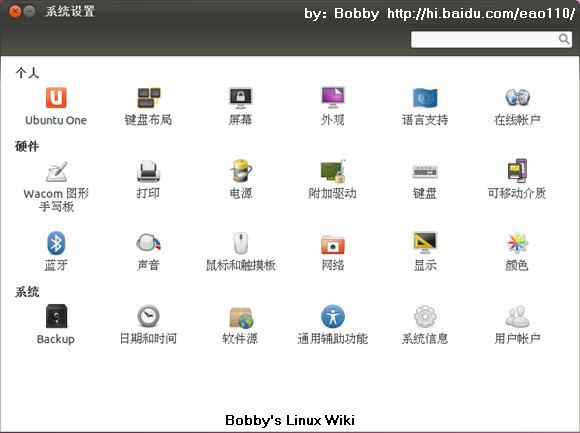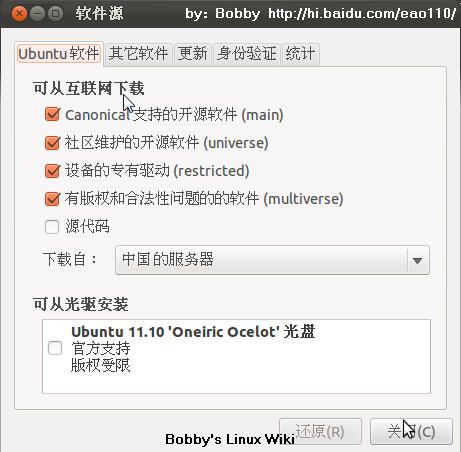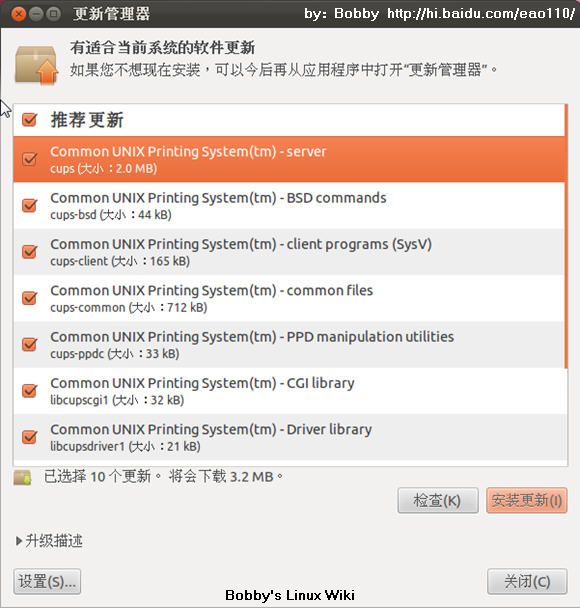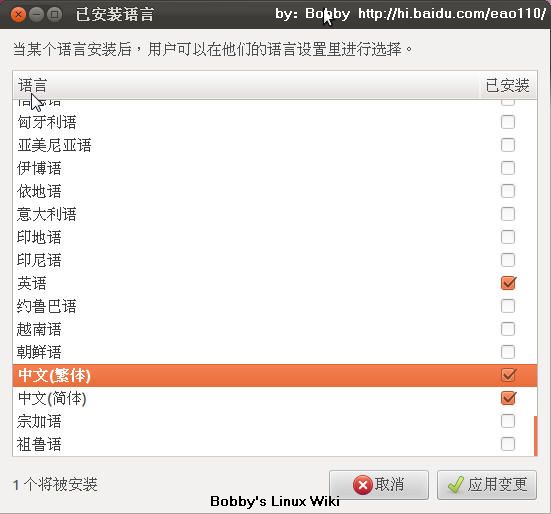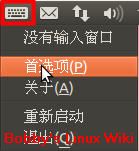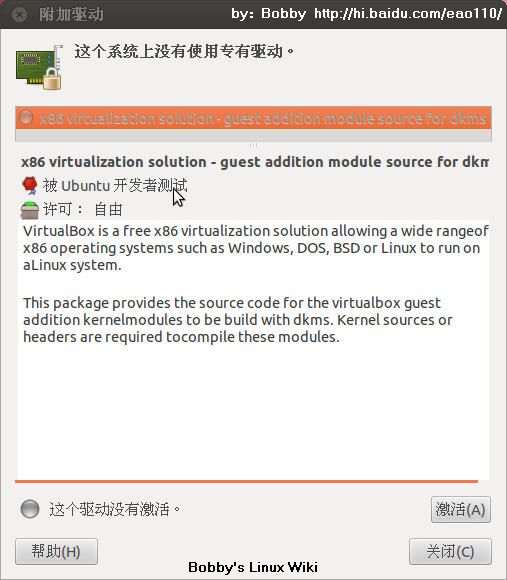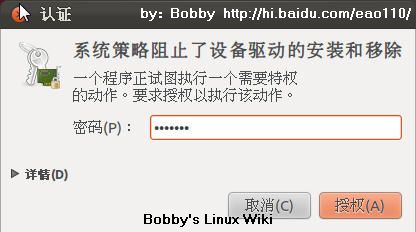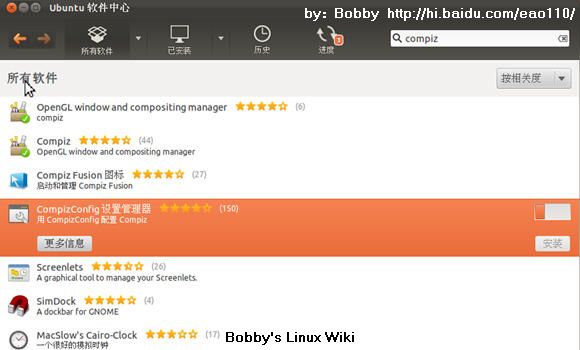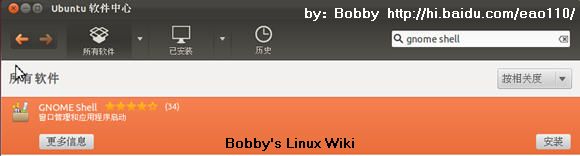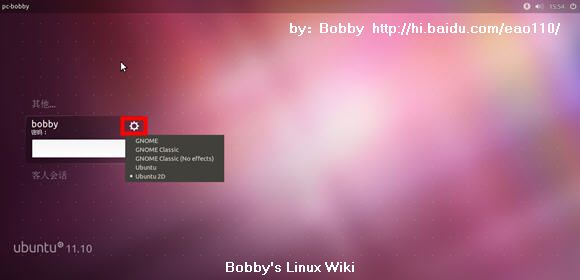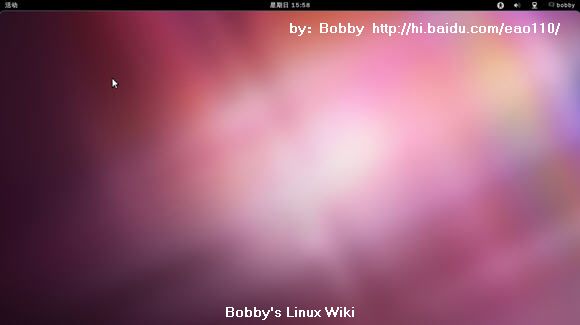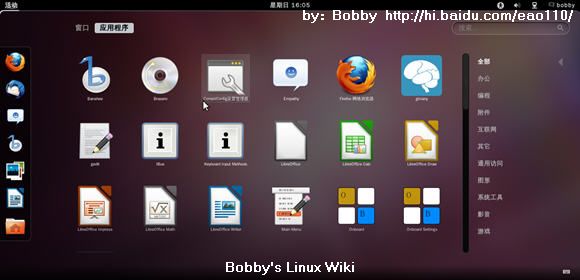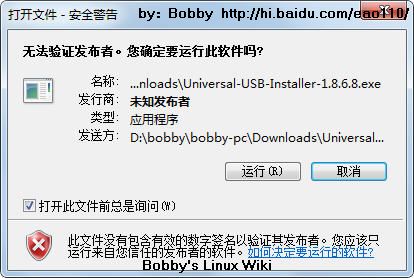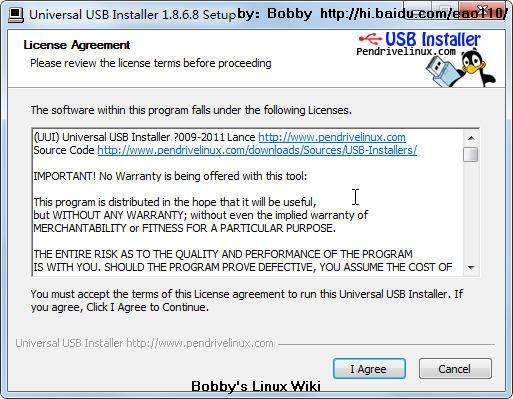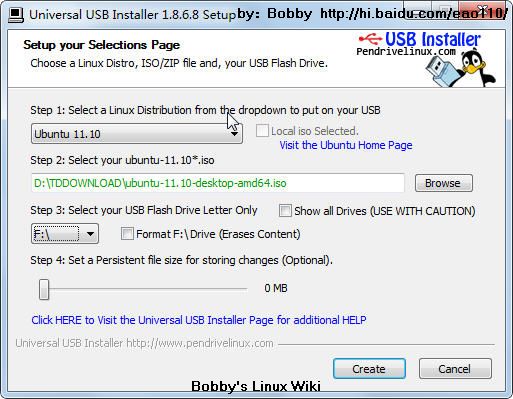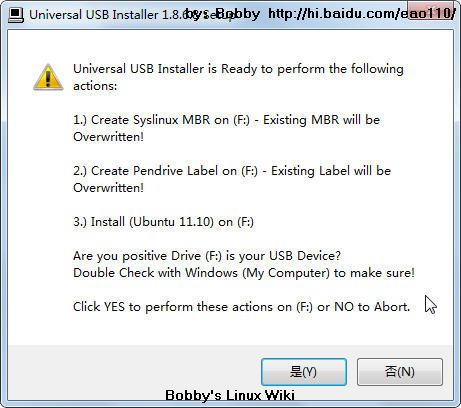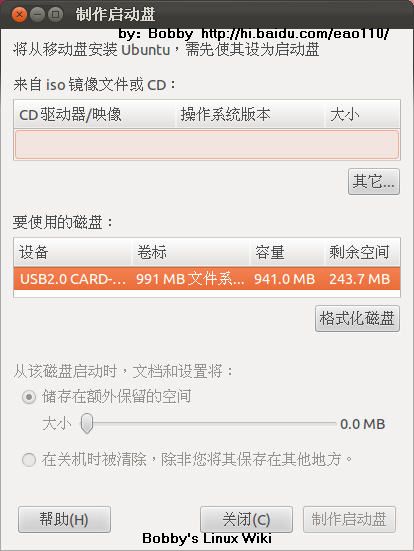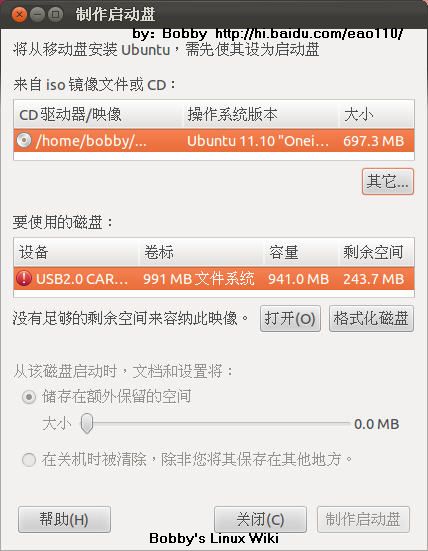一.准备安装Ubuntu 11.10系统
1.Ubuntu简介
Ubuntu是一个以桌面应用为主的Linux操作系统,其名称来自非洲南部祖鲁语或豪萨语的“ubuntu”一词(译为吾帮托或乌班图),意思是“人性”、“我的存在是因为大家的存在”,是非洲传统的一种价值观,类似华人社会的“仁爱”思想。
Ubuntu 是一个社区开发的基于Debian GNU/Linux的操作系统,适合笔记本、桌面计算机和服务器使用。它包含了所有您需要的应用程序——网页浏览器、幻灯片演示、文档编辑和点子表格软件,即时通讯软件等等。
2004年10月,Ubuntu 的第一个版本正式发布。此后 Ubuntu 每六个月发布一个新版本,用户可以免费升级到最新版本。Ubuntu 鼓励用户及时地升级到新版本,以便享用最新的功能和软件。 Ubuntu 的命名遵从“Y.MM (开发代号)”格式,Y 代表年份,MM 代表月份。在括号里的名字是预发布版时确定的开发代号。
每一个普通版本都将被支持 18 个月,长期支持版(Long Term Support, LTS)的桌面版本支持 3 年,服务器版本则是 5 年。
(1)Ubuntu正式支援的衍生版本包括:
1、Kubuntu:使用和Ubuntu一样的软件库,但不采用GNOME,而使用更为美观的KDE为其预定桌面环境。
2、Edubuntu:是Ubuntu的教育发行版。这是为了使教育工作者可以在短于一小时的时间内设计电脑教室,或建立网上学习环境,并且可即时控制该环境而不用在家学习而创作的。
3、Xubuntu:属于轻量级的发行版,使用Xfce4作为桌面环境,与Ubuntu采用一样的软件库。
4、Ubuntu Server Edition:其提供了服务器的应用程序,如一个电邮服务器、一个LAMP网页服务器平台、DNS设定工具、档案服务器与数据库管理。与原来的桌面版本比较起来,服务器版的光碟映像档体积较细,并且其对硬件规格的要求更低。若要运行服务器版,最少只需要有500MB的硬盘空间与64MB的内存便可。然而其并没有任何桌面环境提供,使用者在缺省环境里只可使用文字接口。
5、Gobuntu:GNU版本,只使用自由软件基金会认证过的自由软件,不含任何非开源成分。
6、Ubuntu Studio:音频,视频和图像设计专用版本。
7、Ubuntu JeOS:JeOS,即──Just enough Operation System(刚刚好的系统),发音同:Juice,是一个高度精简的、专门面向虚拟化应用的发行版。也就面向虚拟化技术的系统。可当修复盘用。
8、Mythbuntu:Mythbuntu,是一套基于Ubuntu的面向媒体中心电脑的发行版.MythTV是其中最重要的组成之一,用于实现媒体中心等功能。新版本改用了Xfce。
9、Lubuntu:另一个轻量级的Ubuntu版本 (2011年10开始)
(2)介绍Ubuntu 11.10以下特点:
1、全新的登陆界面LightDM。
2、Unity启动器、UnityDash、Unity面板的大量改进,包括拖拽不同文件时的智能程序查找、Mozilla Firefox未读内容计数、MozillaThunderbird、Empathy、Pidgin、Dash智能查找。
3、出色的备份工具DejaDup(容易让人想起DejaVu),能够备份、还原HomeFolder目录中的所有文件,甚至包括隐藏文件。
4、Mozilla Thunderbird成为默认邮件客户端,EvolutionMail、Calendar则从系统中彻底移除。
5、Mozilla Firefox7.0成为默认浏览器。
6、全新的Alt+Tab快捷键功能,能横跨不同桌面使用。
7、改进的办公套装LibreOffice 3.4.
8、可从Unity面板直接访问不同的设定选项,包括显示器设置、蓝牙设备、自启动程序、打印机、USB设备、系统更新等等。
9、简单漂亮的文件管理器Nautilus3.2。
10、全新的Ubuntu软件中心。
11、Linux Kernel 3.0内核
12、GNOME 3.2桌面环境
13、多重架构支持
14、GTK3、Python 3.2、GCC 4.6.1、CUPS 1.5.0
15、支持文件系统有 Btfrs、ext3、ext4、JFS、ReiserFS、XFS
16、显卡驱动NVIDIA 280.13、ati-driver 8.881
17、xorg-server 1.10.4
(3)Ubuntu的正式发音
Ubuntu(发音"oo-BOON-too"--“乌班图”,内置视频中曼德拉的发音为/u:bu:tu:/全部u发音/wu:/)
(4)官方网站与文档
官方主页 英文 http://www.ubuntu.com
官方主页 中文 http://www.ubuntu.org.cn/
官方英文Wiki https://wiki.ubuntu.com/
官方中文Wiki http://wiki.ubuntu.org.cn/
Ubuntu桌面培训文档 英文 http://people.ubuntu.com/
Ubuntu桌面培训文档 中文 http://people.ubuntu.com/~happyaron/udc-cn/
免费Ubuntu电子杂志(Full Circle Magazine) 英文 http://fullcirclemagazine.org/
免费Ubuntu电子杂志(Full Circle Magazine) 中文 http://fcctt.org/
Ubuntu中文论坛 http://forum.ubuntu.org.cn/
2.获得Ubuntu发行版
(1)从镜像站点上下载ISO的镜像文件
中文官方:http://www.ubuntu.org.cn
英文官方:http://www.ubuntu.com
官方下载地址:
http://releases.ubuntu.com/11.10/
http://cdimage.ubuntu.com/releases/11.04/release/
离线用户可以下载:(完整) (i386=32位、amd64=64位)
桌面版(Desktop CD)
http://releases.ubuntu.com/11.10/ubuntu-11.10-desktop-i386.iso (32位)
http://releases.ubuntu.com/11.10/ubuntu-11.10-desktop-amd64.iso (64位)
BT下载
http://releases.ubuntu.com/11.10/ubuntu-11.10-desktop-i386.iso.torrent
http://releases.ubuntu.com/11.10/ubuntu-11.10-desktop-amd64.iso.torrent
服务器版(Server install CD)
http://releases.ubuntu.com/11.10/ubuntu-11.10-server-i386.iso
http://releases.ubuntu.com/11.10/ubuntu-11.10-server-amd64.iso
BT下载
http://releases.ubuntu.com/11.10/ubuntu-11.10-server-i386.iso.torrent
http://releases.ubuntu.com/11.10/ubuntu-11.10-server-amd64.iso.torrent
专家版(Alternate install CD)
http://releases.ubuntu.com/11.10/ubuntu-11.10-alternate-i386.iso
http://releases.ubuntu.com/11.10/ubuntu-11.10-alternate-amd64.iso
BT下载
http://releases.ubuntu.com/11.10/ubuntu-11.10-alternate-i386.iso.torrent
http://releases.ubuntu.com/11.10/ubuntu-11.10-alternate-amd64.iso.torrent
(2)将ISO镜像文件制作成CD/DVD
<1>在Microsoft Windows下
用Nero、ImgFree等等的光盘刻录软件将ISO镜像文件刻录成CD/DVD。
<2>Linux发行版下,
#cdrecord ubuntu-xxxxxxxx.iso
3.硬盘分区方案
在计算机上安装Linux系统,对硬盘进行分区是一个非常重要的步骤,下面介绍几个分区方案。
(1)方案1(初学者)
/ :建议大小在5GB以上。
/home:存放普通用户的数据,是普通用户的宿主目录,建议大小为剩下的空间。
swap:即交换分区,建议大小是物理内存的1~2倍。
(2)方案2(开发者)
/boot:用来存放与Linux系统启动有关的程序,比如启动引导装载程序等,建议大小为100MB以上。
/ :Linux系统的根目录,所有的目录都挂在这个目录下面,建议大小为5GB以上。
/home:存放普通用户的数据,是普通用户的宿主目录,建议大小为剩下的空间。
/usr :用来存放Linux系统中的应用程序,其相关数据较多,建议大于3GB以上。
swap:实现虚拟内存,建议大小是物理内存的1~2倍。
二.光盘安装Ubuntu 11.10
将您计算机的 BIOS 设定成用光盘开机,并将 Ubuntu 桌面(Desktop) 光盘放入光驱起动。
1.语言
首先安装程序会问您安装 GNU/Linux 时使用那个语言来显示讯息。您在此选择的语言也会成为安装后 Ubuntu 的缺省语言。选『中文 (简体)』。然后,选择『安装 Ubuntu』。
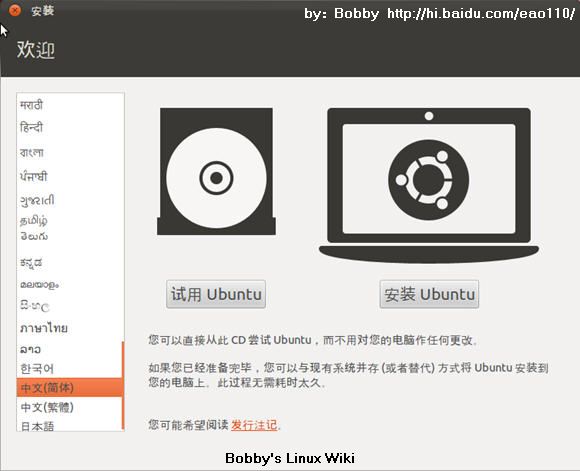
Tips:您可以选择『试用 Ubuntu 』 (Try Ubuntu ) 启动 Live 系统试用 Ubuntu。试用满意可以按 Live 系统桌面的安装小图示把 Ubuntu 安装至硬盘中。如果您不需要试用,亦可以选择『安装 Ubuntu』 (Install Ubuntu) 直接启动安装程序安装 Ubuntu 至硬盘中。
2.确认安装条件
接着,安装程序会要求您确认您的计算机已符合以下条件,可以进行安装:
<1>有最少 4.4 GB 的可用磁盘容间 (当然,越多越好!!建议最少应要有 10 至 20 GB)
<2>有接上电源 (怕您的计算机使用电池,安装中途没电,使用于笔记本、上网本)
<3>已连接至因特网 (更多软件和语言包需要由网上下载,亦可以透过您的网络位置侦测并设定时区等设定)

此外,下方还有两个选项供您选取:
<1>当安装时下载更新 (Download updates while installing) – 安装后,自动上网下载最新的软件更件。
<2>安装此第三方软件 (Install this third-party software) - 安装程序会自动安装一些使用专利技术或非自由的软件,包括播方 MP3 音乐和 MPEG4 影片的译码程序、显示有 Flash 的网页的 Flash 播放器和一些硬件装置的驱动程序等,增加 Ubuntu 的可用性。
Tips:上网更新flash、mp3编码、无线网卡驱动等等。如果网速很慢,延长安装时间,建议不要选择。
3.分区硬盘及格式化硬盘
接着来到了整个安装 GNU/Linux 过程最中最难及最易出错的部份 - 分区硬盘。要将两个或以上的作业系统安装在同一个硬盘上及方便管理不同类型的资料,我们必须要将硬盘分区成多个分区 (Partition) 。
这项工作困难之处在于大部份个人计算机都预装其他操作系统,整个硬盘所有空间亦一早分配另一个操作系统。很多非技术人仕对分区硬盘根本毫无概念,有时亦在不自知的情况下损坏了自己原有操作系统和里面的资料。不过其实只需要小心处理,一般不会有问题。
(1)Ubuntu安裝程序提供了几个方案:
<1>升级Ubuntu x.x到11.10(Upgrade Ubuntu x.x to 11.10)
这个方案会把硬盘中旧版的 Ubuntu 升级至 Ubuntu 11.10。保留文档,音乐和其它个人文件,尽量保留已安装的软件。会清除系统设置。
<2>清除磁盘并安装 Ubuntu (Erase disk and install Ubuntu)
这个方案会删除硬盘上所有分区和操作系统,然后再重新分区硬盘。如果您硬盘上有其它您想保留的操作系统,请不要选择此项。
<3>将操作系统替换为 Ubuntu (Replace Ubuntu xx.xx with Ubuntu)
这个方案会删除有关操作系统所在的分区,并该空间上安装 Ubuntu。如果您想保留有关操作系统,请不要选择此项。
<4>将 Ubuntu 11.04 与原有操作系统安装在一起 (Install Ubuntu 11.04 alongside OS)
如果您的计算机有包括微软窗口或其它 GNU/Linux 等其它操作系统,就会看到这个方案。 这个方案会在不损害原有操作系统(不影响您的微软窗口之下)情况下缩小其占用的磁盘分区 (Partition),并在腾出的空间上安装 Ubuntu。
<5>清除Ubuntu xx.xx并重新安装 (Erase Ubuntu xx.xx and reinstall)
这个方案会把硬盘中旧版的 Ubuntu 删除,并在该容间上重新安装 Ubuntu。如果您想保留有关旧 Ubuntu,请不要选择此项。
<6>其它选项 (Something else)
这个方案不会帮您自动分区,只会让您手动地自行分区硬盘。在这里可以自己创建、调整分区,或者为Ubuntu选择多个分区。
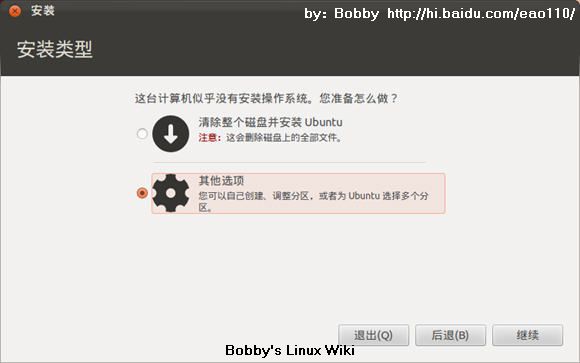
(2)其他选项 (Somethingelse)(手动分区:/、swap、/home)
选择“其他选项”,按“继续”按钮。如下图所示。这里我们建立三个分区,分别是/、swap 、/home。
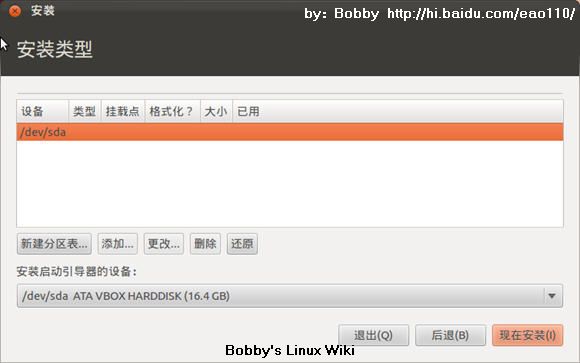
Tips:如果是全新硬盘,单击“新建分区表”,按“继续”,就已经建立分区表。

<1>创建“/”
选择要分区的空闲空间,点“添加”按钮。

新分区的类型:选择“主分区”
新建分区容量:输入分配的大小,以 MB 为单位
新分区的位置:按默认选“起始”
用于:后面选择新分区使用的文件系统,使用默认“Ext4 日志文件系统”
挂载点:选择“/”。
点“确定”按钮。

<2>创建交换空间
再选择空闲空间,点“添加”按钮。
新分区的类型:选择“逻辑分区 ”
新建分区容量:输入交换空间分配的大小,以 MB 为单位
新分区的位置:按默认选“起始”
用于:后面选择“交换空间”
交换空间不用选择挂载点,所以挂载点为灰色不可选。
点“确定”按钮。

<3>创建“/home”分区
继续选择空闲空间,点“添加”按钮。
新分区的类型:逻辑分区
新建分区容量:剩余的空间
新分区的位置:起始
用于:选择” Ext4 日志文件系统”
挂载点:/home。
点“确定”按钮。
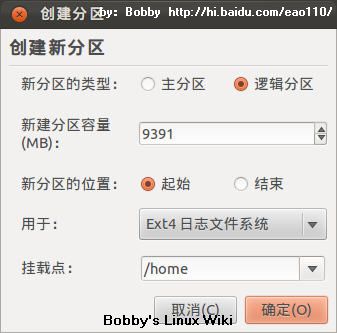
至此,分区已全部创建完毕,但“已用”都还是“未知”,如果不满意,还可以点击“还原”或“后退”按钮进行更改。如果确定,就点“现在安装”按钮。
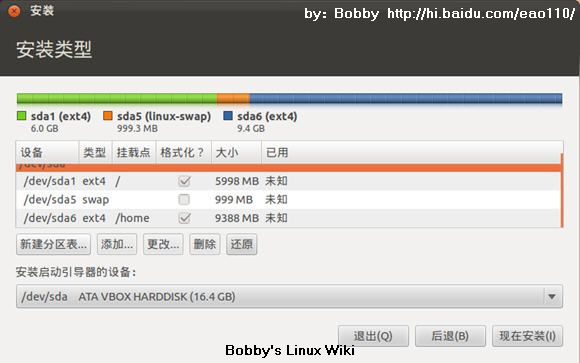
4.所在地区和国家
为方便日常操作,您需要配置您所在地区的时区。如果您先前在选择语言时选「中文(繁体)」,时区将缺省为台湾。如果选了「中文(简体)」,时区缺省为上海。选了 English,时区将为美国。
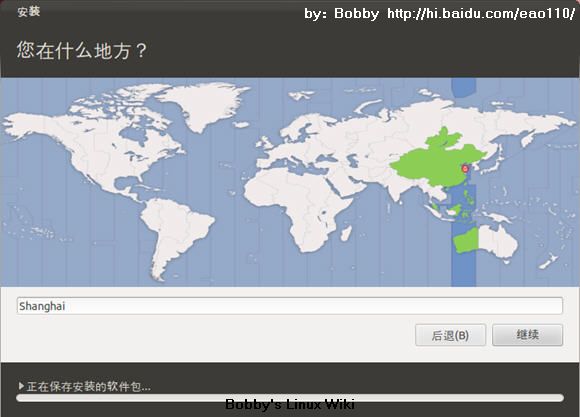
Tips:您可以在地图上点选最接近您所在地区的黑点来。亦可以在地图下『已选择的城市』(Selected city) 输入所在城市名称。但要留意这个设定除了会影响系统时区外,亦会影响安装后系的的语言和软件下载点。
5.键盘类型
不同国家键盘的排列可能会有少许分别,对一般中港澳台的用户来说,请用选『美国』(USA)。
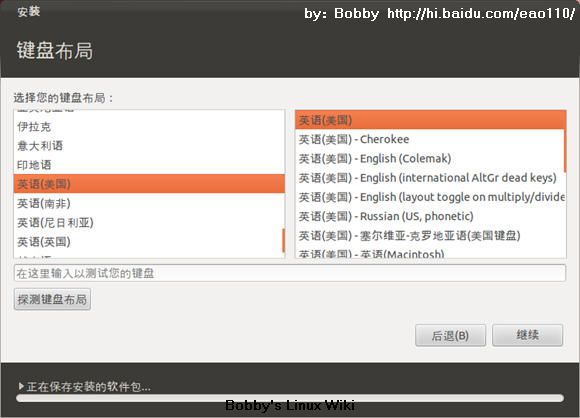
6.使用者资料及密码
GNU/Linux 和 Unix 是多使用者 (Multi-User) 的操作系统,一台 GNU/Linux 可以容许多个使用者同时使用。为方便管理每一个使用者的档案和资源,每个使用者都有自己的使用者帐户 (user account) 及密码 (password)。Ubuntu 会先要求您先建立一个属于您的使用者帐户,所以您会看到以下画面要求您输入新 Ubuntu 第一个使用者的资料和密码:
您需要输入以下资料:
(1)您的名字 (yourname) - 这主要用作电邮等应用程序上的直实名称。可以由任何非冒号 (:) 和逗号 (,) 的字符组成,中间可以有空格。最好使用英文。
(2)计算机名称 (name of this computer) - 设定计算机的名称,只可以用英文字母、数目字、减数 (-) 及组成,中间不可以有空格。缺省会使用使用者名称后面再加上 “-desktop” 作为计算机名称。
(3)使用者名称 (name use to log in) - 登入时使用的名称,只可以用英文字母、数目字、减数 (-) 及底线符 (_) 组成,中间不可以有空格和头一个字符必需为英文字母。留意 Unix/Linux 的用户名称是分大小写的,即 jrandom、JRANDOM 和 JRandom 为三个不同的用户。为避免混淆,建议大家最好用全小写字母作为使用者名称。
(4)密码 (password) - 同样分大小写。为减低被人破解的机会,请别用电话号码、生日日期、人名或任何在字典找到的字做密码。
登录时有两个选项:
(1)自动登录
开机电脑后自动登录系统,不需要输入用户名和密码。
(2)登录时需要密码
开机电脑后必须输入用户名和密码,才可以登录系统。
(3)加密我的主目录
需要我的密码才能看我的主目录上的文件。

7.完成安装
看到以下画面表示您已成功安装好 Ubuntu 了,可以按『现在重启』(Restart now)重新启动进入安装好的 Ubuntu。
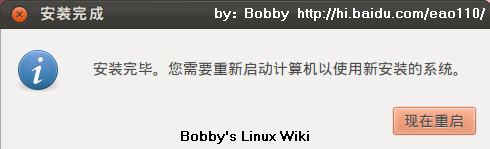
按“回车键”后,自动弹出光盘了。
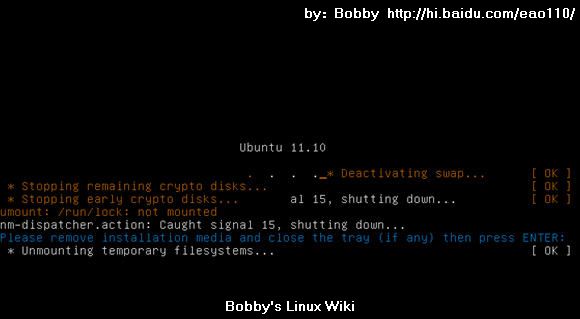
8.初次开机
重新开机后,计算机会自动进入开机管理员(Boot Manager)。 如果您要启动其他操作系统,请在这几秒间按 ESC 键进入选单,再选其他操作系统。如果没有按任何键,开机管理员会自动启动 Ubuntu。成功启动新 Ubuntu 就可以看到以下的登入画面。
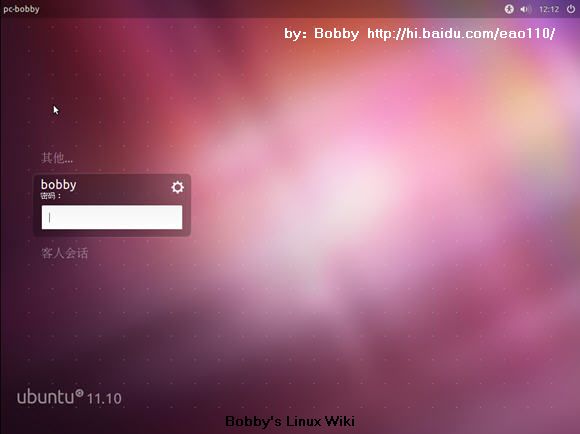
您可以键任您的帐户名称及密码登入。现在您可以在 Ubuntu桌面工作了。
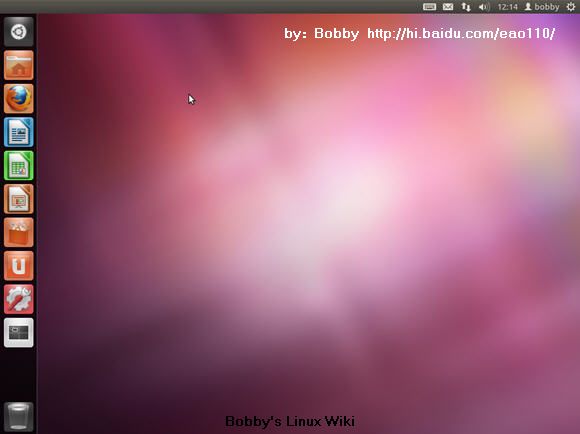
三.安装后系统设置
1.设置网络
Ubuntu系统默认支持的联网方式包括:商用或家用有线局域网、无线网络、xdsl虚拟拨号网络(PPPOE)、手机网络(GPRS/EDGE/WCDMA)。Ubuntu也支持IPV6网络。下面介绍三种常见联网方式。
(1)有线网络
假如你的网络是DHCP(自动获得IP地址),只要您接好网线,Ubuntu 可以自动向您局域网络上的 DHCP 服务器取得网络设定帮您连接上网。
设置静态IP:
左击屏幕右上角网络图标,选择『编辑连线』。开启了『网络连接』后,在『有线』 分页按『添加或编辑』后选择『IPv4设置』,打开『方法』边上的下拉菜单,选择『手动』。单击『添加』按钮,如图所示处依次输入本机的IP、子网掩码、网关。在下面的『DNS服务器』处输入DNS服务器的IP地址。最后,钩选『自动连接』复选框,点击『保存』按钮。

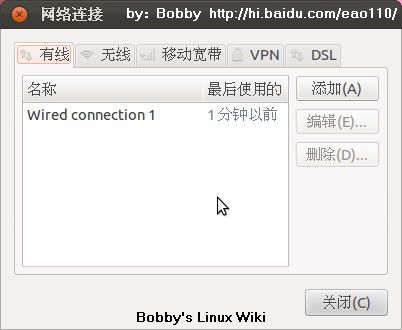
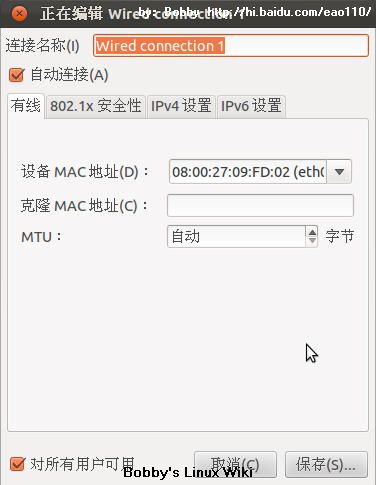

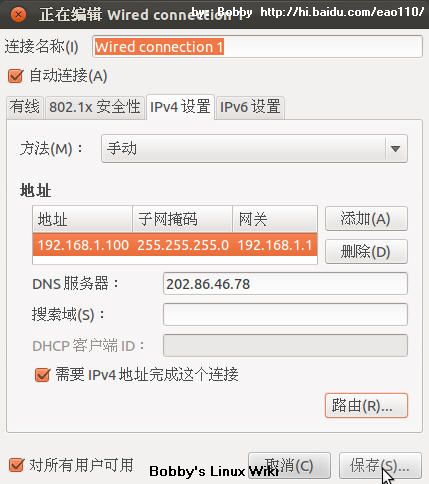
(2)无线网络
Ubuntu正确识别计算机无线网卡时,会自动扫描无线网络,左击屏幕右上角网络图标,选择适合自己的无线网络即可联入互联网。
手动配置无线网络:
左击屏幕右上角网络图标,选择『编辑连线』。开启了『网络连接』后,在『无线』 分页按『添加或编辑』后在弹出对话框中选中『无线』标签,便可用和家用局域网配置一样方式配置无线网络。
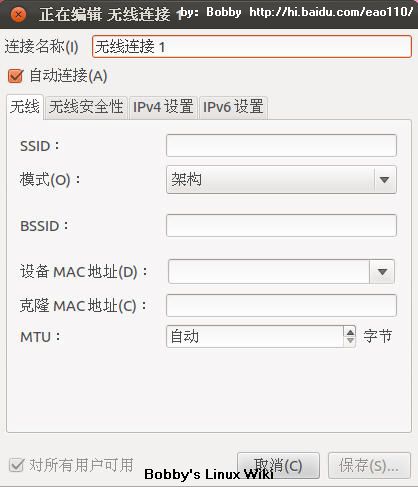
(3)拨号上网(PPPOE)
左击屏幕右上角网络图标,选择『编辑连线』。开启了『网络连接』后,在『DSL』 分页按『添加』后,如图所示处依次输入用户名、密码。最后,钩选『自动连接』复选框,点击『保存』按钮。
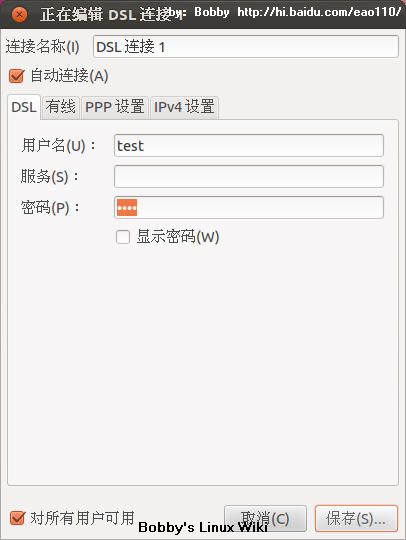
Tips:如果您有勾选自动连线,选用后每次登入都会动连在线网,不用每次自行启用。
2.设置软件源与升级
先启动『系统设置』,并在系统设置中选『软件源』(Software Sources) :

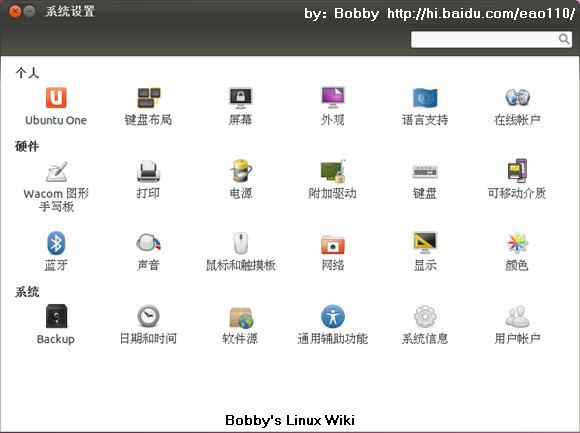
在软件源(Software Sources) 分页下按下载自 (Downloaded from) 右选的拉下清单,选取『其他站点』 (Other...),就会弹出选择下载服务器 (Select Best Server) 对话框,在清单里选择您所在地区或最新您所在地区的下载服务器。
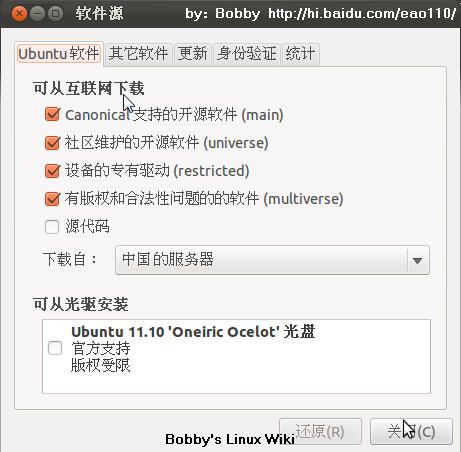

Tips:不同软件源服务器下载速度受你所在网络服务提供商(ISP)影响。例如有的服务器中国电信用户使用速度极快,但北方的中国联通(原网通)使用极慢。选择你觉得最快的服务器。如果你不知道该怎么做,点击『选择最佳服务器』按钮由系统逐一测试,不过这可能会花费很长的时间,不推荐应用。如果觉得官方源速度都很慢,那么请将 Ubuntu Software 标签下所有的钩打掉以禁用官方源服务器,选择我们推荐的第三方源。
升级软件源:
(1)左击屏幕右上角系统设置图标,选『有可用更新』后按『安装更新』。

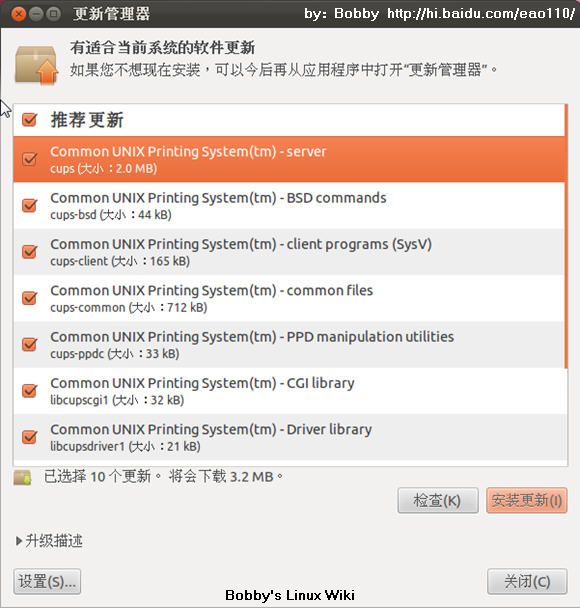
(2)打开终端(快捷键:Ctrl+Alt+T):
sudo apt-get update && sudo apt-get upgrade
3.安装语言套件 (LanguagePack)
如果安装时无法连上因特网,可能会无法下载中文的语言套件 (Language Pack),这时您需要自行安装语言套件。
先启动『系统设置』,并在系统设置中选『语言支持』(Language Selector):

开启了『语言支持』(Language Selector) 后,按『添加或删除语言』(Install/Remove Languages...) 进入『已安装语言』(Installed Languages) 对话框中,点选「中文 (繁体)」或「中文 (简体)」,按『应用变更』(Apply)。
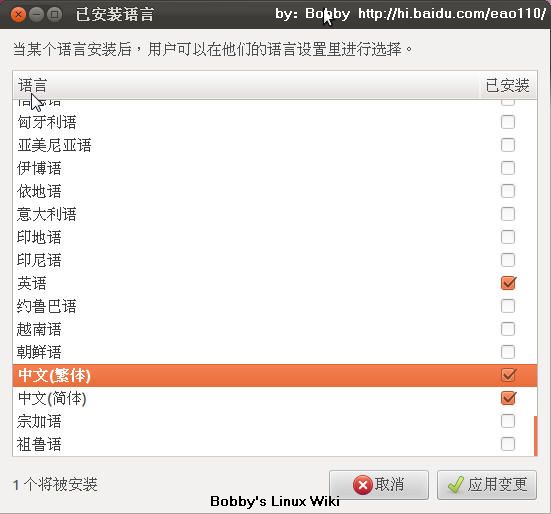
在弹出的授权窗口中输入当前用户登录密码即可生效。

Tips:在『语言支持』(Language) 对话框中,在『菜单和窗口的语言』(Language for menus and windows ) 设定您想使用的系统语言:「汉语 (香港)」Chinese (Hong Kong Special Administrative Region of China))、「中文 (台湾)」(Chinese (Taiwan))、「汉语 (中国)」(Chinese (China)) 或 English。
4.输入法
左击屏幕右上角键盘图标,选『首选项』。
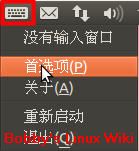
弹出的『IBus设置』界面上,按『输入法』后,在『选择输入法』上选择输入法,然后按『添加』。



5.修正时区及时间
无论您选择任何时区,Ubuntu 缺省都会假定您硬件时钟的时区为 UTC (即格林威治 GMT)。如果硬盘有其他作业系统,而该系统又将硬件时钟的时区假定为您所属时区 (微软窗口一般会如此)。当您在两个作业系统交替启动时,将做成时区混乱。所以建议您把硬件时钟修正为您所在时区。
把 /etc/default/rcS 中的 "UTC=yes" 改成为 "UTC=no" :
# Set UTC=yes if your system clock is set to UTC (GMT), and UTC=no if not.
UTC=no
重新启动系统。这时您的时钟必会快了或慢了几个小时,可以依以下方法修正:
$ sudo ntpdate 210.72.145.44 //根据您所指定的时间服务器修正您的系统时钟(软件时钟)
28 Oct 12:57.47 ntpdate[7297]: adjust time server 210.72.145.44 offset -0 .021044 sec
$ sudo hwclock -w //根据修正好的系统时钟(软件时钟)时间修正硬件时钟的时间
6.硬件驱动
先启动『系统设置』,并在系统设置中选『附加驱动』(Hardware Drivers ); 硬件驱动程序管理员会列出所有需要的限制驱动程序。您只需要点选要安装的驱动程序,按『激活』(Ok),系统就会帮您下载并安装驱动程序。
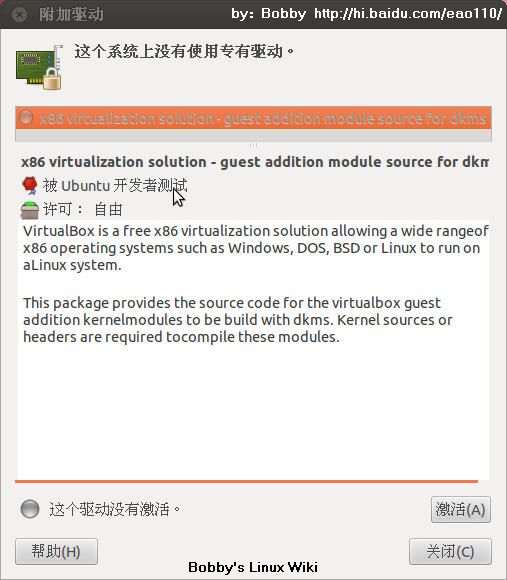
在弹出的授权窗口中输入当前用户登录密码即可生效。
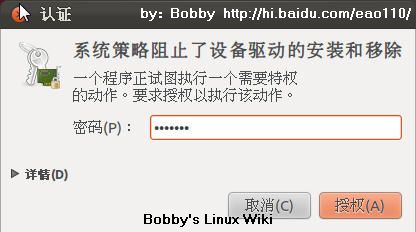
7.Unity 3D
是否支持 3DUnity界面命令:
如果你的机器安装 Ubuntu 11.04 或 11.10 后,没法运行基于 Compiz 的 Unity 3D 界面的话,使用以下命令就可检测出到底问题出在哪里?
/usr/lib/nux/unity_support_test -p

开启3D桌面:
(1)首先要安装好显卡驱动,集成显卡的驱动会自动安装,独立显卡要麻烦一些(参考硬件驱动)。
(2)安装Compiz
<1>在终端里输入:
sudo apt-get install compizconfig-settings-manager
<2>先启动『Ubuntu软件中心』,搜索框里输入『Compiz 』后,选择『CompizConfig设置管理器』然后按『安装』。
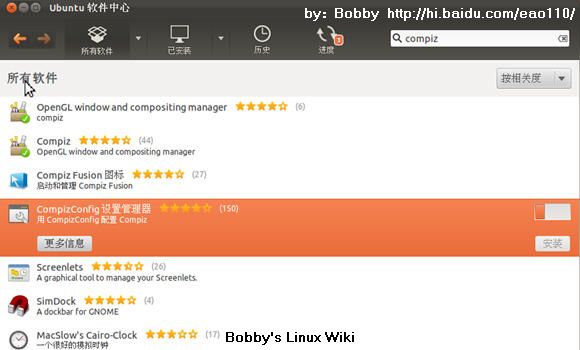
(3)设置
先启动『面板主页』,搜索框里输入『Compiz』后,单击运行『CompizConfig设置管理器』,弹出的『CompizConfig设置管理器』里『常规选项』里的选项『桌面尺寸』依次输入『4、1、4』和『桌面』选项里的选项『桌面立方体』与『旋转立方体』开启。安住Ctrl+Alt并按住拖动鼠标,3D桌面就出现在你面前了。

详细参考:http://forum.ubuntu.org.cn/viewtopic.php?p=868051
8.Gnome3
先启动『Ubuntu软件中心』,搜索框里输入『Gnome shell 』后,选择『Gnome shell』然后按『安装』。
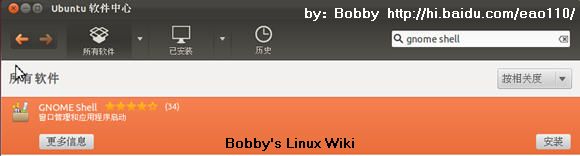
左击屏幕右上角系统设置图标,按『注销』。

进入到登录界面。在『切换桌面系统』里选择『Gnome』后按『回车』。
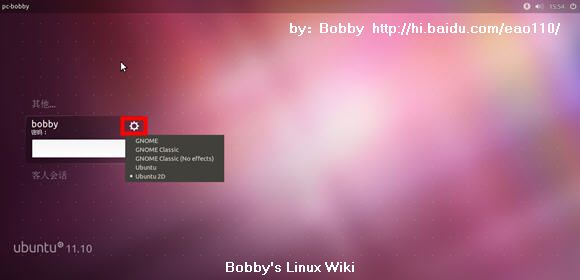
下面Gonme3.2桌面。
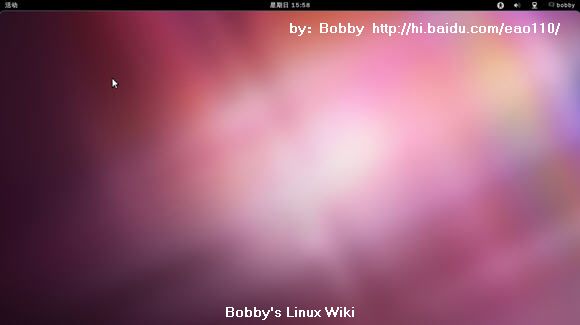
按『活动』后出现下面的界面。“窗口”是当前活动窗口,“应用程序”是有办公、互联网、图形、系统工具、影音、游戏软件;还有系统设置、输入法设置、Ubuntu 软件中心、更新管理器、网络连接、软件源等等。找不到你想要的软件屏幕右上角搜索框中输入软件名字。
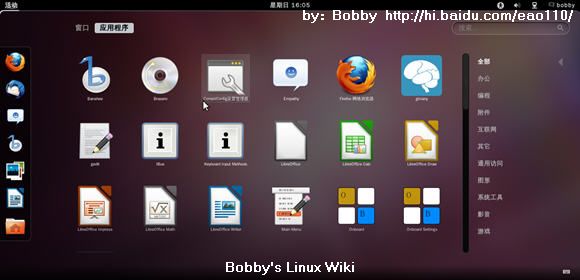
9.窗口按钮改为右手(使用于Unity桌面)
(1)通过下面这个命令就可以直接把它改到右边了,在终端中输入:
gconftool-2 --set /apps/metacity/general/button_layout --type string "menu:minimize,maximize,close"
(2)按ALT+F2,在输入框中输入gconf-editor并运行
依次点开apps > metacity > general选项,双击右边窗口中的button_layout,你可能看到的是这样的:
close,minimize,maximize:
我们只要把它改为:
munu:minimize,maximize,close
四.安装软件
1.安装压缩工具
『Unity桌面—Ubuntu软件中心;Gnome桌面—活动—应用程序—Ubuntu 软件中心』在右上角搜索框中分别输入『7zip、rar』后点击『安装』。
2.flash插件
『Unity桌面—Ubuntu软件中心;Gnome桌面—活动—应用程序—Ubuntu 软件中心』在右上角搜索框中分别输入『flash』后点击『安装』。
3.GoogleChrome浏览器
『Unity桌面—Ubuntu软件中心;Gnome桌面—活动—应用程序—Ubuntu 软件中心』在右上角搜索框中分别输入『Chromium』后点击『安装』。
4.QQ
(1)安装QQ
http://im.qq.com/qq/linux/download.shtml
<1>QQ for Linux 怎么命令行安装和卸载
RPM版本
安装
①打开控制台,使用管理员身份登录;
②在终端中输入命令“rpm –U package_name.rpm“ , package_name是QQ安装包文件名。
卸载
在终端中输入命令“rpm -e package_name.rpm“。
DEB版本
安装
①打开控制台,使用管理员身份登录;
②在终端中输入命令 ”dpkg -i package_name.deb”,package_name是QQ安装包文件名。
卸载
在终端中输入命令“dpkg -r package_name“ 。
tar.gz版本
安装:
①打开控制台;
②在终端中输入命令“tar xzvf package_name.tar.gz“,package_name是QQ安装包文件名。
卸载:
直接删除QQ for Linux的所有文件和文件夹。
<2>QQ for Linux怎么建立桌面快捷方式
答:右键单击桌面的空白处,在弹出的对话框中选“新建-应用程序链接”。再在弹出的窗口中点“执行”,在命令栏中点后面的浏览键,找到QQ for Linux的程序。再点“常规”,进行取名、更改图标等操作,最后点确定,这样在桌面上也创建了QQ for Linux的快捷方式。
(2)web方式
http://web.qq.com/
5.msn
『Unity桌面—Ubuntu软件中心;Gnome桌面—活动—应用程序—Ubuntu 软件中心』在右上角搜索框中分别输入『aMSN』后点击『安装』。
6.pdf
『Unity桌面—Ubuntu软件中心;Gnome桌面—活动—应用程序—Ubuntu 软件中心』在右上角搜索框中分别输入『xpdf』后点击『安装』。
7.运行Windows软件
『Unity桌面—Ubuntu软件中心;Gnome桌面—活动—应用程序—Ubuntu 软件中心』在右上角搜索框中分别输入『wine』后点击『安装』。
8.安装rpm软件包
使用我们要使用到转换程序,在Ubuntu中只要安装alien转换程序就可以实现转换了。
安装alien:
(1)终端命令:
sudo apt-get install alien
(2)『Unity桌面—Ubuntu软件中心;Gnome桌面—活动—应用程序—Ubuntu 软件中心』在右上角搜索框中分别输入『alien』后点击『安装』。
转换命令:
(1)rpm转换成deb,打开终端,使用命令:
sudo alien -k --scripts filename.rpm
前面的参数不变,你只要改变后的filename.rpm就可以了,注意如果不是本目录里面,要添加文件路径。
(2)deb转换成rpm,终端命令:
sudo alien -r filename.deb
9.支持DVD播放
『Unity桌面—Ubuntu软件中心;Gnome桌面—活动—应用程序—Ubuntu 软件中心』在右上角搜索框中分别输入『libdvdcss2』后选择『Ubuntu额外的版权受限程序』点击『安装』。
10.Ubuntu下安装显卡驱动
(1)Nvidia显卡驱动的安装:
步骤如下:
1. 到Nvidia官方去下载ubuntu的驱动,下载的文件存盘备用。
2. 完全删除原驱动,包括Ubuntu自带的nv驱动和nvidia-glx-new驱动:
此步骤非常重要。
3. 重新启动,并关闭xserver:
关闭xserver命令(gnome):
sudo /etc/init.d/gdm stop
4. 安装驱动:
sudo sh ./NVIDIA-Linux-x86_64-173.14.05-pkg2.run
5. 启动xserver:
sudo /etc/init.d/gdm start
6. 调整分辨率:
如果启动后显示分辨率不正常,需要修改xorg.conf。
cd /etc/X11
sudo cp xorg.conf xorg.conf.mybackup
sudo vi /etc/X11/xorg.conf
确认Device里面的Driver一项定义是“nvidia;
删除Monitor定义里面的Modeline一行;
Screen里面Modes一行改为
Modes ”nvidia-auto-select“
修改后重新启动xserver。Ctrl-Alt-Backspace。
7. 调整个人分辨率配置:
如果登录界面分辨率正常,但用户登录后变为低分辨率,需要在个人选项里面调整:
System -> Preferences -> Screen Resolutions
8. 显示驱动细节调整:
sudo nvidia-settings
必须用root权限运行,否则配置无法保存到xorg.conf里面。
搞定。
(2)ATI显卡驱动的安装:
ATI的驱动要麻烦一点,因为非官方的驱动会使显卡的性能大受影响。很多网友装过驱动之后direct rending还是显示为no。笔者也是同样的遭遇,不过方法是有的,笔者参考了Ubuntu官方的资料后,终于成功。下面就是我的解决方法:
首先先从ATI官网上将驱动文件包下载到电脑上。
本例使用的是ati-driver-installer-8-9-x86-x86_64.run
在终端中执行:
sudo apt-get install build-essential cdbs fakeroot dh-make debhelper debconf libstdc 5 dkms linux-headers-$(uname -r)
切换目录到你下载的安装包位置,在终端中执行:
sh ati-driver-installer-8-9-x86.x86_64.run --buildpkg
Ubuntu/hardy
在/usr/lib中找到一个名为libGL.so的文件。
然后在终端中执行:
sudo ln -s /usr/lib/libGL.so /usr/lib/libGL.so.1
可能需要重新执行:(一般跳过这一步)
sh ati-driver-installer-8-9-x86.x86_64.run --buildpkg Ubuntu/hardy 然后对文件进行设置:
sudo gedit /etc/default/linux-restricted-modules-common
将DISABLED_MODULES=”“ 改为DISABLED_MODULES=”fglrx“
按照原文在这里的意思,是说修改完上一句后,可以在受限驱动管理器中看到,受限驱动虽没有被选中,但在安装的后期,可发现状态是”使用中“。这说明受限驱动中的fglrx模块虽被禁用,但你下载的安装包中的fglrx模块正在起作用。
然后对文件进行设置:
sudo gedit /etc/modprobe.d/blacklist-restricted
sudo gedit /etc/modprobe.d/blacklist-local
上两个文件可能不存在,如果不存在的话就不用新建再更改。只有第2个文件,即blacklist-local文件。在其中可发现有”blacklist fglrx“字样,在这前面加上一个#字。保存退出。
好,接下来可以安装刚刚生成的五个DEB包了:
sudo dpkg -i xorg-driver-fglrx_*.deb fglrx-kernel-source_*.deb fglrx-amdcccle_*.deb
最后进入扫尾阶段:
先修改xorg.conf中的设置:
sudo gedit /etc/X11/xorg.conf
在其中找到Section ”Device“字段,其中有个Driver,把它后面的参数改为”fglrx“。如果没有找到改字段,直接将下段代码复制到文件中:
Section ”Device“ […]
Driver ”fglrx“
[…]
EndSection
保存退出。
在终端中执行:
sudo aticonfig --initial -f
sudo aticonfig --input=/etc/X11/xorg.conf --tls=1
重启。
可以使用DISPLAY=:0 glxinfo | grep render 命令查看结果,如果显示的是direct rending为yes。那么恭喜你,你已经安装成功了。如果仍为no,请继续阅读下文。
首先删除xserver-xgl
sudo apt-get remove xserver-xgl
再把这一段加进/etc/X11/xorg.conf里:
Section ”Extensions“
Option ”Composite“ ”Enable“
EndSection
最后这一步非常重要,我的机器就是在加上这一段后,direct rending终于变为了yes。
五.U盘安装Ubuntu 11.10
制作USB Live盘有两个软件UNetbootin与Universal USB Installer,下面介绍是Universal USB Installer。
1.Windows
1、插入一个U盘的可用空间至少2GB。
2、下载 “Universal USB Installer”后运行。http://www.pendrivelinux.com/downloads/Universal-USB-Installer/Universal-USB-Installer-1.8.6.8.exe
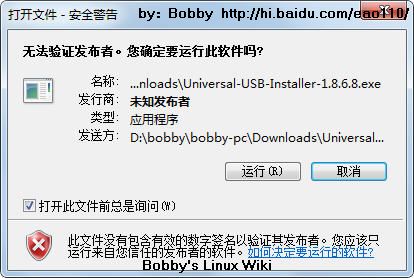
3、阅读许可协议,并选择“我同意”继续。
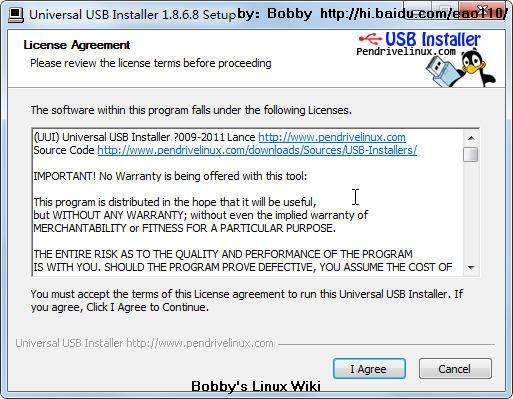
4、step1:从下拉列表中选择Ubuntu桌面版

5、step2:点击“浏览”,打开下载的ISO文件;step3:选择USB驱动器,点击“创建”。
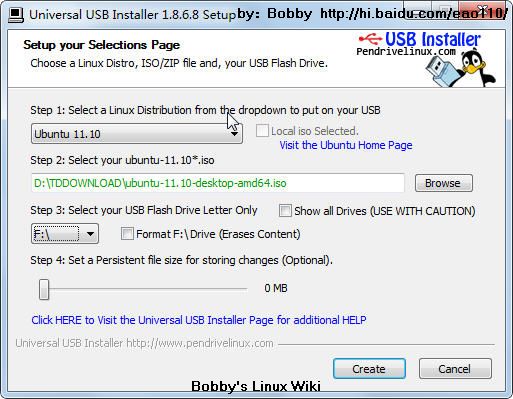
6、是否创建,点击“是”。
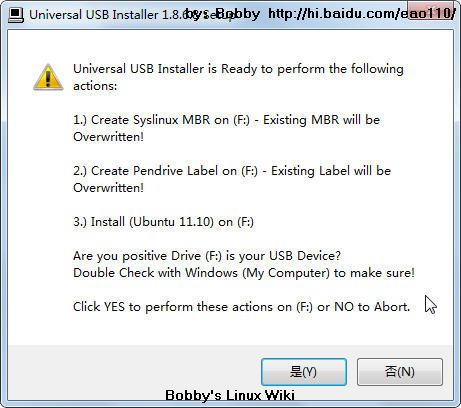
2.LinuxUbuntu
1、插入一个U盘的可用空间至少2GB。
2、先启动『Unity桌面—面板主页—更多程序—启动盘创建器(Startup Disk Creator);Gnome桌面—活动—应用程序—启动盘创建器』。
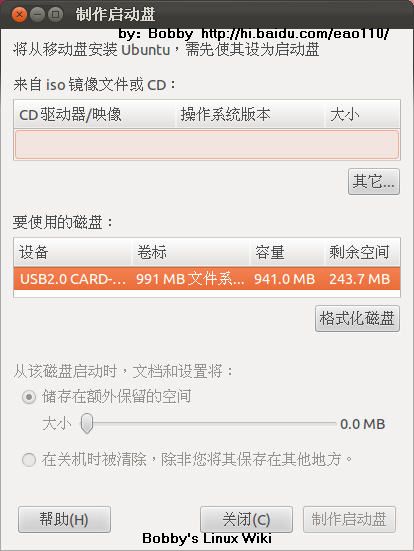
3、弹出『制作启动盘』界面上,点击“其他”选择下载的ISO文件,并点击“打开”。

4、选择USB驱动器,并单击“制作启动盘”
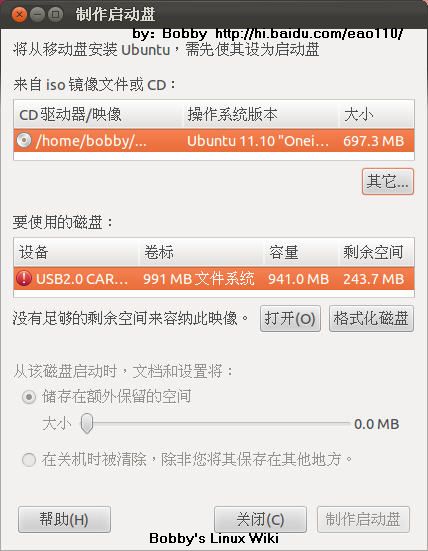
本文转自:http://hi.baidu.com/%BD%FC%CE%C0%BE%D1%BB%F7/blog/item/74bf402991738b86033bf69f.html