Android自学笔记(番外篇):全面搭建Linux环境(三)——Ubuntu10.04(LTS)的安装与配置
--------------------------------------------------------------上一篇的分割线--------------------------------------------------------------------------------
Android自学笔记(番外篇):全面搭建Linux环境(二)——VMware Workstation7.1.3的安装
此篇介绍在VMware里面安装 Ubuntu10.04(LTS)和 VMware-tools。
一、VMware的配置
第一步,选择“New Virtual Machine”进行下一步的配置,如下图:
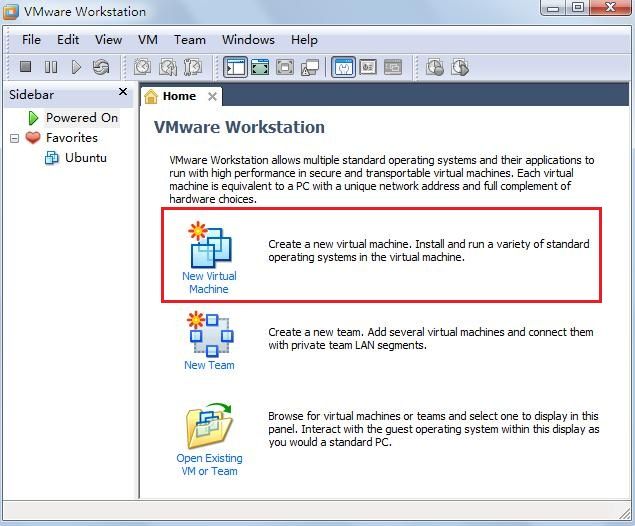
第二步,选择“Typcial”进行虚拟机的自定义安装,之后点击“Next”进入下一步,如下图:
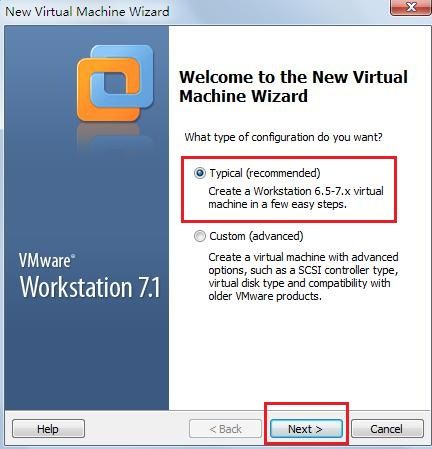
第三步,这里直接选择第三项,也就是稍后再设置Ubuntu的 安装方式,点击“Next”进入下一步,如下图:
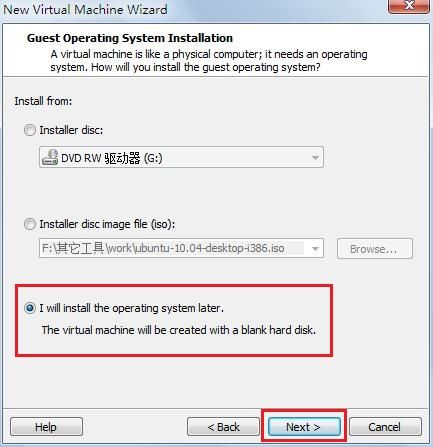
第四步,选择要安装哪种操作系统,我这里选择Linux,发行版本是Ubuntu,之后点击“Next”进入下一步,如下图:
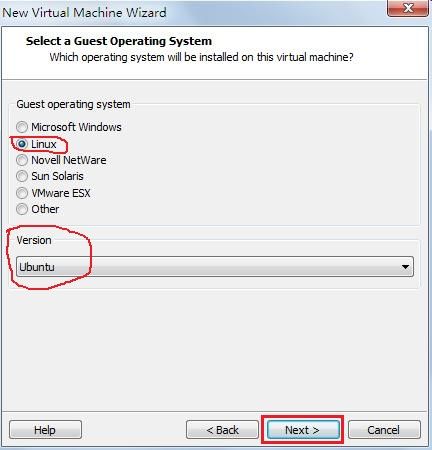
第五步,设置虚拟机安装在哪个位置上,可通过“Browse”来进行设置,之后点击“Next”进入下一步,如下图:
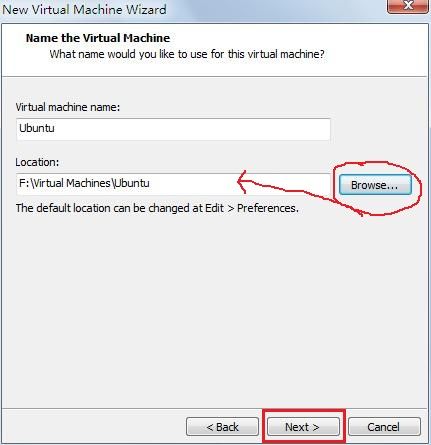
提示:尽量选择容量较大的磁盘,大约有30G的空间就行。
第六步,设置虚拟机占磁盘空间的大小,我这里设置了20G,该空间以单个的文件进行保存,之后点击“Next”进行下一步的配置,如下图:
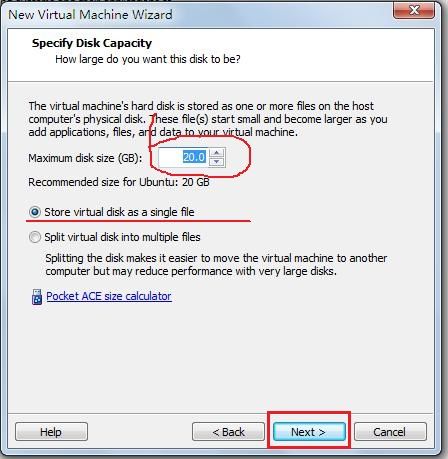
第七步,直接点击“Finish”,完成VMware的 基础配置,如下图:
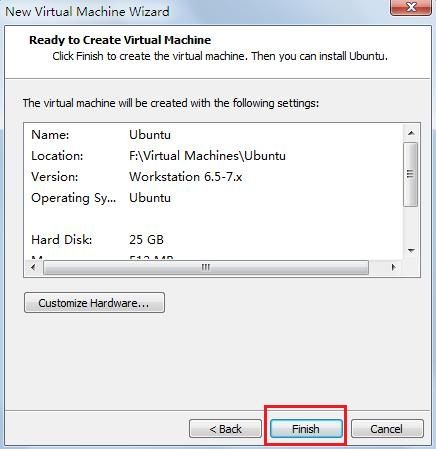
接下来介绍VMware的 详细配置
第八步,点击“Edit virtual machine settings”,进行详细的配置,如下图:
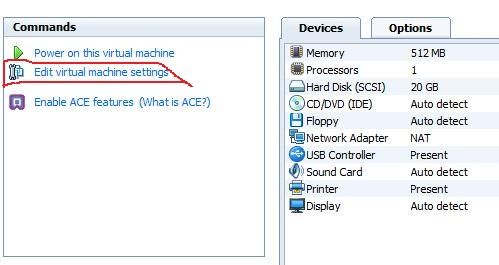
第九步,设置内存大小,该大小一定要是 4的倍数才可以,我这里设置了512MB,如下图:
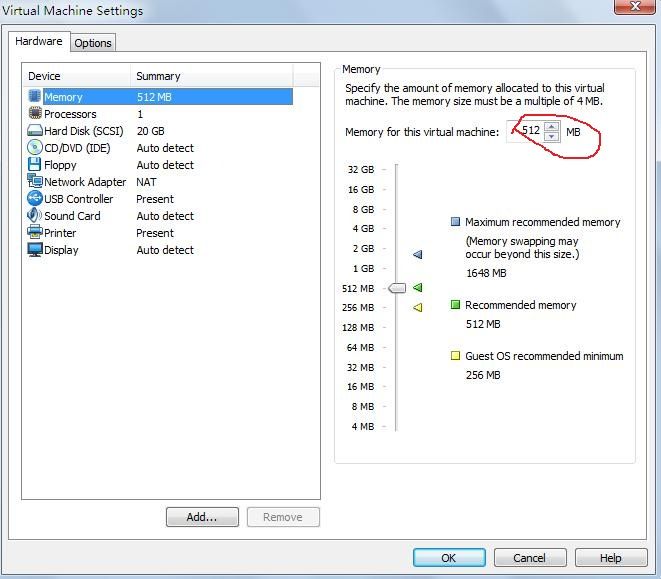
提示:网上有的说设置到本机内存大小一半就行,我试了一下,设置到了1G,安装Ubuntu的过程中直接down掉,后来设置到512MB,就可以了;反过来仔细想一想,应该是可用内存的一半,我猪脑子了,希望大家注意!
第十步,设置处理器个数,我的是双核机器,所以设置为2,如下图:
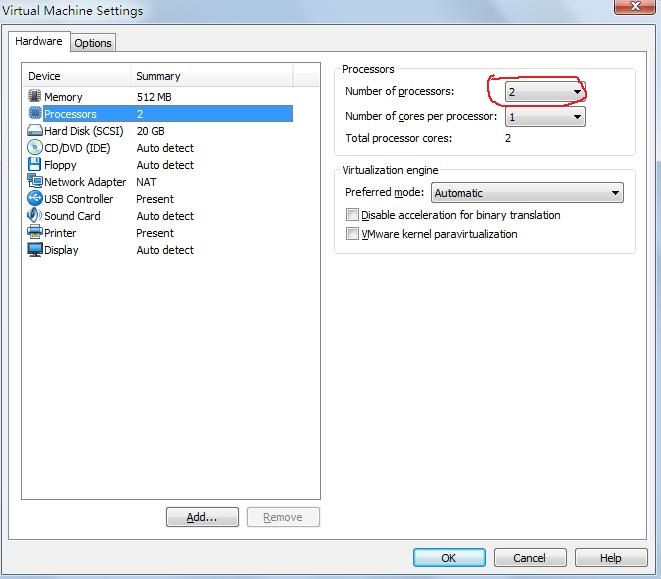
第十一步,设置安装Ubuntu的安装方式,这里采用 ISO来在VMware里面进行安装,如下图:
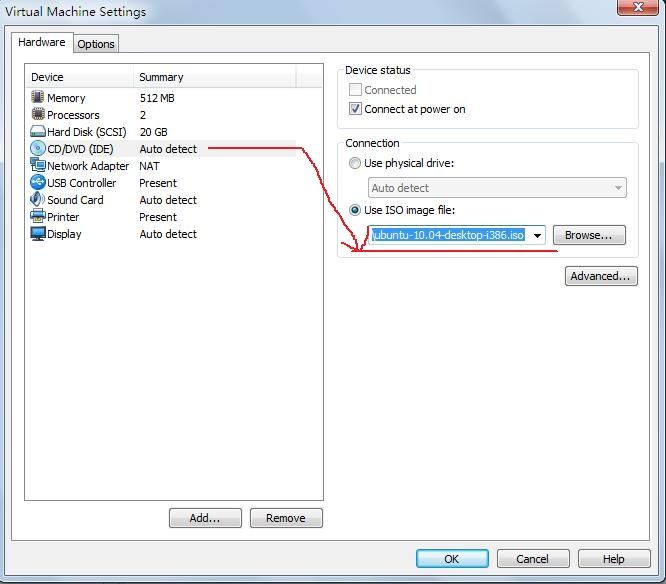
第十二步,设置网络连接,我这里选择是NAT,也就是 共享本机IP地址,之后点击“OK”完成VMware的详细配置,如下图:
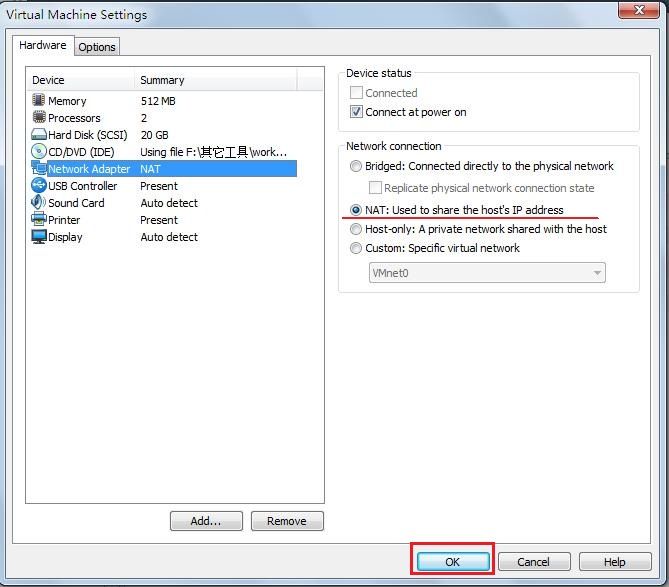
提示:一开始我选择的是Bridged的方式连接网络,怎么弄也弄不好,然后卸了重装,选择NAT,就可以了。
以上就是VMware 前期配置的介绍,另外我把Floppy(软驱)删除了,这样少占用内存。其它设置则根据大家的喜好自行配置。下面介绍Ubuntu10.0.4(LTS)的安装与配置。
二、Ubuntu10.04(LTS)的安装
第一步,点击“Power on this Virtual machine”,启动虚拟机,如下图:
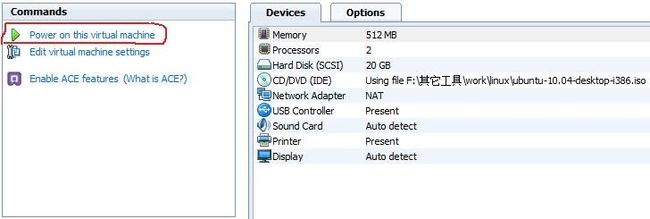
第二步,启动过后就会出现Ubuntu的安装界面,如下图:
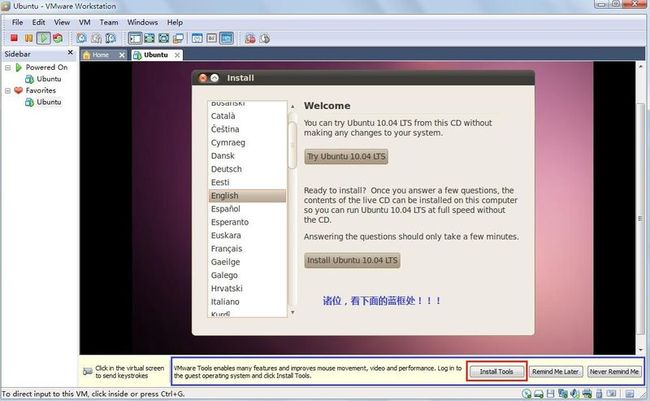
提示:图下方蓝框处是VMware-tools的安装提示,我们需要在这里安装上它,点击红框按钮,后面会详细说明。
第三步,语言我这里选择“English”,大家可根据喜好自行选择,之后点击“Try Ubuntu 10.04 LTS”,之后进入下一步的安装,如下图:
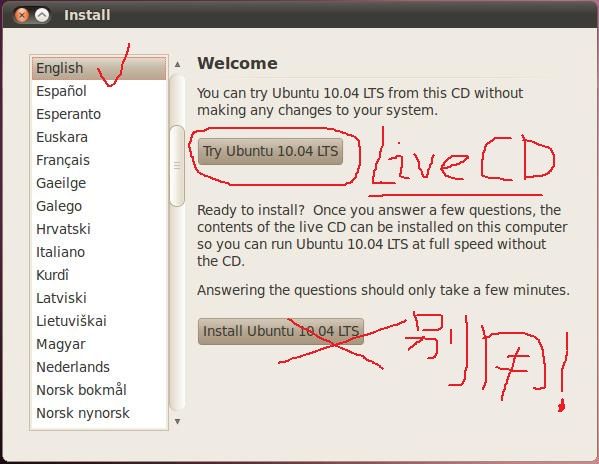
提示:图中画X的按钮别点,这种安装方式有个问题就是不能正常分区,尝试了很多遍,都行不通;通过LiveCD的方式安装就很稳定。希望大家注意!
另外就是看到网上介绍了这么一个命令:
问1:何时用?
答1:安装过程中在磁盘分区那个流程中报错,比如挂载点已存在之类的错误信息时使用。
问2:在哪里用?
答2:安装之前先进入LiveCD试用版,在终端输入此命令即可。
第四步,进入 LiveCD的试用版,双击桌面上的“Install Ubuntu10.04 LTS”,进行系统安装,如下图:
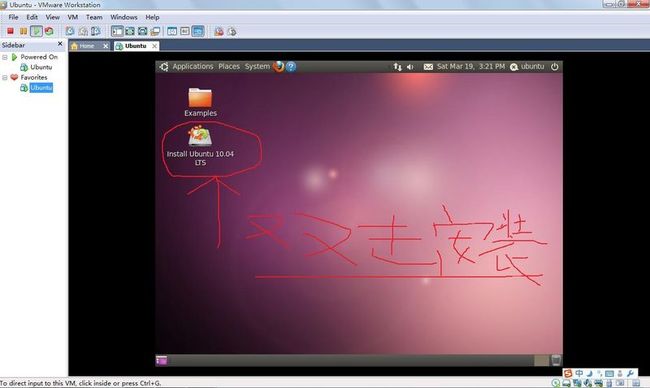
第五步,直接点击“Forward”,进行下一步的安装,如下图:
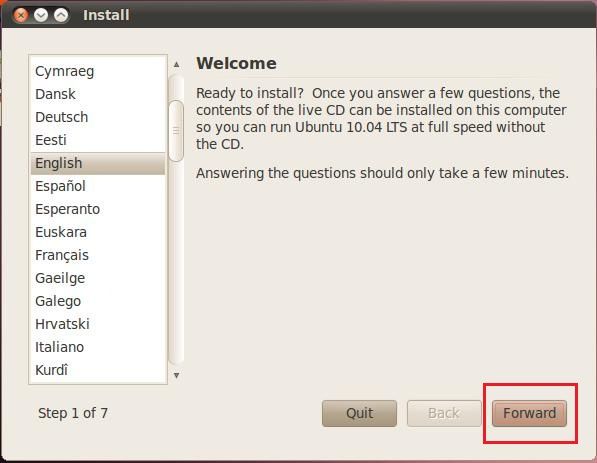
第六步,设置 时区,我这里选择是“Asia(亚洲)”和“China(Shanghai)(中国(上海))”,之后点击“Forward”进入一步安装,如下图:
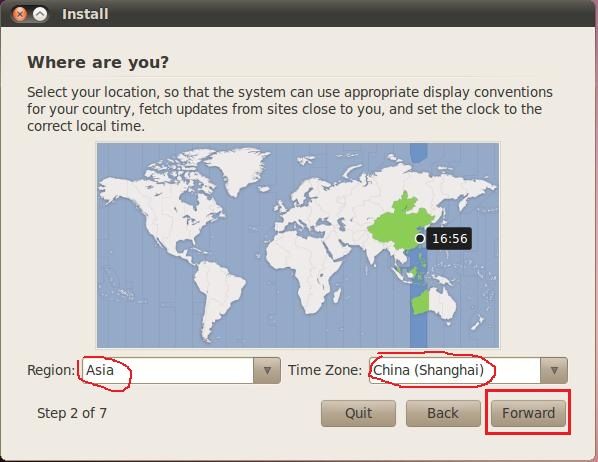
第七步,设置 键盘布局,我这里直接点击“Forward”进行下一步安装,如下图:
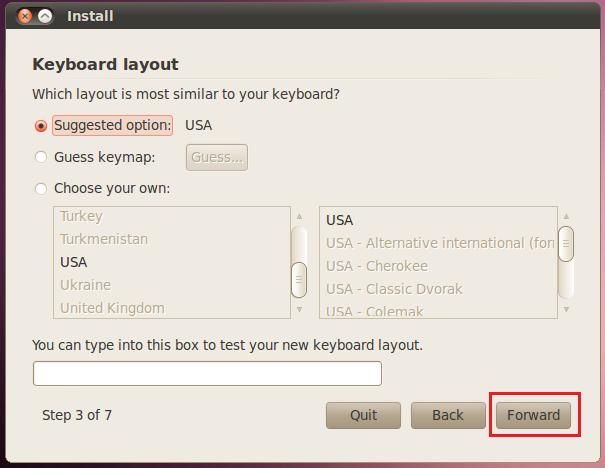
第八步,准备 磁盘分区,这里我选择了 手动分区,也强烈建议大家这样做,之后点击“Forward”进入下一步的安装,如下图:
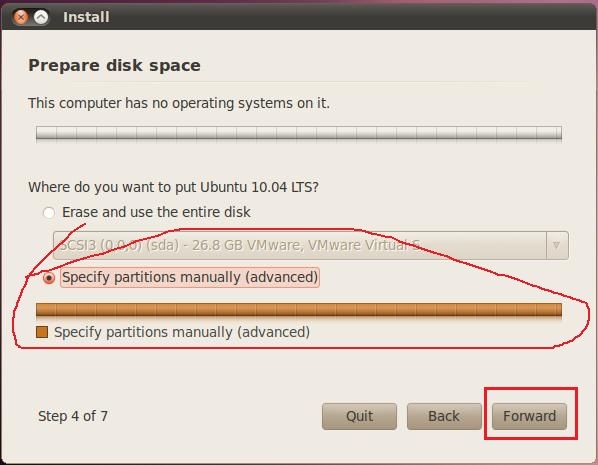
第九步,开始分区,点击“New Partition Table…”,如下图:
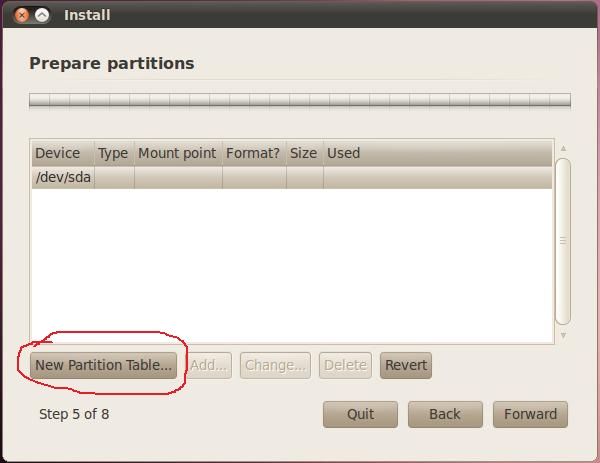
第十步,点击“Continue”,进行分区,如下图:
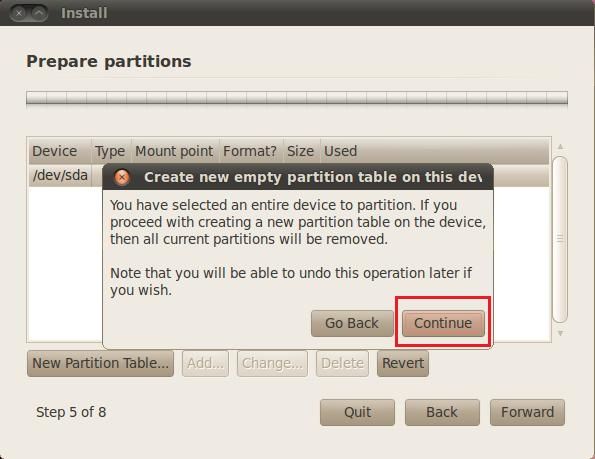
第十一步,分区有两种方式,选中“free space”,然后右键选择“Add”或者直接点击 蓝框的“Add”来进行分区,如下图:
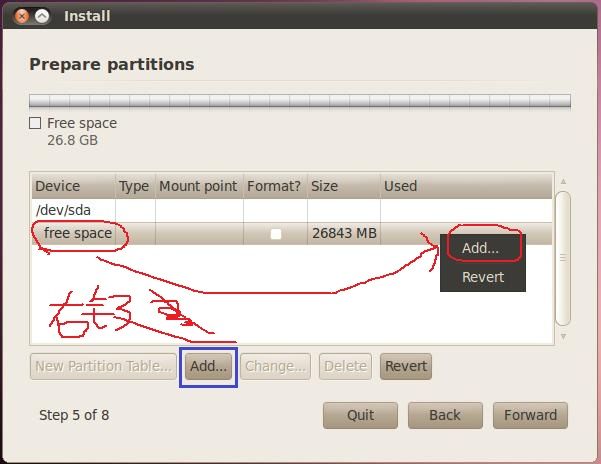
第十二步,根目录分区配置, 主分区,给它分配6G的空间,之后点击“OK”完成分区,如下图:
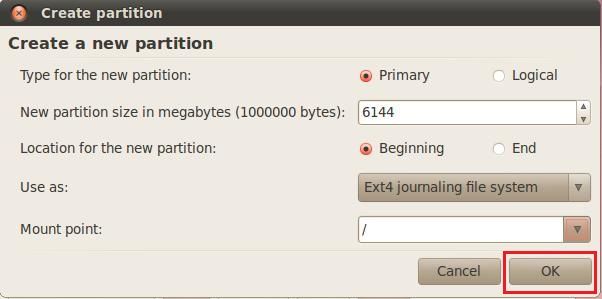
第十三步,交换分区配置, 主分区,分给它1G的空间,之后点击“OK”完成分区,如下图:
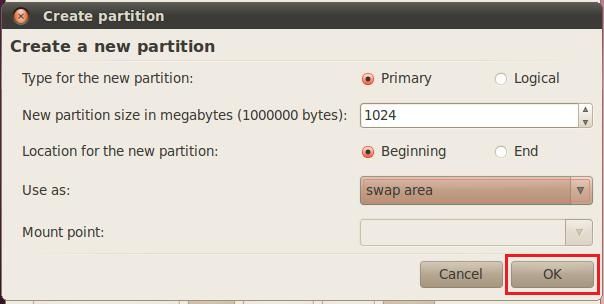
提示:内存小于或等于512MB,swap分区容量为内存大小的2倍;内存大于512MB的,swap分区容量等于内存大小。
第十四步,/boot配置, 逻辑分区,256MB即可,之后点击“OK”完成分区,如下图:
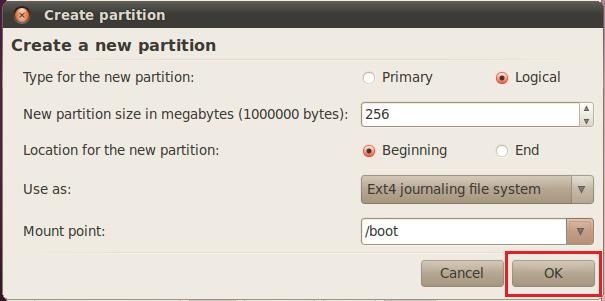
第十五步, /home配置, 逻辑分区,将剩余空间的分给它,之后点击“OK”完成分区,如下图:
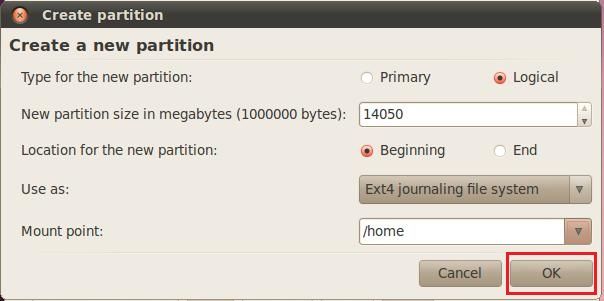
第十六步,完成分区之后的情况,点击“Forward”进行下一步安装,如下图:
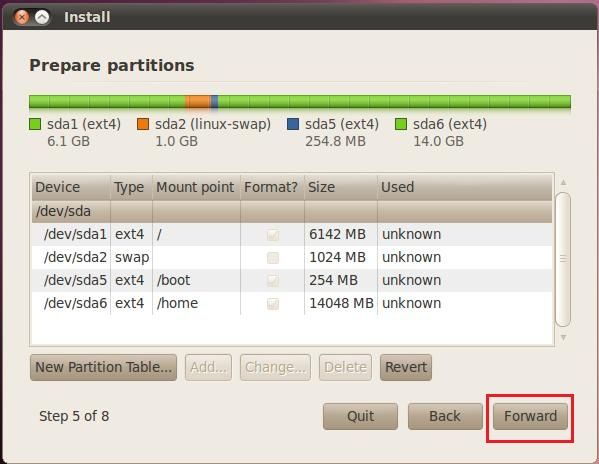
第十七步,用户名和密码的设置,,点击“Forward”进行下一步安装,如下图:
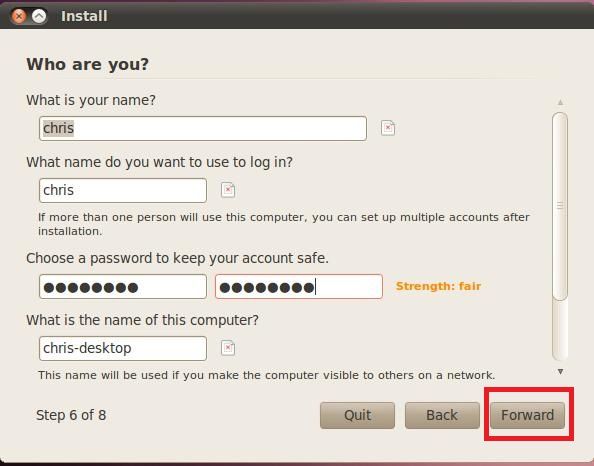
第十八步,准备安装,也就是确认一下你之前的配置信息,之后点击“Forward”进行最后的安装,如下图:
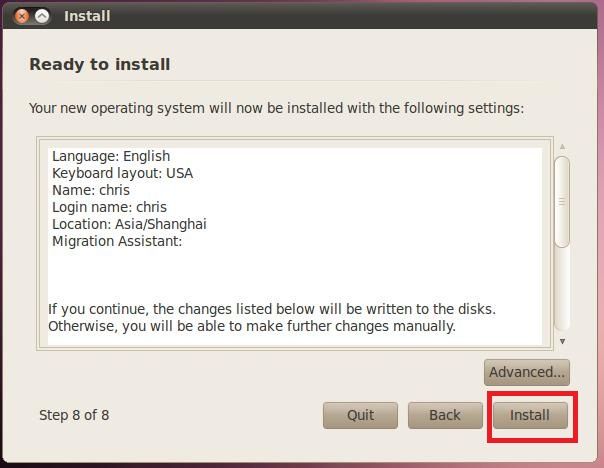
第十九步,耐心的等待安装, 我这里用了大约 20分钟,如下图:
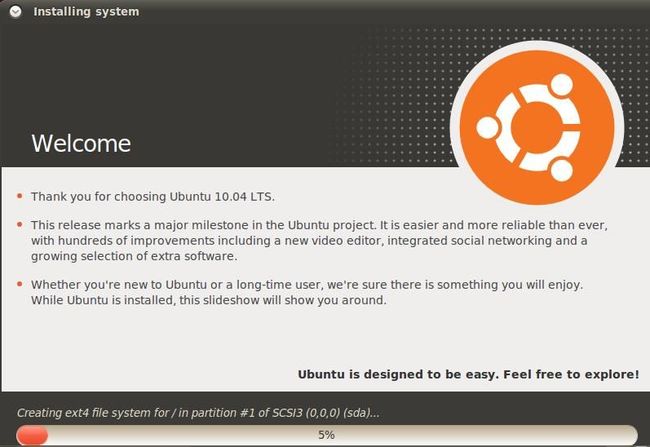
第二十步,点击“Restart Now”, 重启Ubuntu并完成安装,如下图:
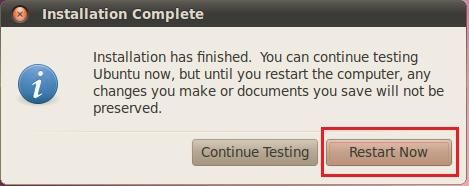
三、VMware-tools的安装
还记得第二节中出现的那个安装提示么?那个就是 VMware-tools工具的安装包,那这个工具有什么用呢?咱们就来看一个截图,这算是它的第一个功能吧,如下图:
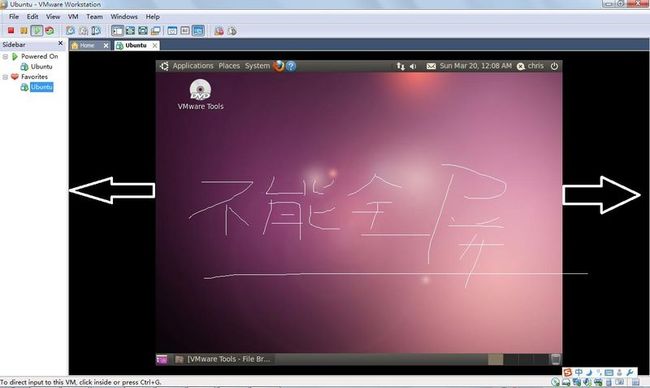
默认情况下,只有 640X480的显示分辨率,安装了这个工具, Ubuntu就可以全屏显示了,快捷键是“ CTRL+ALT+回车”。
接下来介绍VMware-tools的安装。
第一步,输入密码,之后点击“Log In” 登录到Ubuntu系统当中,如下图:
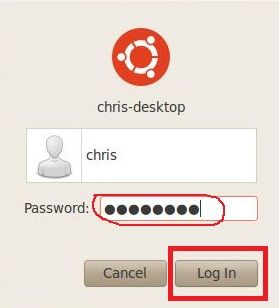
第二步,点击VMware菜单“VM”,点击菜单项“Install VMware Toos…”,如下图:
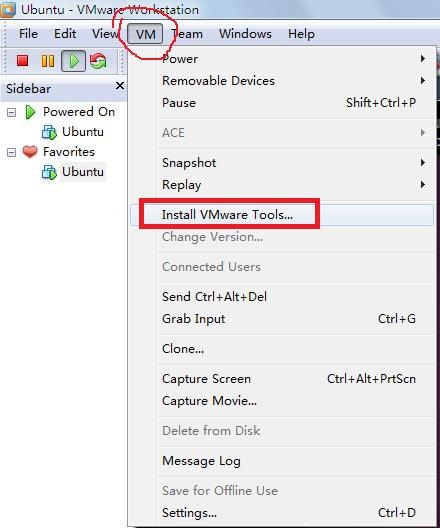
第三步,VMware会在Ubuntu桌面生成一个DVD光驱,如下图:
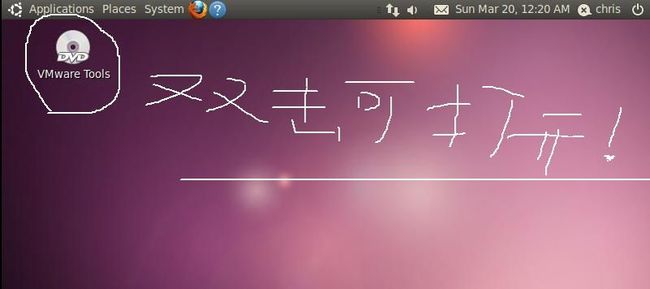
第四步,将里面的“ VMwareTools-8.4.5-324285.tar.gz”文件拷贝到Ubuntu桌面上并输入以下命令:
第五步,安装vmware-tools,一路回车,直到安装完成,当 终端出现以上文字信息时,就说明已经安装完成,如下图:
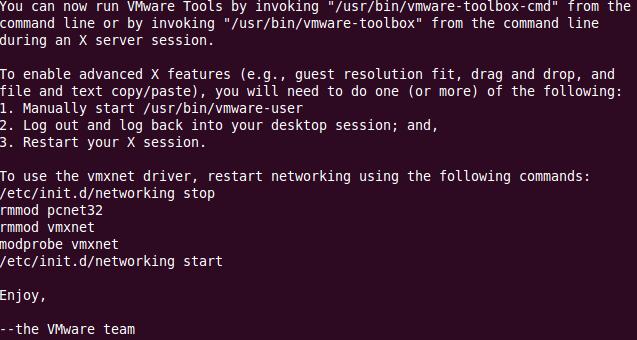
最后就要 重启Unbuntu,VMware-tools就能正常使用了。这个工具最大的用处可以在本机系统上的文件拷贝到VMwware里面的Ubuntu系统中,貌似还可以 共享文件夹等便利功能。大家安装好后,可以自行测试。
四、总结
安装Ubuntu虽然步骤上简单,但出现了问题还是很上火的,就比如那个 分区问题,装了不下二十次的Ubuntu,来回的测试安装才找到一种可行的解决方式。不过几趟下来,也有不少收获,尤其是 上网查阅资料的功力又增进了许多。希望此篇能给大家带来一些帮助!
--------------------------------------------------------------下一篇的分割线--------------------------------------------------------------------------------
Android自学笔记(番外篇):全面搭建Linux环境(四)——JDK的安装与卸载(零配置版)
Android自学笔记(番外篇):全面搭建Linux环境(二)——VMware Workstation7.1.3的安装
此篇介绍在VMware里面安装 Ubuntu10.04(LTS)和 VMware-tools。
一、VMware的配置
第一步,选择“New Virtual Machine”进行下一步的配置,如下图:
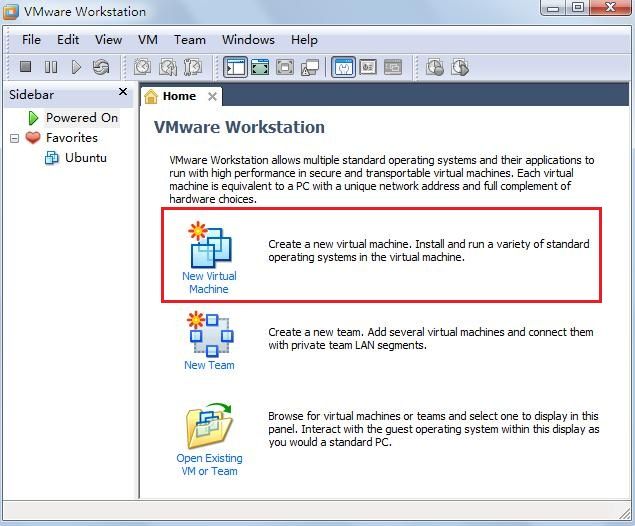
第二步,选择“Typcial”进行虚拟机的自定义安装,之后点击“Next”进入下一步,如下图:
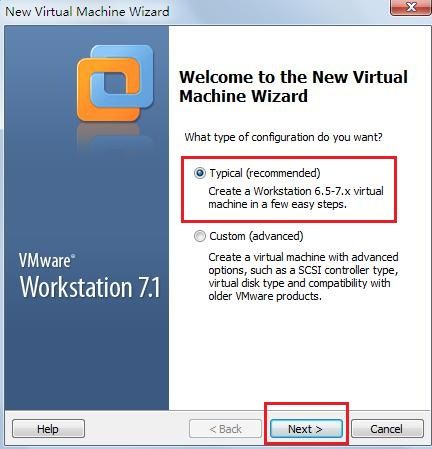
第三步,这里直接选择第三项,也就是稍后再设置Ubuntu的 安装方式,点击“Next”进入下一步,如下图:
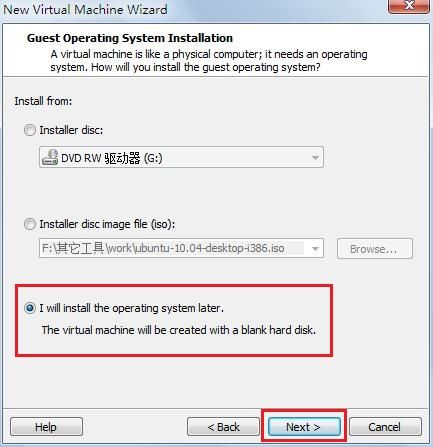
第四步,选择要安装哪种操作系统,我这里选择Linux,发行版本是Ubuntu,之后点击“Next”进入下一步,如下图:
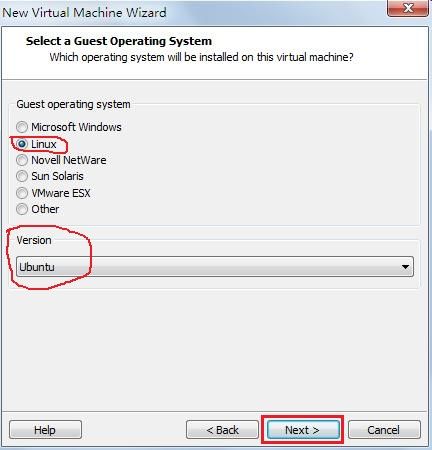
第五步,设置虚拟机安装在哪个位置上,可通过“Browse”来进行设置,之后点击“Next”进入下一步,如下图:
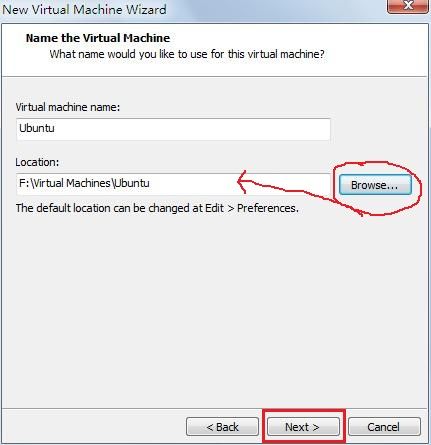
提示:尽量选择容量较大的磁盘,大约有30G的空间就行。
第六步,设置虚拟机占磁盘空间的大小,我这里设置了20G,该空间以单个的文件进行保存,之后点击“Next”进行下一步的配置,如下图:
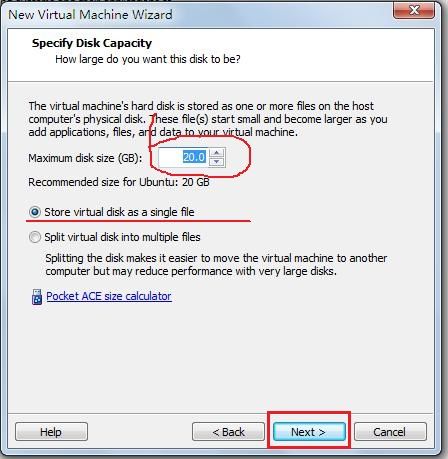
第七步,直接点击“Finish”,完成VMware的 基础配置,如下图:
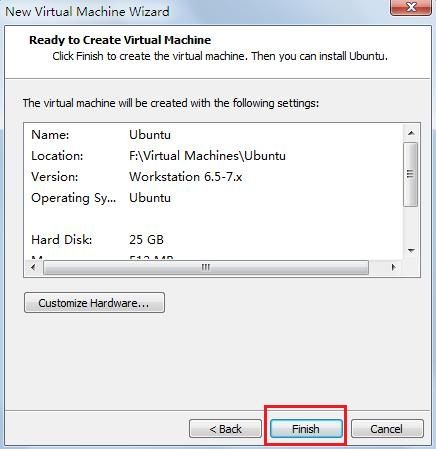
接下来介绍VMware的 详细配置
第八步,点击“Edit virtual machine settings”,进行详细的配置,如下图:
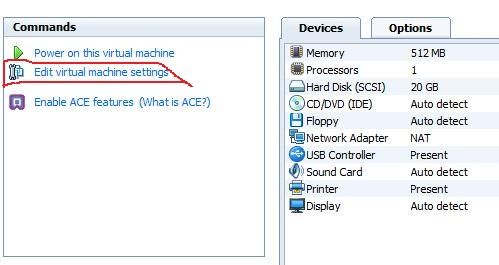
第九步,设置内存大小,该大小一定要是 4的倍数才可以,我这里设置了512MB,如下图:
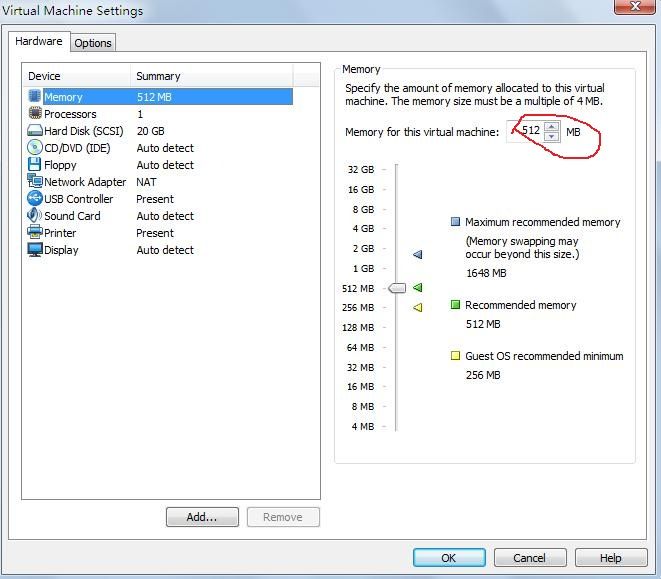
提示:网上有的说设置到本机内存大小一半就行,我试了一下,设置到了1G,安装Ubuntu的过程中直接down掉,后来设置到512MB,就可以了;反过来仔细想一想,应该是可用内存的一半,我猪脑子了,希望大家注意!
第十步,设置处理器个数,我的是双核机器,所以设置为2,如下图:
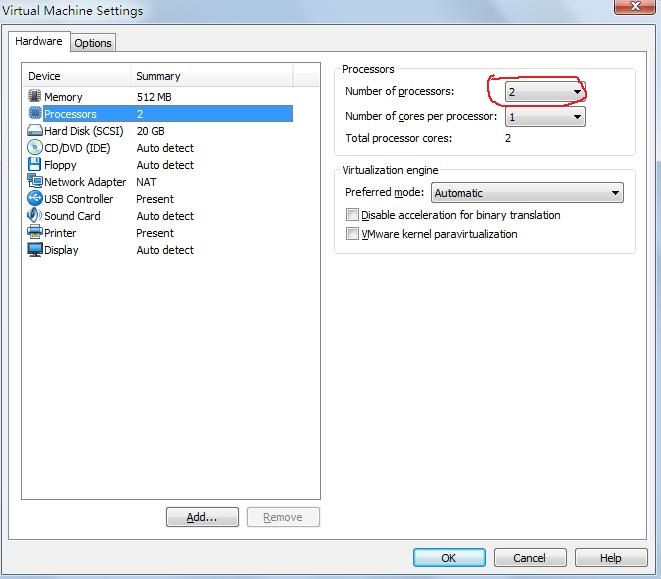
第十一步,设置安装Ubuntu的安装方式,这里采用 ISO来在VMware里面进行安装,如下图:
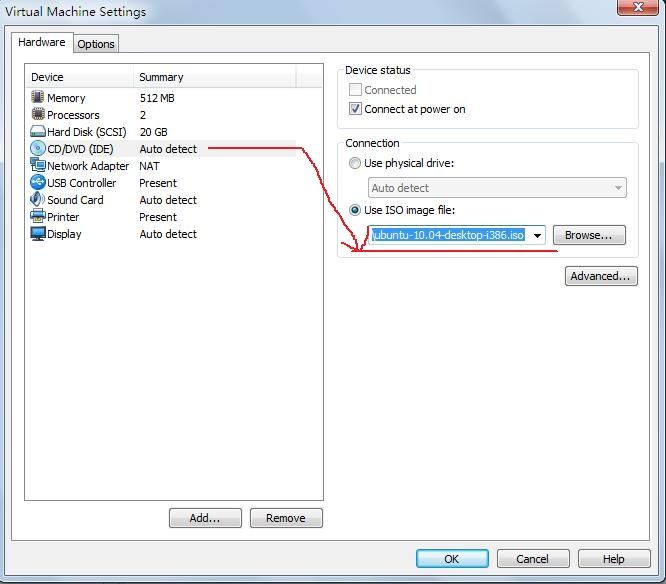
第十二步,设置网络连接,我这里选择是NAT,也就是 共享本机IP地址,之后点击“OK”完成VMware的详细配置,如下图:
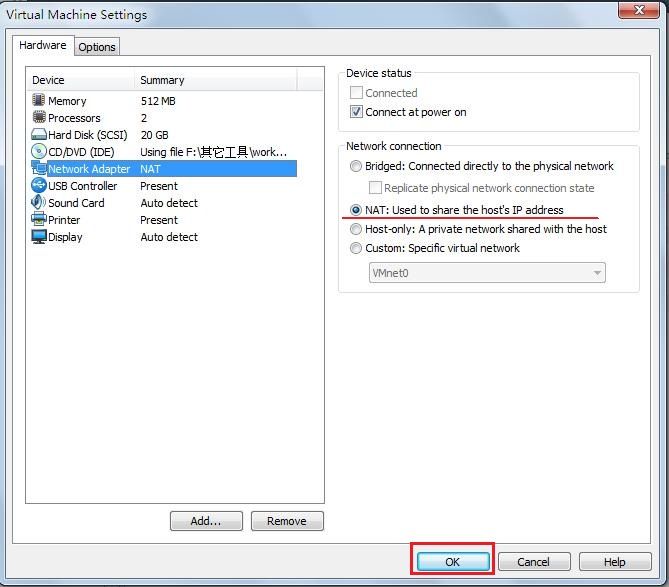
提示:一开始我选择的是Bridged的方式连接网络,怎么弄也弄不好,然后卸了重装,选择NAT,就可以了。
以上就是VMware 前期配置的介绍,另外我把Floppy(软驱)删除了,这样少占用内存。其它设置则根据大家的喜好自行配置。下面介绍Ubuntu10.0.4(LTS)的安装与配置。
二、Ubuntu10.04(LTS)的安装
第一步,点击“Power on this Virtual machine”,启动虚拟机,如下图:
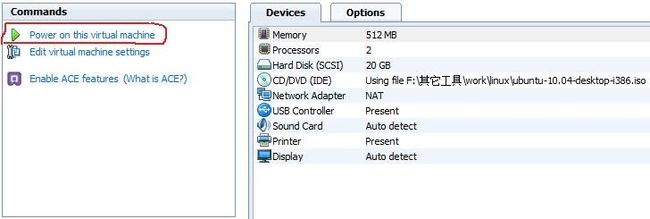
第二步,启动过后就会出现Ubuntu的安装界面,如下图:
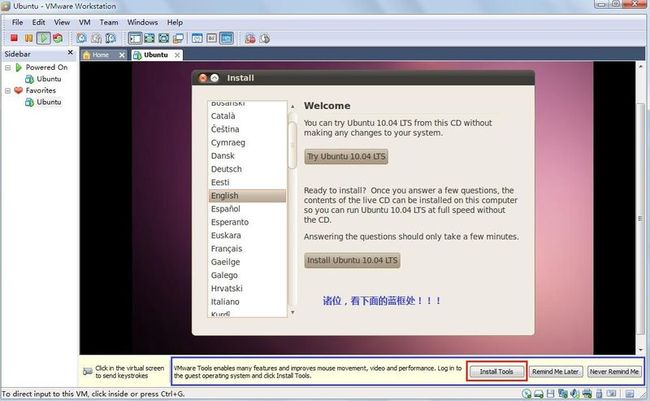
提示:图下方蓝框处是VMware-tools的安装提示,我们需要在这里安装上它,点击红框按钮,后面会详细说明。
第三步,语言我这里选择“English”,大家可根据喜好自行选择,之后点击“Try Ubuntu 10.04 LTS”,之后进入下一步的安装,如下图:
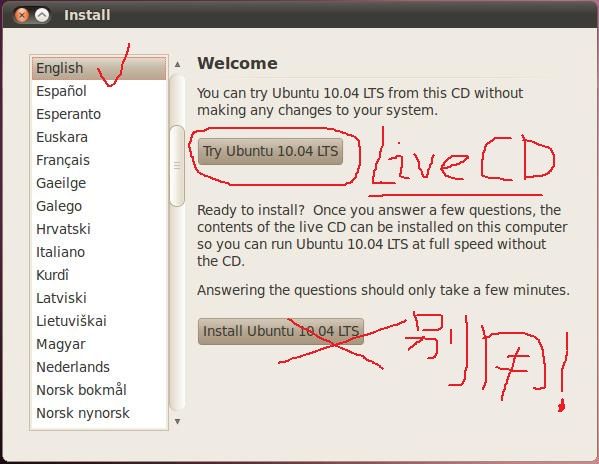
提示:图中画X的按钮别点,这种安装方式有个问题就是不能正常分区,尝试了很多遍,都行不通;通过LiveCD的方式安装就很稳定。希望大家注意!
另外就是看到网上介绍了这么一个命令:
#卸掉挂载点 sudo umount -l /isodevice
问1:何时用?
答1:安装过程中在磁盘分区那个流程中报错,比如挂载点已存在之类的错误信息时使用。
问2:在哪里用?
答2:安装之前先进入LiveCD试用版,在终端输入此命令即可。
第四步,进入 LiveCD的试用版,双击桌面上的“Install Ubuntu10.04 LTS”,进行系统安装,如下图:
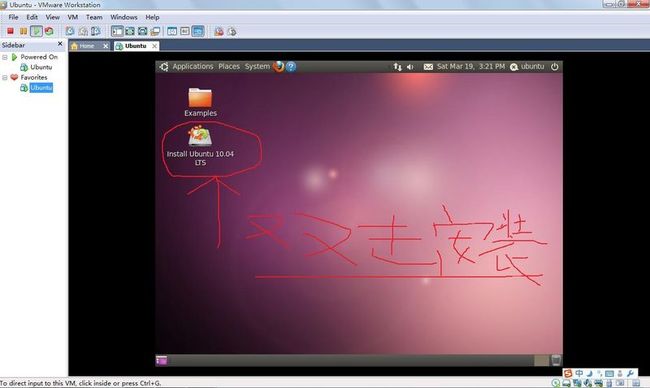
第五步,直接点击“Forward”,进行下一步的安装,如下图:
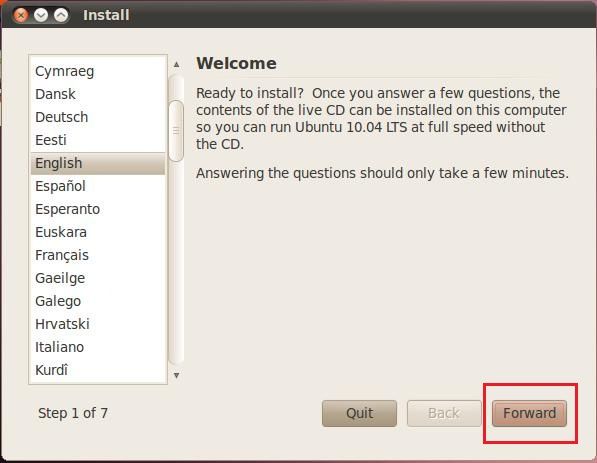
第六步,设置 时区,我这里选择是“Asia(亚洲)”和“China(Shanghai)(中国(上海))”,之后点击“Forward”进入一步安装,如下图:
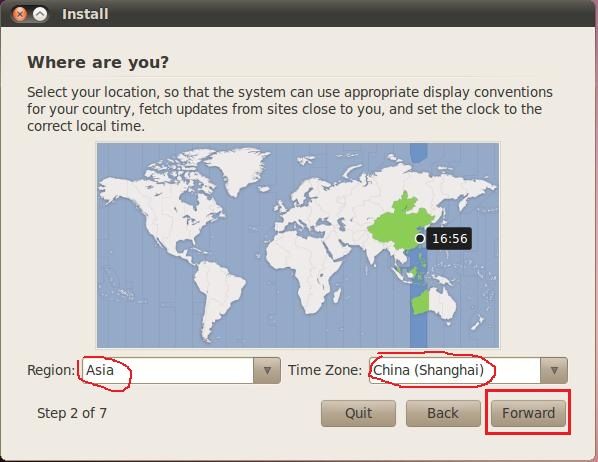
第七步,设置 键盘布局,我这里直接点击“Forward”进行下一步安装,如下图:
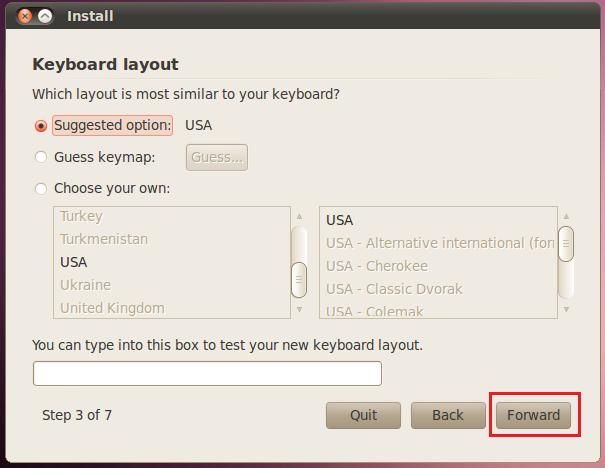
第八步,准备 磁盘分区,这里我选择了 手动分区,也强烈建议大家这样做,之后点击“Forward”进入下一步的安装,如下图:
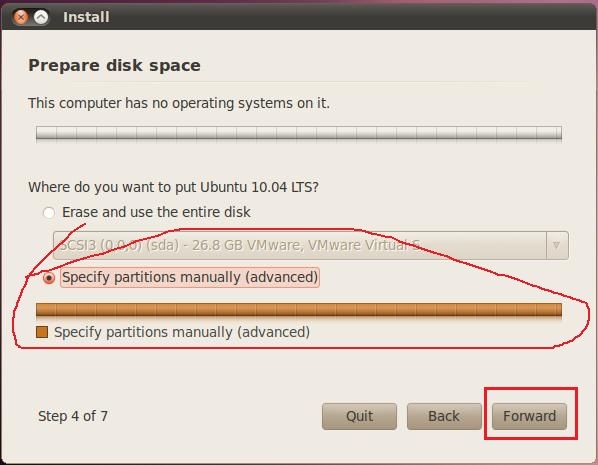
第九步,开始分区,点击“New Partition Table…”,如下图:
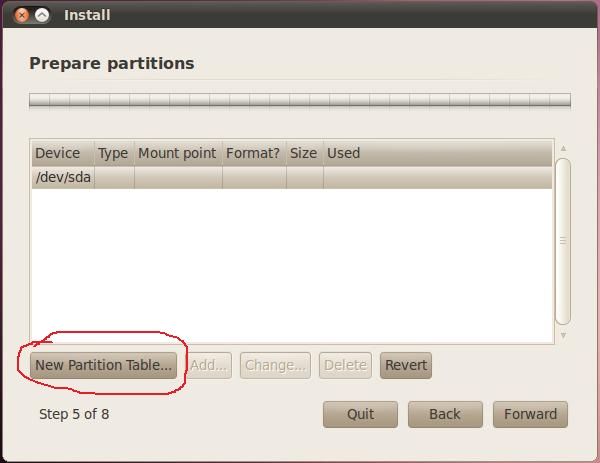
第十步,点击“Continue”,进行分区,如下图:
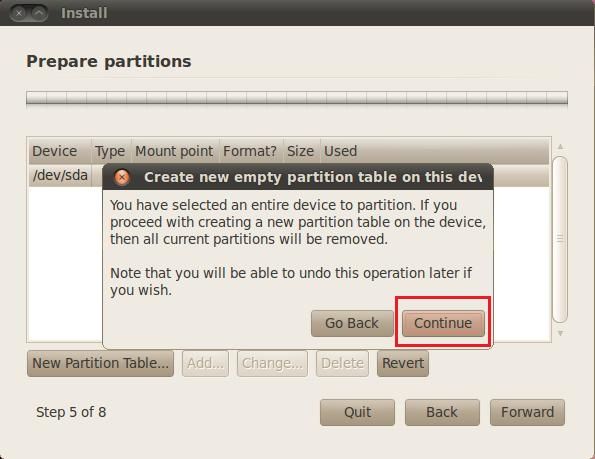
第十一步,分区有两种方式,选中“free space”,然后右键选择“Add”或者直接点击 蓝框的“Add”来进行分区,如下图:
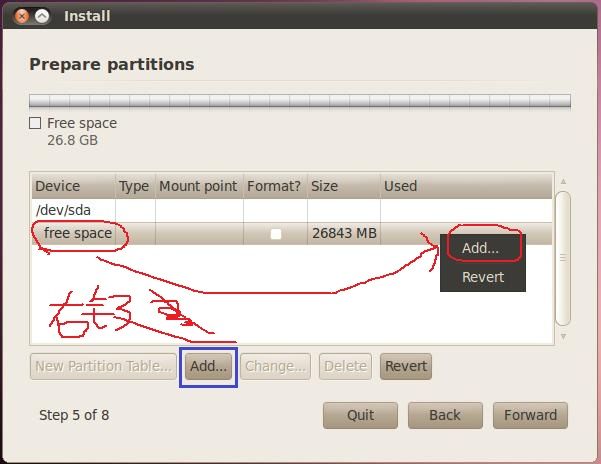
第十二步,根目录分区配置, 主分区,给它分配6G的空间,之后点击“OK”完成分区,如下图:
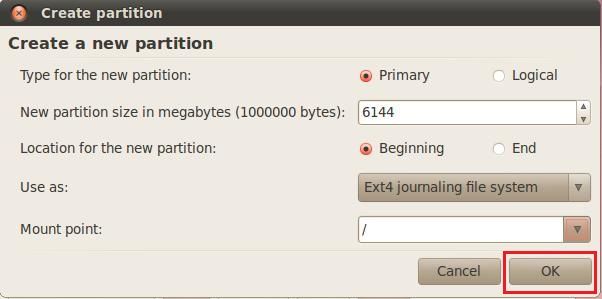
第十三步,交换分区配置, 主分区,分给它1G的空间,之后点击“OK”完成分区,如下图:
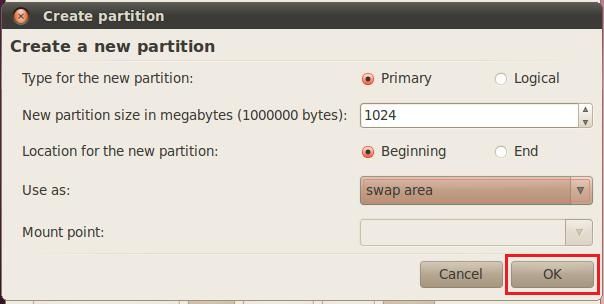
提示:内存小于或等于512MB,swap分区容量为内存大小的2倍;内存大于512MB的,swap分区容量等于内存大小。
第十四步,/boot配置, 逻辑分区,256MB即可,之后点击“OK”完成分区,如下图:
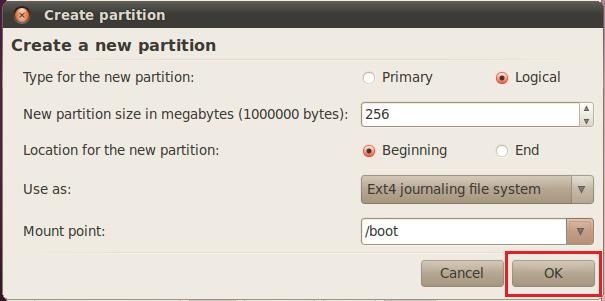
第十五步, /home配置, 逻辑分区,将剩余空间的分给它,之后点击“OK”完成分区,如下图:
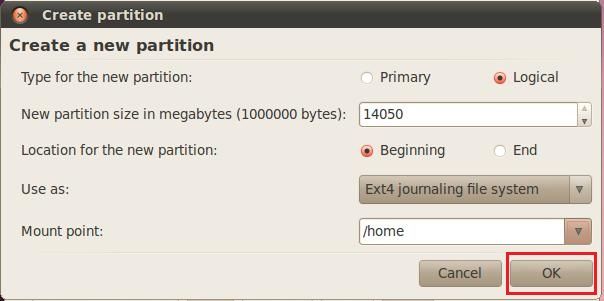
第十六步,完成分区之后的情况,点击“Forward”进行下一步安装,如下图:
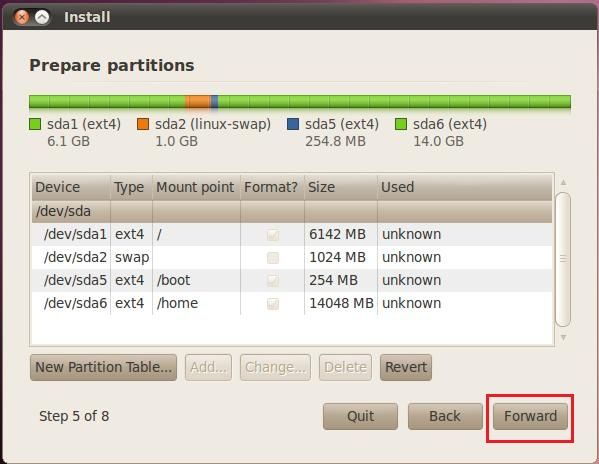
第十七步,用户名和密码的设置,,点击“Forward”进行下一步安装,如下图:
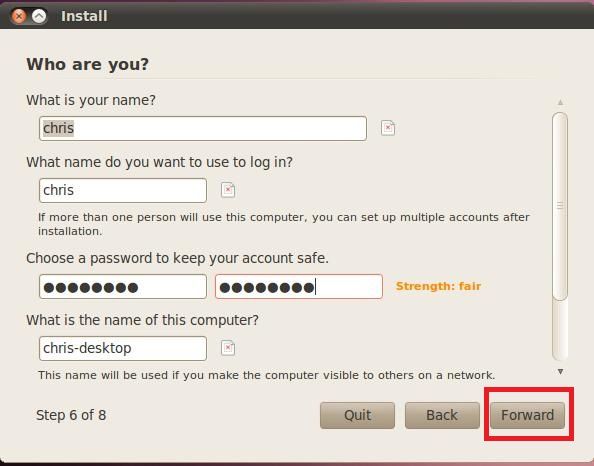
第十八步,准备安装,也就是确认一下你之前的配置信息,之后点击“Forward”进行最后的安装,如下图:
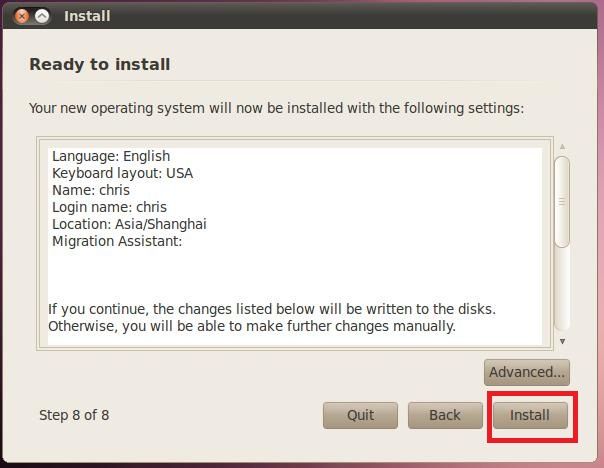
第十九步,耐心的等待安装, 我这里用了大约 20分钟,如下图:
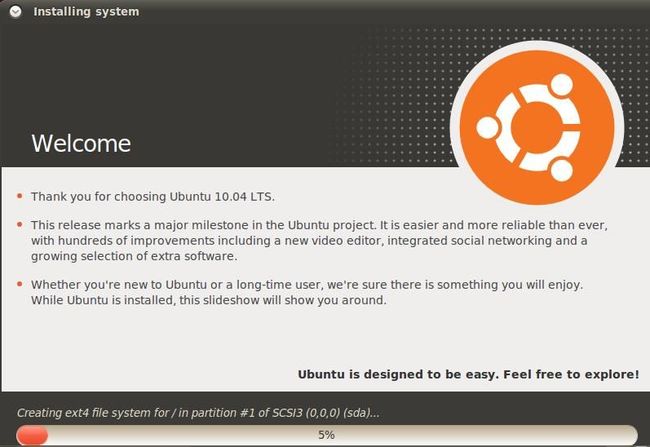
第二十步,点击“Restart Now”, 重启Ubuntu并完成安装,如下图:
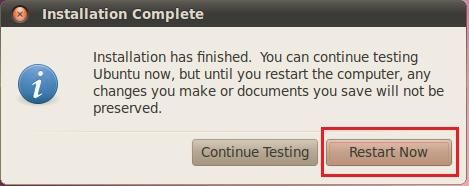
三、VMware-tools的安装
还记得第二节中出现的那个安装提示么?那个就是 VMware-tools工具的安装包,那这个工具有什么用呢?咱们就来看一个截图,这算是它的第一个功能吧,如下图:
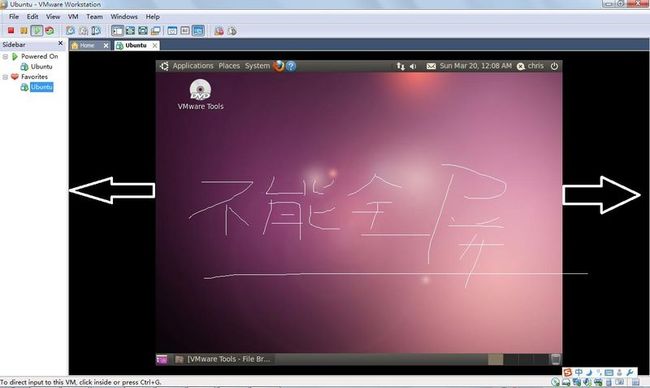
默认情况下,只有 640X480的显示分辨率,安装了这个工具, Ubuntu就可以全屏显示了,快捷键是“ CTRL+ALT+回车”。
接下来介绍VMware-tools的安装。
第一步,输入密码,之后点击“Log In” 登录到Ubuntu系统当中,如下图:
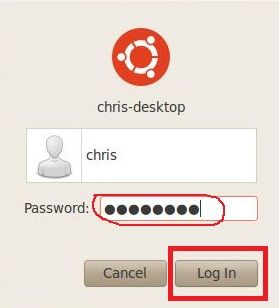
第二步,点击VMware菜单“VM”,点击菜单项“Install VMware Toos…”,如下图:
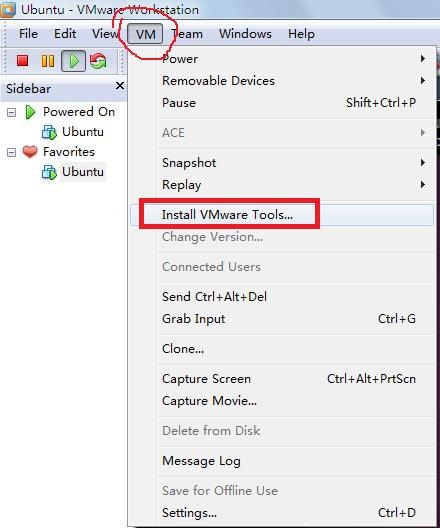
第三步,VMware会在Ubuntu桌面生成一个DVD光驱,如下图:
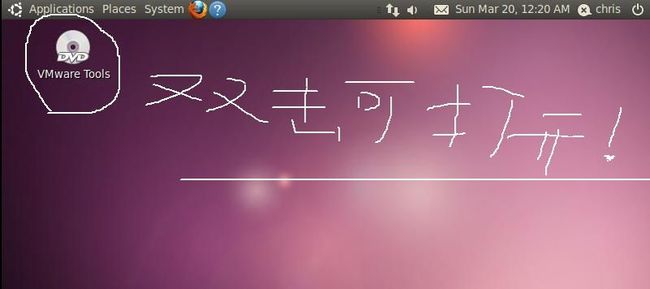
第四步,将里面的“ VMwareTools-8.4.5-324285.tar.gz”文件拷贝到Ubuntu桌面上并输入以下命令:
#因为我们把工具包拷贝到桌面上了,所以定位到Desktop目录上。 cd Desktop/ #管理员操作,解压缩工具包 sudo tar zxpf VMwareTools-8.4.5-324285.tar.gz #定位到解压缩后的文件夹上 cd vmware-tools-distrib/ #管理员操作,安装工具包 sudo ./vmware-install.pl
第五步,安装vmware-tools,一路回车,直到安装完成,当 终端出现以上文字信息时,就说明已经安装完成,如下图:
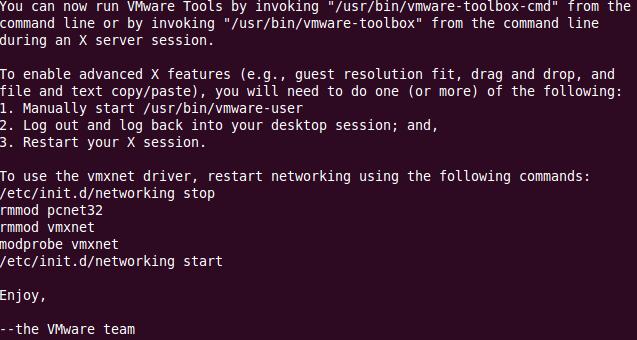
最后就要 重启Unbuntu,VMware-tools就能正常使用了。这个工具最大的用处可以在本机系统上的文件拷贝到VMwware里面的Ubuntu系统中,貌似还可以 共享文件夹等便利功能。大家安装好后,可以自行测试。
四、总结
安装Ubuntu虽然步骤上简单,但出现了问题还是很上火的,就比如那个 分区问题,装了不下二十次的Ubuntu,来回的测试安装才找到一种可行的解决方式。不过几趟下来,也有不少收获,尤其是 上网查阅资料的功力又增进了许多。希望此篇能给大家带来一些帮助!
--------------------------------------------------------------下一篇的分割线--------------------------------------------------------------------------------
Android自学笔记(番外篇):全面搭建Linux环境(四)——JDK的安装与卸载(零配置版)