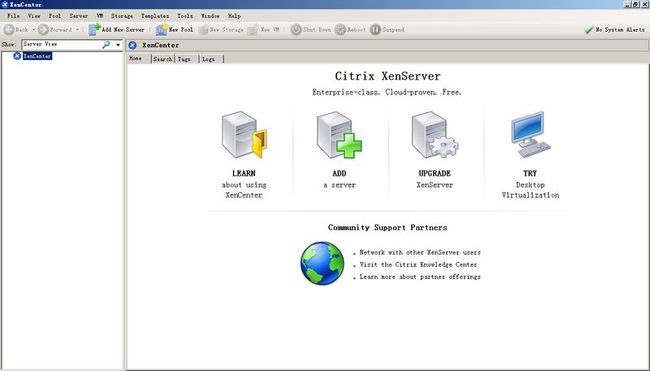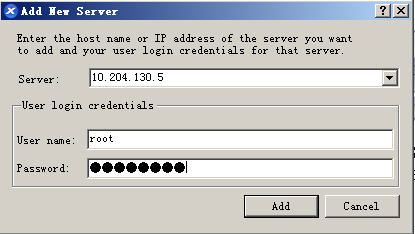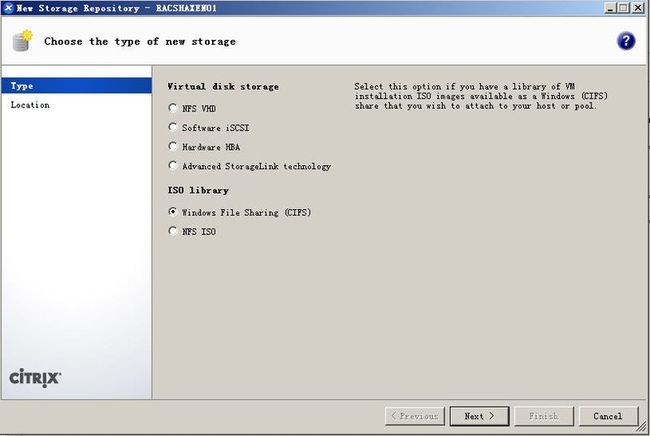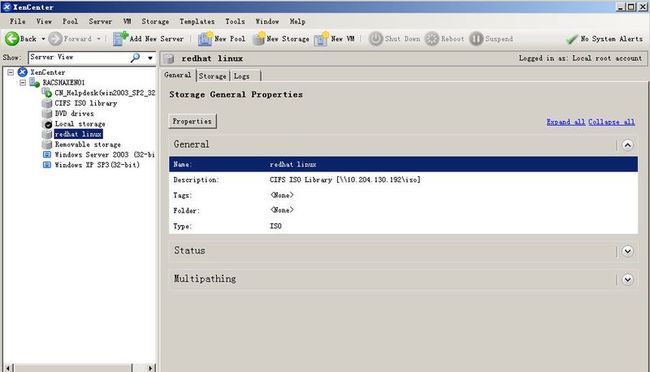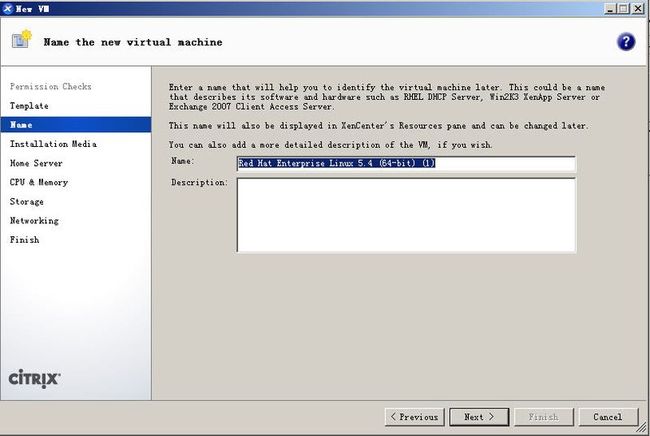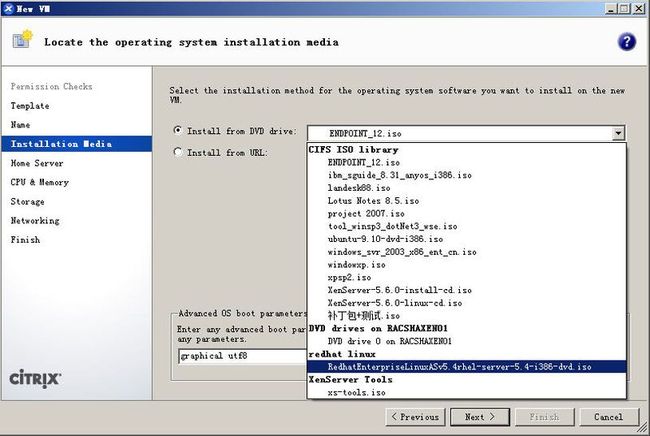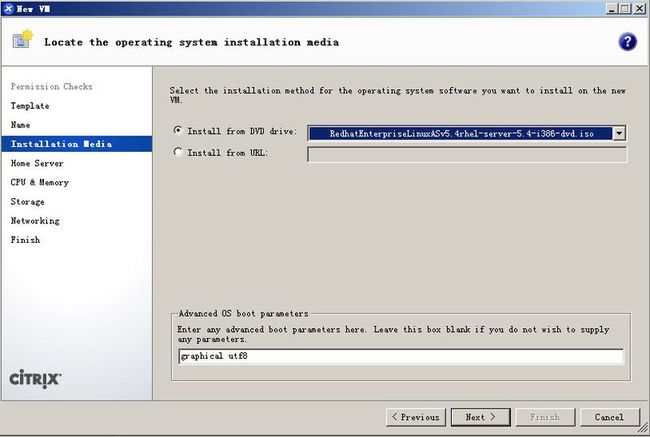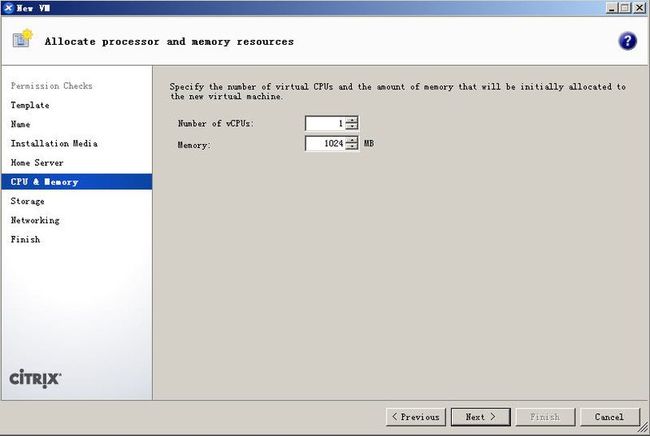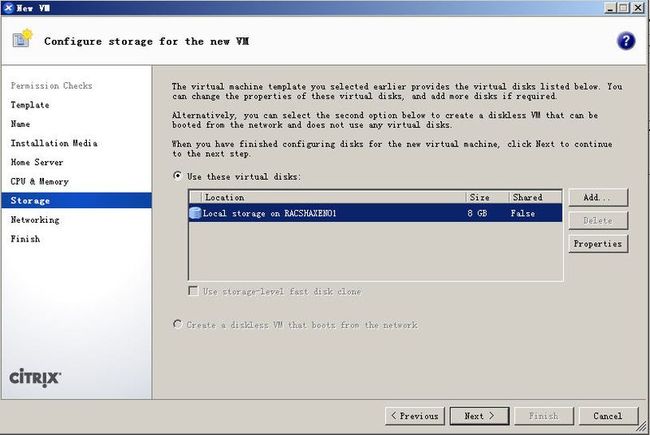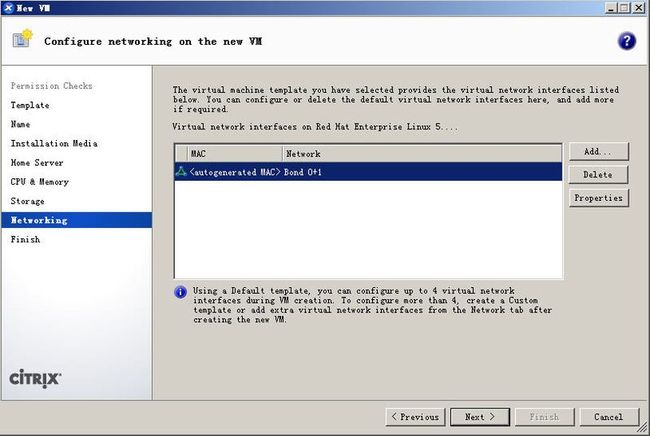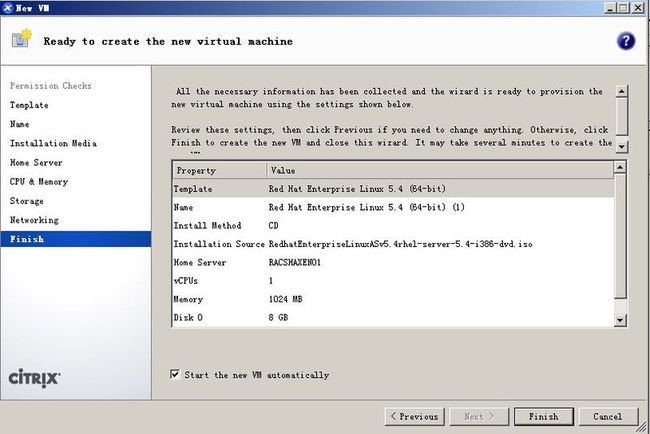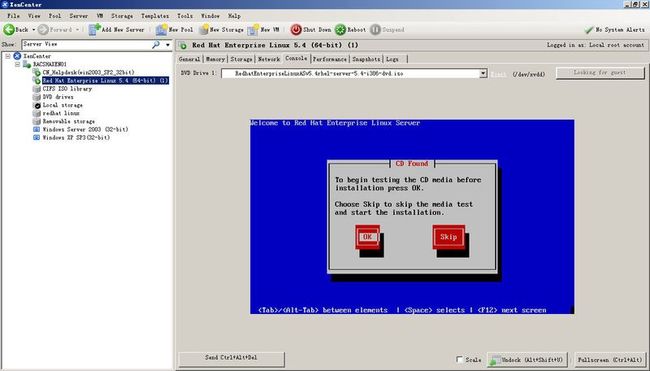XenCenter配置
安装XenCenter后设置相应配置管理选项。
启动界面如下:
Add Server
点击 “add a server”,输入已安装XenServer的服务器IP和帐号。
点击 “add”.之后界面如下:左侧有“+”号的即为安装XenServer的服务器机器名
Add ISO Storage
添加Server成功后,点击 “New Storage”,界面如下:
选择 “Windows File Sharing(CIFS)” 然后点击 “Next”
这里,你首先要为你的linux系统安装ISO文件建立共享。我是在我个人电脑上新建一个ISO文件夹,将安装ISO文件放入其中,并将此文件夹共享,确保在局域网内所有电脑都可以访问该共享文件夹。图中的”share name”内容即为我的电脑IP和已共享的ISO文件夹。选择 “Use different user name”,确保所有电脑可以通过该用户名和密码访问ISO文件夹。这里我的用户名为frankwoo,密码为空。 ”Name”中内容可以自行设置,然后点击 “finish”
Add VM
点击 “New VM”.界面如下:
选择安装模板“Red Hat Enterprise Linux 5.4(64-bit)”,这里我的安装ISO文件是redhat 5.4.如果自己有其他linux安装ISO,可以选择其他版本。比如:SUSE,Ubuntu等。然后点击“Next”
你可以编辑 “Name” 信息,或者什么都不设置,然后点击 “Next”
选择刚才添加的ISO storage,然后点击 “Next”
之后,界面如下:
再次点击“Next”按钮
在这个界面,你可以编辑vCPUs 和 Memory.缺省是 1 vCPU 和 1024MB memory.点击“Next”
点击 “Next”
其实在这个界面,你可以新建network或使用缺省network,点击 “Next”
最后,显示了所有安装信息。点击 “finish”
此时,新的 VM “Red Hat Enterprise Linux 5.4 (64-bit)” 已成功安装.
在 “Console” 分页,你可以看到如下界面:
右侧,即是redhat linux 5.4安装界面,你可以在此中开始安装,redhat linux 5.4的安装过程这里不再详细记述,请google。