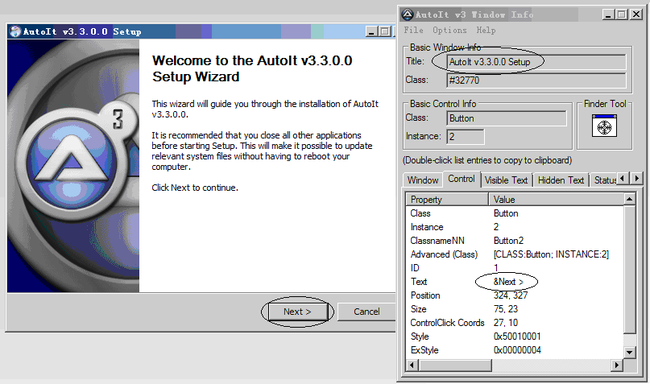由于代码每天都会更新,编译组每天晚上会针对当天的代码编译出一个新的Build(除非编译不通过),而测试组第二天早上都会安装前一天晚上编译出的Build进行测试。
一直以为测试组每天都手动地重复着这些枯燥无味的卸载、安装工作,直到同组的一个同事告诉我,测试组每天的卸载和安装工作都是通过脚本自动实现的,无需人为干预。
原来他们使用了一款叫做AutoIt的工具。个人以为,要实现这种自动化的功能,要么让程序以控制鼠标或键盘的方式进行实际的操作,要么让程序通过给 系统发消息的方式模拟鼠标和键盘的操作。无论使用哪种方式,要写一个通用的工具,工作量还是比较大的。而这款现成的软件,正好实现了期望中的功能。
出于好奇的心理,从官方网站上下载了安装文件autoit-v3-setup.exe。安装完后,我们可以看到AutoIt不仅附有很详细的文档,而且还提供了丰富的样例。这种脚本比较简单,很容易上手。
原理和应用范围
AutoIt把Windows系统的API封装成易用的Script函数。通过调用这些函数,我们就能很容易地让程序模拟鼠标和键盘的操作。当 调用某些函数的时候,相当于我们对鼠标或键盘做了相应的操作。AutoIt的脚本非常简单,我们只需要写一段比较简洁的脚本,调用某些函数就可实现模拟键 盘或鼠标操作的功能。如果用C/C++来实现相同功能,代码量可能就不仅仅是一两行了。
在批量的自动化处理或重复性任务的处理时,使用AutoIt可以大幅减少我们的工作量。比如说,每天定时让程序自动卸载、自动安装一次。
实现自己的安装/卸载程序
这儿,我尝试着写了一个能够让AutoIt自动安装和卸载的脚本。包括2个脚本:1.自动安装AutoIt3;2.自动卸载AutoIt3。
由于AutoIt不支持Debug(或许可以通过某些方式或第三方工具实现Debug的功能,但至少我没发现),我通过写Log文件来排查错误。每执行一个操作,都会在Log文件中记下执行的操作。
1.运行步骤
• 自动安装:
1) 先判断AutoIt的默认安装文件夹中是否存在Uninstall.exe文件,如果存在,则说明AutoIt已经安装,否则表明尚未安装。(在实际情况 中,Uninstall.exe是否存在与程序是否已经安装并没有直接的关系,此处之所以这么做是为了简化判断。同样,在安装的时候,用户可以自定义安装 目录,为了简化操作,此处我使用了默认安装路径”C:\Program Files\AutoIt3\”。)
2) 如果AutoIt已经安装,那么直接退出安装,否则进入步骤3;
3) 通过自动点击Next按钮进行安装AutoIt。安装完成后,点击Finish,退出。
• 自动卸载:
1) 先判断AutoIt的默认安装文件夹中是否存在Uninstall.exe文件,如果存在,则进入步骤2,否则表明Uninstall文件不存在,那么退出卸载。
2) 通过自动点击Next按钮进行安装AutoIt。安装完成后,点击Close,退出。
稍加说明:我的运行环境是英文Windows XP,实际的情况可能因为操作系统、运行环境和安装程序的差异稍有不同。在这个例子里,为了避免操作复杂化,我并没有把运行环境的所有可能情况都考虑进去,程序也没有异常处理。
2.代码编写
尽管可以使用文本编辑器或其他文本处理软件编辑源代码,不过使用AutoIt自带的编辑器会更加方便。在本文的最后,提供了源代码链接。
现在,我们可以开始编写代码了。首先,我们写自动安装的程序。
记得前面,我们提到过,AutoIt不支持Debug。因此,我们只好通过写Log的方式排错。在每次执行程序之前,我们必须先删掉以前的Log文 件,然后判断Uninstall.exe文件是否存在,如果存在,则在Log文件中写上“Already Installed.”,并退出程序;否则在Log文件中记下“Starting Install”。代码如下:
上面的一段代码,; THIS SCRIPT WILL DELTE THE LOG FILE 是代码的注释。FileDelete ( $logFileName ) 执行删除$logFileName文件的任务。此处,FileDelete()函数是删除一个指定的文件,而$logFileName就是删除的文件名。 在引用变量$logFileName之前,我们必须保证它初始化过。它的赋值函数如下:
其中,@ScriptDir是当前运行的Script文件所在的目录。关于更多的函数、预定义变量或其他信息,可以查看程序自带的文档,非常详尽。
执行完以上代码后,如果没有安装过,程序向下执行:
Run($SetupFile)就是运行autoit-v3-setup.exe文件。Sleep(9000)让程序睡眠9000毫秒,也就是 9秒。为什么要让它睡眠呢?首先,程序启动需要一定的时间,其次,也是为了方便我们目测程序的安装进度。至于睡眠的时间是9000毫秒还是8000毫秒, 这并不重要,只要够长就行。
现在,我们需要等待安装文件出现,然后点击“Next”按钮进行下一步的操作。但是,我们如何让程序知道我们要打开哪个对话框,点击哪个按钮,或者在哪个文本框里输入什么内容呢?
具体到当前例子中,我们怎么告诉程序要点击下图中的Next按钮呢?
我们可以通过函数ControlClick()来实现。
在AtuoIt的文档中,提到CtrolClick向指定控件发送鼠标点击命令。输入的参数如下:
ControlClick ( “窗口标题”, “窗口文本”, 控件ID [, 按键 [, 点击次数 [, X坐标 [, Y坐标 ]]]] )
参数
| 窗口标题 | 目标窗口标题。 |
| 窗口文本 | 目标窗口文本。 |
| 控件ID | 目标控件。 |
| 按钮 | [可选参数] 要点击的按钮,可以是 “left”(左键),”right”(右键), “middle”(中键), “main”, “menu”, “primary”, “secondary”。默认值为 left(左键)。 |
| 点击次数 | [可选参数] 要点击鼠标按钮的次数。默认值为 1. |
| X坐标 | [可选参数] 要点击控件的位置(X坐标). 默认为控件中心. |
| Y坐标 | [可选参数] 要点击控件的位置(Y坐标). 默认为控件中心. |
返回值
| 成功: | 返回值为1。 |
| 失败: | 返回值为0。 |
那么,怎样得到参数信息呢?我们可以使用AutoIt自带的Window信息查看器。打开Window信息查看器之后,把鼠标悬浮在Next按钮上,此时,在查看器中立刻会出现鼠标所在位置的信息,如下图:
因此,我们调用ControlClick(“AutoIt v3.3.0.0 Setup”, “&Next >”,”Button2″)就表示按下了Next按钮。
AutoIt支持自定义函数。由于很多地方需要点击按钮,然后输出Log。为了提高代码利用效率,我们就自定义了一个函数ControlClickWithLog来完成此功能。关于ControlClickWithLog的实现,可 以查看本文源代码。
在函数ControlClickWithLog完成后,我们可以通过如下代码实现点击Next按钮的功能:
对当前实例而言,安装和卸载的步骤中的主要工作是点击按钮,所以其它部分和点击Next基本上大同小异。在此就不再赘述。如需要更多信息,可以查看源代码。
另外,由于InstallAutoIt3和UninstallAutoIt3中有一些共用的部分,例如常量和函数。为了提高代码重用的效率,我们可以 把共用的部分放到一个命名为UserFunction.au3的文件中。在其他文件中,只需在文件开始处加上#include ,我们就可以使用UserFunction.au3中定义的常量和函数了。
3.编译exe文件
安装和卸载的源代码分别是InstallAutoIt3.au3和UninstallAutoIt3.au3。选中 InstallAutoIt3.au3,右键,点“Run Script”,就可以运行自动安装了。当然,我们还可以选中“Compile Script”生成InstallAutoIt3.exe可执行文件。这样,无论目标机器上是否安装了AutoIt,都可以运行。
稍加说明,在程序中,我们假设autoit-v3-setup.exe、InstallAutoIt3.exe和UninstallAutoIt3.exe都放在了同一个目录中。
更进一步,如果希望每天都定时安装或卸载,我们可以把程序InstallAutoIt3.exe和UninstallAutoIt3.exe加到Windows的计划任务中,让操作系统定时运行安装或卸载程序。
小结
除了模拟鼠标和键盘操作之外,AutoIt还提供了UI的脚本,本文就不再继续讨论。对AutoIt有兴趣的朋友可以参考AutoIt联机帮助和样例。联机帮助写得很详尽,样例很容易上手。
毫无疑问,AutoIt是一款非常不错的软件。不过很遗憾,它并不是一款开源软件。尽管作者声称开放的源代码包含了大部分功能,但也仅限于较早的几个版本。如果对早期AutoIt的源代码感兴趣,可以从其官方网站下载。
相关资源
链接:
AutoIt官方网站:http://www.autoitscript.com
历史版本和部分源代码下载:http://www.autoitscript.com/autoit3/files/archive/autoit/
本文源代码下载:http://delphi.zijinshi.org/wp-content/uploads/2010/11/Install_UnInstall_AutoIt.zip
参考资料:
AutoIt的联机帮助和样例