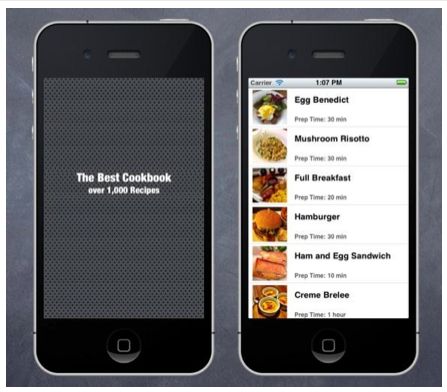【一步一步学IOS5 】 在iOS App 中添加启动画面
你可以认为你需要为启动画面编写代码,然而Apple 让你可以非常简单地在Xcode中完成。不需要编写代码,你仅需要在Xcode中进行一些配置。
1.什么是启动画面(Splash Screen)?
启动画面是你在启动App的时候看到的第一个界面,通常,启动画面是覆盖整个屏幕的一张图片,在主屏幕装在完后隐藏。
启动画面的主要目的是让用户知道你的App正在装载,并且对用户介绍你的品牌。启动画面对哪些需要较长时间启动的Apps尤其重要。一般而言,启动画面是为了给用户更好的体验。
2.在你的App中添加启动画面
前面提到过,显示启动画面并不需要编写任何代码。iOS提供了一个内置的功能 - 启动图片。
在用户打开App时自动显示该图片,在App启动完成之后该图片自动消失。你可以在Xcode中进行简单设置启动画面,Xcode就可以负责后续事情了。
3.准备你的启动画面
我们知道iPhone 4/4S 支持更高的分辨率(也就是所谓的视网膜显示器 - Retina Display). 为了同时支持2种分辨率,我们需要准备2个版本的启动画面:
320 * 480 (for iPhone 2G / 3G / 3GS)
640 * 960 (for iPhone 4 / 4S)
我们这里演示如何为iPhone A pp 添加启动画面,针对iPad App 的操作,请参考 App 的 iOS Human Interface Guideline 文档 - 关于启动图像大小和命名规范。
启动图像必须为PNG 格式。默认情况下,你可将低分辨率图像文件命名为 Default.png,对于高分辨率的图像,用于Retina 图像文件命名为 [email protected], @2x是iOS 中一种标准的分辨率修饰符。 所有用于在Retina 屏幕显示的图像都应该采用@2 x字符串。
你也可以不用Default 作为启动图像文件名,使用其它你喜欢的文件名,启动图像文件定义在App 的 Info.plist 文件中,添加一个新的属性命名为 - Launch image,并指定你偏爱的文件名(如MyLaunchImage).
上述操作指示iOS使用M yLaunchImage.png 和 [email protected] 文件作为启动画面。
你可以从附件中下载启动画面
4.在Xcode中添加你的启动画面
在准备好启动图像之后,回到Xcode,打开你的Xcode项目,我们继续使用Simple Table项目,右击Simple Table 项目,选择Add Files to SimpleTable, 同时添加Default.png 和 [email protected]到项目中。
在你完成上述操作之后,你会在项目中看到这两个文件,同时Xcode 自动识别文件作为启动画面。
5.开始测试!
再次运行App,这次在App运行的时候,你将会看到一个启动画面立即显示。
因为在App启动的时候没有太多东西加载,因此启动画面仅显示1秒,并消失。