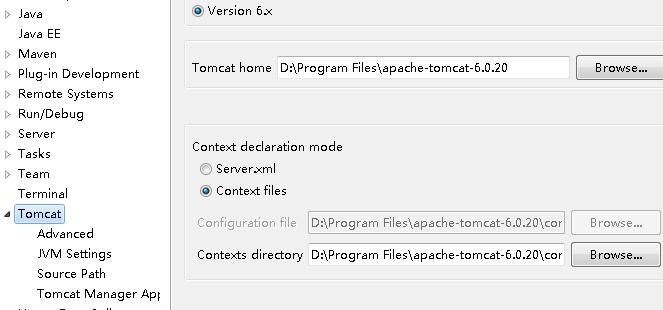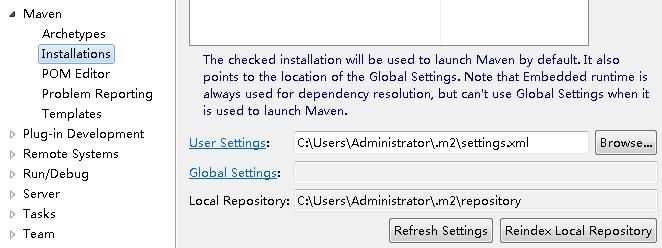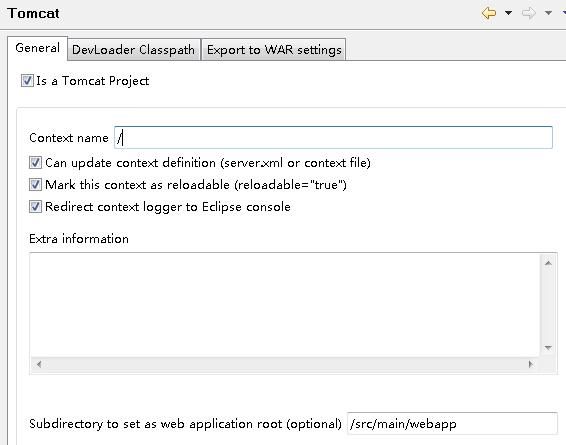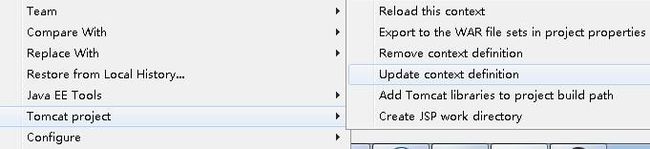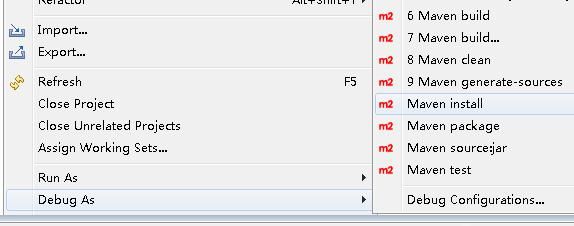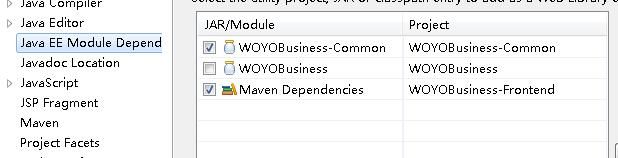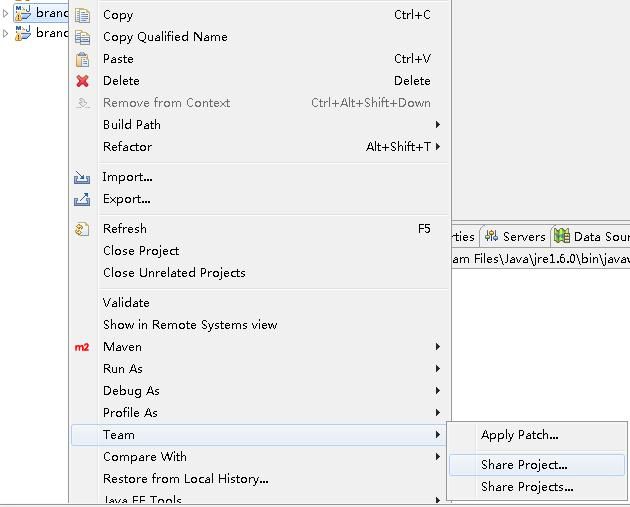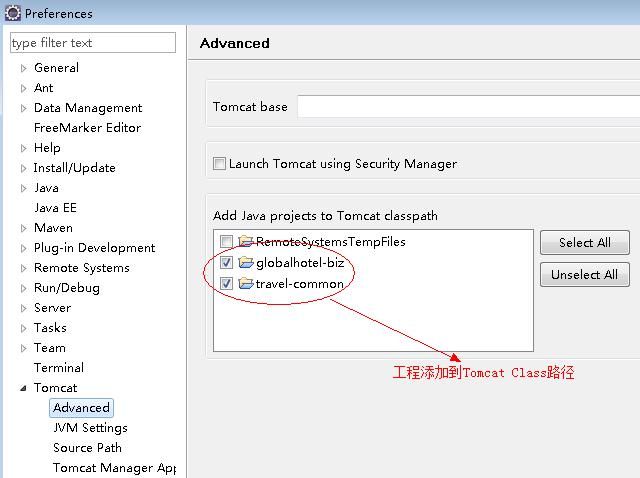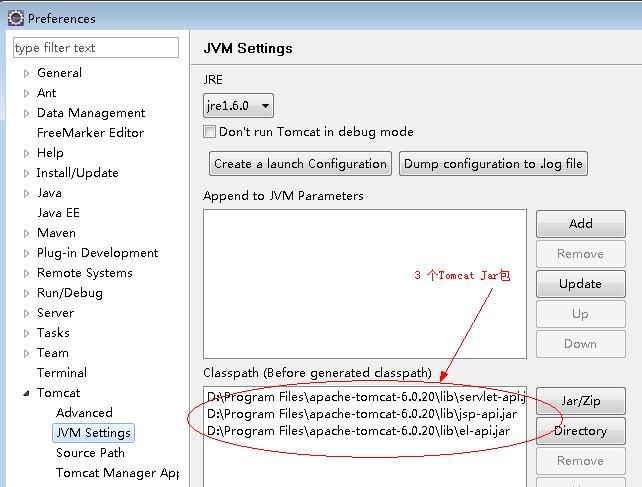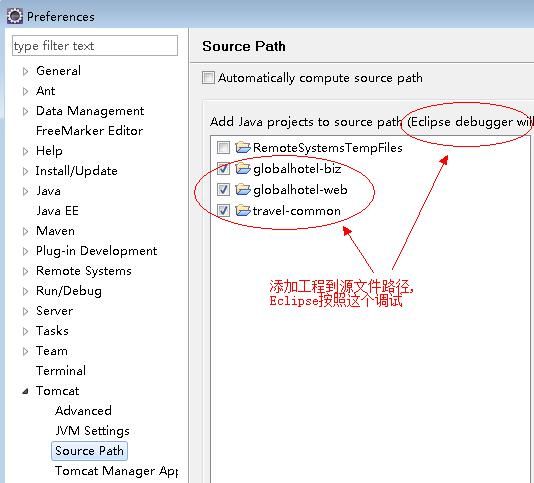使用Eclipse开发Maven项目
开始的时候使用的是NetBean6.9开发的, 可能是NB在Win7下不是很兼容,不但启动缓慢,而且连关闭自带的Tomcat也时常出现问题。
于是近期转回使用Eclipse
同事提供了一个带Maven插件的Eclispe。 先把使用中遇到的一些问题和解决方式记录。
菜单如下:
配置好了默认的 JDK, 再配置自带的Tomcat插件, 是用这个修改方法内的代码, 不用重新启动Tomcat
当然还要配置Maven的setting.xml文件的地址:
设置工程编码和服务器环境, 这样,以后导入的工程全部是设置为这个编码方式。
Down 下 Maven 工程。import进来。
点击 工程 --〉 属性, 设置 tomcat 选项:
设置 DevLoader 在这步,设置启动时加载的jar包,有些包是启动时不需加载的,如果钩上,也可能导致服务器启动时报错。
这个container可以不要加载, 一些测试的class文件也可以不加载,其他全部购上。
OK 设置完成后, 更新工程的 Tomcat 设置路径
右键点击工程, 见到如下属性 :
这样,就可以启动工程了
有时候,还需要使用Maven包编译一下, 就是是用这个菜单:
至此,开发所用到的基本步骤结束。
有时候,遇到包找不到的情况: (使用common工程)
那么,可以设置工程绑定,就可以使用common工程里面开发的类了
有的工程导入后,没有自动加入SVN共享, 只要在属性的 team 里面,share 一下 这个project 就好了
在工程的视图设置上, 我比较喜欢使用 java 视图 , javaEE 视图很多的包是垂直显示的 。
在跑项目的时候, 出现断点Source Not Found ,
需要设置 Tomcat 属性, 把项目添加到 Tomcat 服务器中去 :
有时, 需要重新更新Maven 依赖