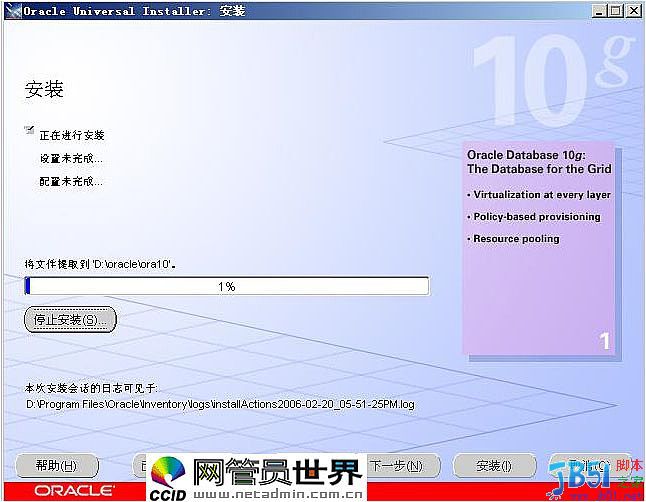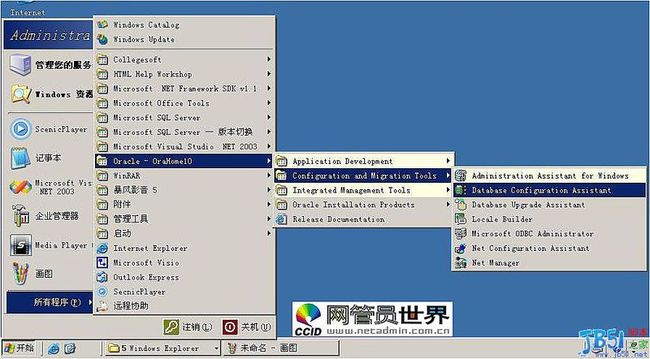Oracle安装指南
刚刚接触ORACLE的人来说,从那里学,如何学,有那些工具可以使用,应该执行什么操作,一定回感到无助。所以在学习使用ORACLE之前,首先来安装一下ORACLE 10g,在来掌握其基本工具。俗话说的好:工欲善其事,必先利其器。我们开始吧!
首先将ORACLE 10g的安装光盘放入光驱,如果自动运行,一般会出现如图1安装界面:

单击“开始安装”,就可以安装ORACLE 10g,一般会检查系统配置是否符合要求,然后出现“Oracle DataBase 10g安装”对话框,如图2所示:

在安装Oracle DataBase 10g时可以选择“基本安装”和“高级安装”两种方法。选择“基本安装”时,“Oracle主目录位置”用于指定Oracle DataBase 10g软件的存放位置;“安装类型”用于指定Oracle产品的安装类型(企业版、标准版和个人版)。如果选择“创建启动数据库”,那就要指定全局数据库名称和数据库用户的口令。
选择“高级安装”,单击“下一步”,会出现“指定文件对话框”,在源路径显示的是安装产品所在的磁盘路径;目标名称用于资定Oracle主目录所对应的环境变量,目标路径用于指定安装Oracle软件的目标安装路径。设置目标名称为:OraDb10g_home1,目标路径为:D:oracleproduct10.1.0db1。如图3:
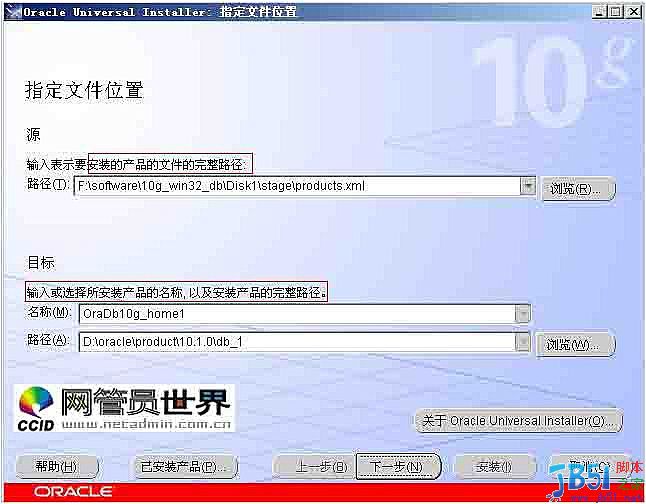
单击“下一步”,会加载Oracle产品列表,然后出现“选择安装类型”对话框;如图4:
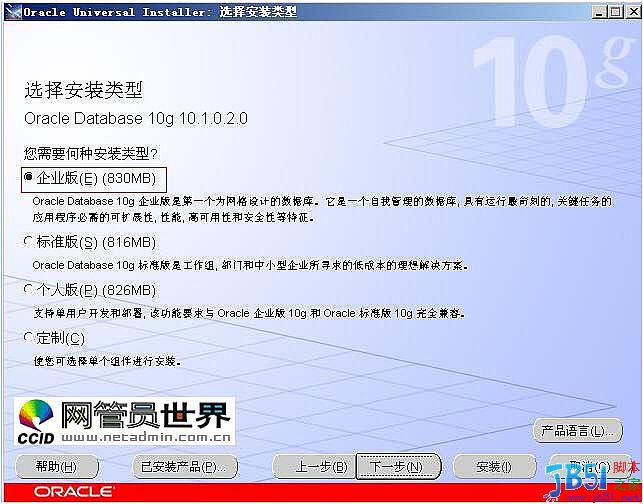
选择安装类型时一般选择“企业版”,单击“下一步”,会出现“选择数据库配置”对话框,如图5 :

在“选择数据库配置”对话框中可以选择是否要创建启动数据库,如果要创建数据库还要选择建立数据库的类型。选择“不创建启动数据库”单击“下一步”,会出现“概要”对话框,如图6所示:
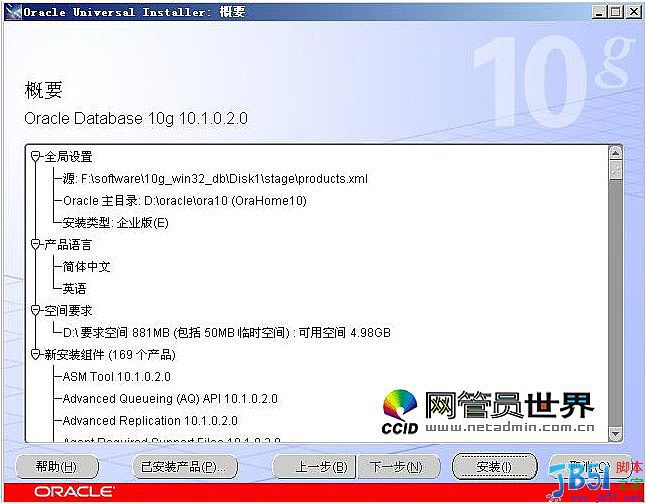
单击“安装”,就会开始安装Oracle DataBase 10g产品了。如图7为安装过程:
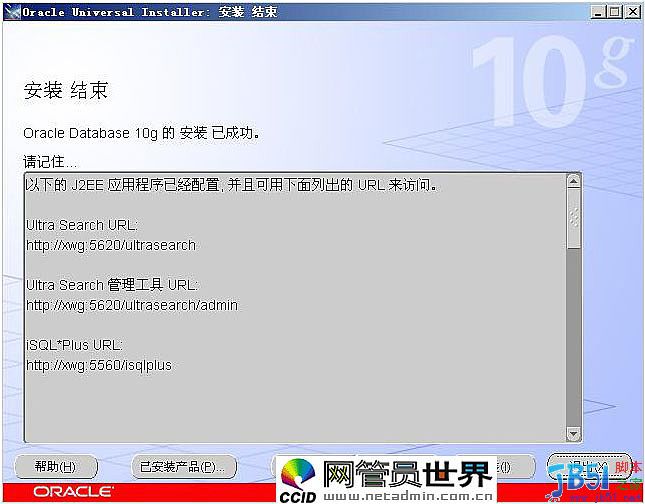
在安装完成Oracle Database 10g后,就要建立数据库。
数据库配置助手(Database Configuration Assistant)用于创建数据库、配置数据库选项、删除数据库和管理模板。在安装Oracle database 10g的时候如果没有建立数据库,在安装完成之后就可以使用数据库配置助手(DBCA)建立数据库。
建立数据库的方法有两种,第一种是在命令行下直接运行:dbca;第二种是点击开始菜单:开始=>程序=>Oracle=>oraDb10g_home1=>Configuration and Migration Tool=>Database Configuration Assistant。如图1:
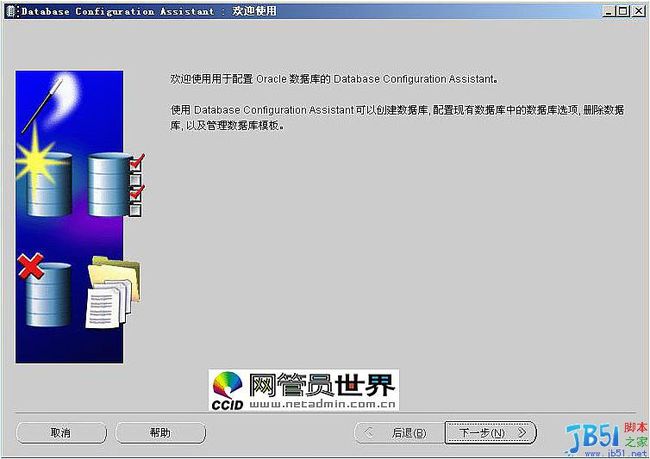
单击“下一步”,出现“操作”对话框,该对话框用于要执行的数据库操作(创建数据库、配置数据库选项、删除数据库和管理模板),如图3:
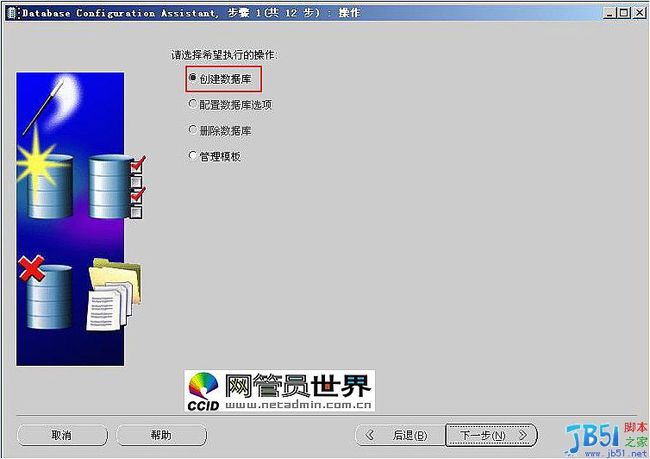
如果是第一次创建数据库,只能创建数据库和管理模板可以使用,选择创建数据库,单击“下一步”,会出现数据库模板对话框,如图4:
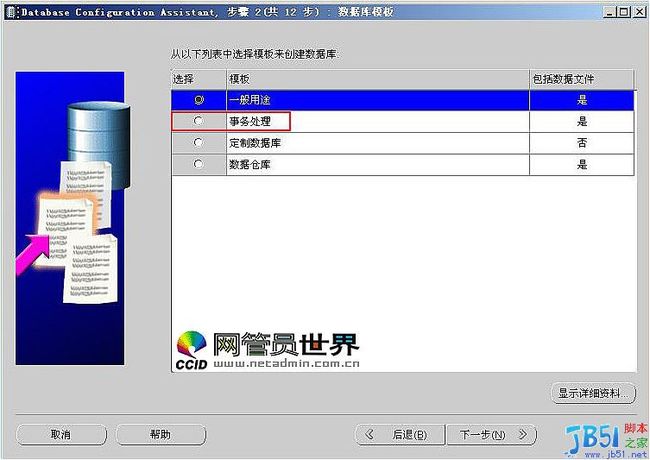
数据库模板是本地硬盘上的XML文件,用来存储数据库的配置信息。
选择“事务处理”,单击“下一步”,会显示数据库标示对话框,该对话框用于设置全局数据库名和例程名。如图5:

全局数据库名,格式一般为:db_name.db_domain。db_name用于对应数据库名,db_domain对应于网络域名。SID(例程)应该与db_name完全一致.如图5都设置为:demo.
单击“下一步”,会出现“管理选项”对话框。用于设置OEM管理信息,如图6:
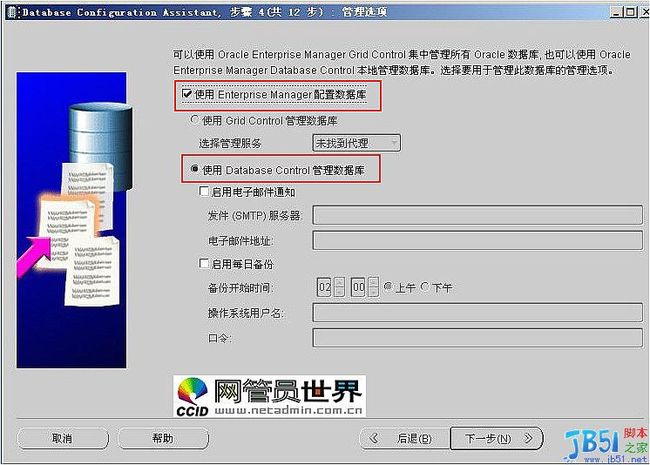
如果要集中管理所有的Oracle数据库,那就要选择“Grid Control管理数据库”,如果只管理本地数据库,那就选择“使用Database Control管理数据库”。
选择“使用Database Control管理数据库”,单击“下一步”,会出现“数据库身份证明”对话框,该对话框用于设置初始数据库用户帐号的口令。如图7:
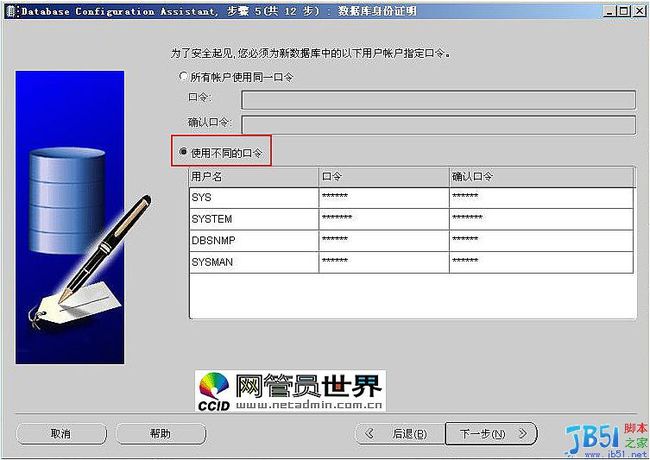
要选择用户SYS、SYSTEM、DBSNMP、SYSMAN使用相同的口令,那就选择“所有账户使用同一口令”。这里选择“使用不同的口令”,分别设置用户的口令:SYS用户的口令为ORACLE,SYSTEM用户的口令为MANAGER,DBSNMP用户的口令为DBSNMP,SYSMAN用户的口令为SYSMAN。
设置口令后,单击“下一步”,会出现“存储选项”对话框,该对话框用于指定数据库的存储机制(文件系统、自动存储管理、裸设备),如图8:
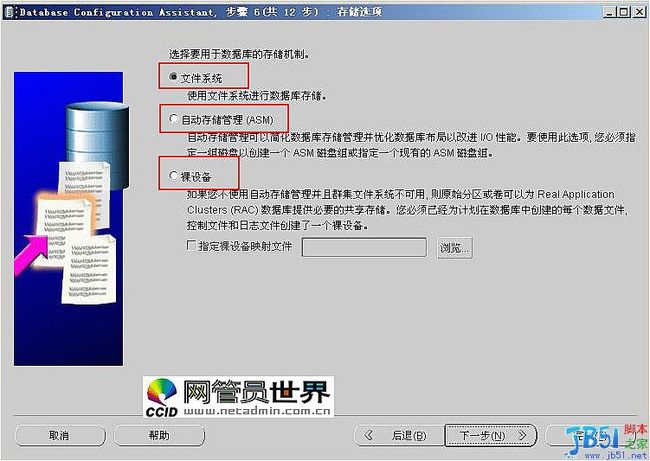
选择“文件系统”,单击“下一步”,会出现“数据库文件位置”对话框,该对话框用于指定数据库文件的存放位置。如图9:
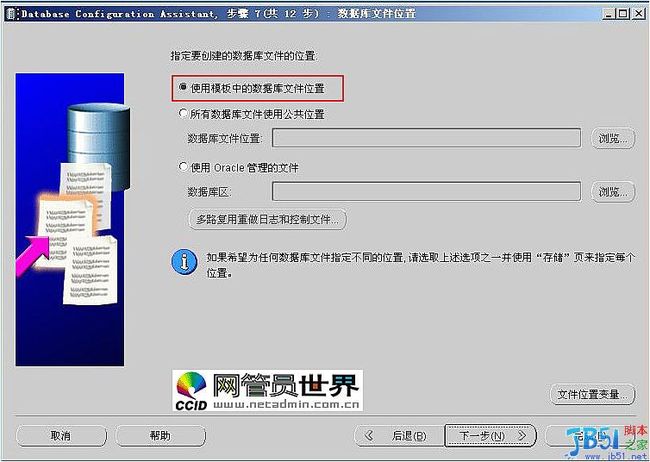
选择“使用模板中的数据库文件位置”,单击“下一步”,会出现“恢复配置”对话框,该对话框用于指定数据库的恢复选项,如图10:
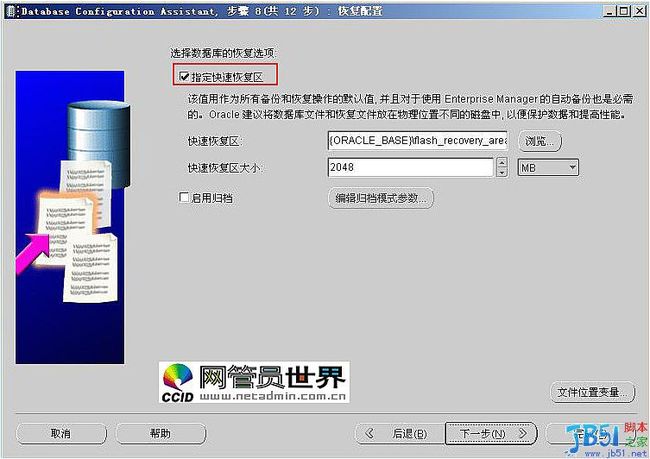
快速恢复区用于恢复数据,以免系统发生故障时丢失数据;启用归档用于将数据库设置为ARCHIVELOG模式,使得当数据库出现失败时可以完全恢复数据库数据。
单击“下一步”,会出现“数据库内容”对话框,该对话框用指定是否安装示例方案,并运行自定义脚本。如图11:
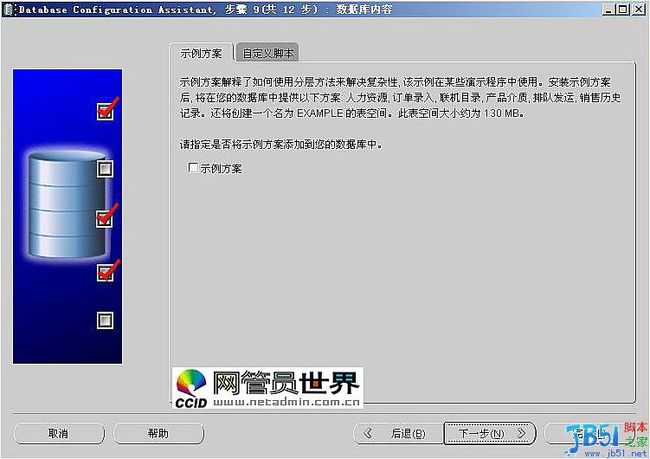
单击“下一步”,会出现“初始化参数”对话框,该对话框用配置初始化参数、数据库字符集和连接模式。如图12:
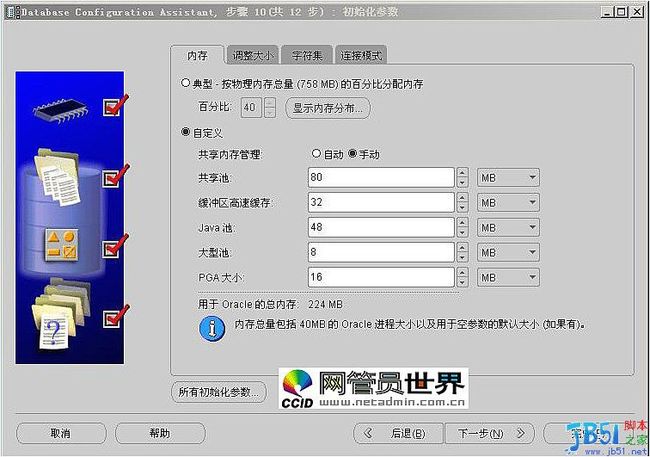
这里的内容相对初学者来说有垫补好理解,放到后面讲解。
单击“下一步”,会出现“数据库存储”对话框,该对话框用指定控制文件、数据文件、重做日志文件、名称和尺寸。如图13:
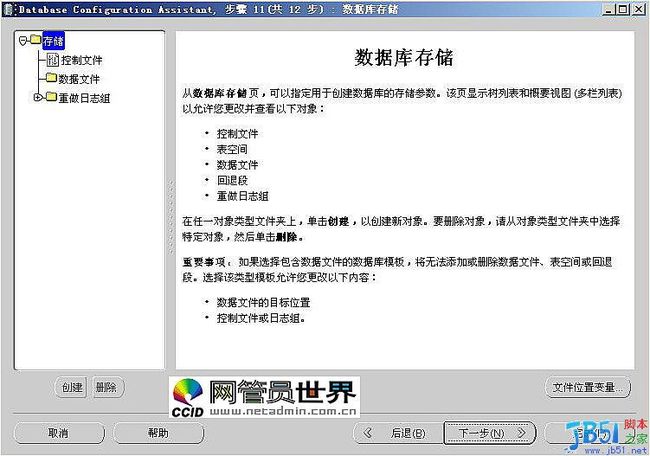
图13
单击“下一步”,会出现“创建选项”对话框,该对话框用指定建立数据库,还是保存为数据库模板。如图14:

单击“完成”,会显示“确认”对话框,列出了要安装Oracle选项的所有信息。如图15:
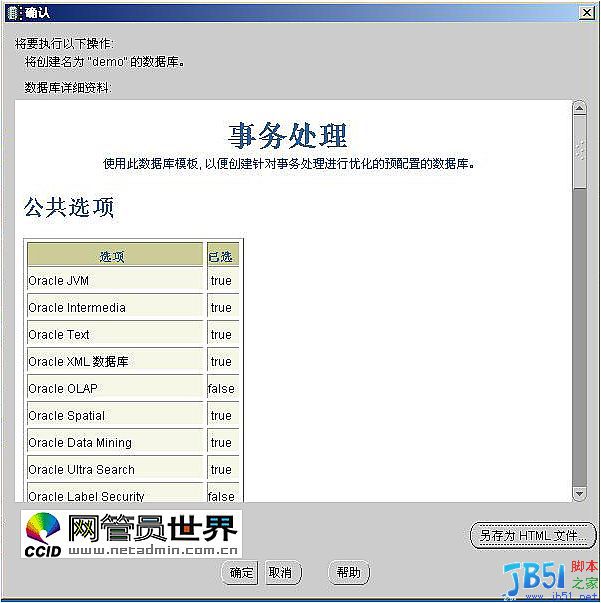
单击“确定”,就完成数据库的建立过程。就会开始数据库的建立,如图16:

当建立完成数据库后,系统会锁定除SYS、SYSTEM、DBSNMP、SYSMAN之外的所有其他用户。应为以后要使用SCOTT用户,所以在点击“口令管理”按钮后,解锁SCOTT用户,如图18: