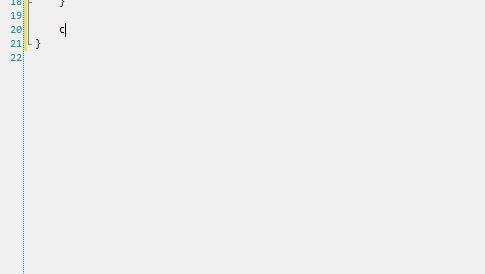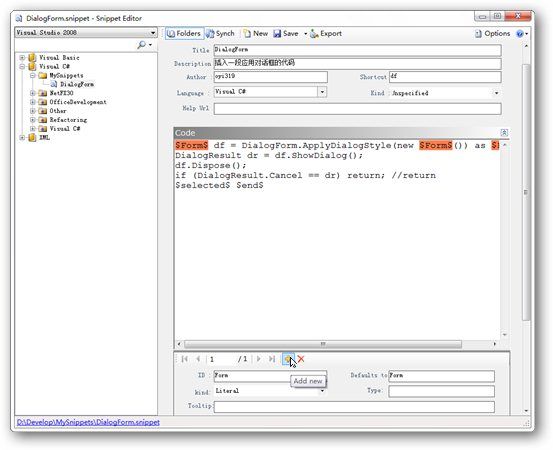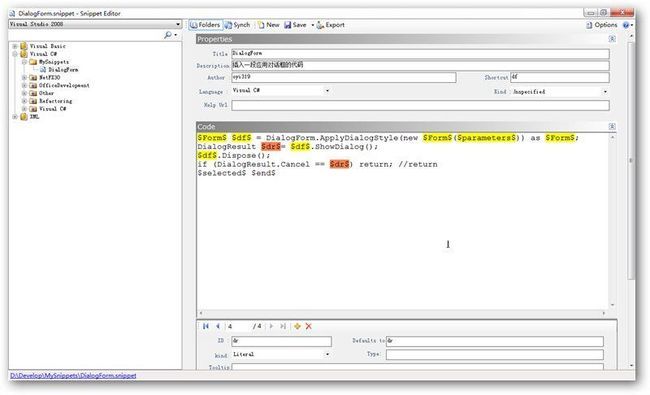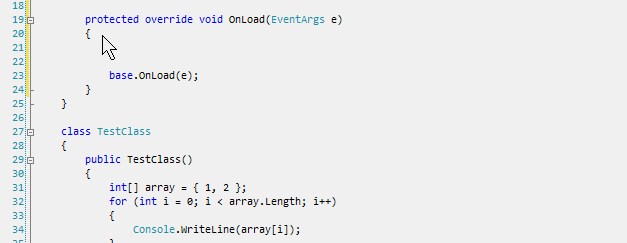VS代码片段(snippet)创作工具——Snippet Editor
从Visual Studio 2005开始,IDE支持代码片段。代码片段以代码缩写和TAB自动切换输入点的方式,提高书写代码的开发效率,比较常用的代码,如下面演示中的:class、ctor、for、cw...
其实这些代码片段,分别对应一个扩展名为“.snippet”的XML格式文件,我们可以到类似“C:\Program Files\Microsoft Visual Studio 9.0\VC#\Snippets\2052\Visual C#”目录,找到C#的常用代码片段。
同样,我们可以依照范例格式创作自己的snippet。
创作方法,观看:.NET 快速开发系列--代码段(Code Snippet)
Snippet Editor是一个编辑VS代码片段的工具,同类工具中,它是免费实用的。
官方页面:http://snippeteditor.codeplex.com/
图示中,是通过Snippet Editor查看C#的代码片段for的编辑器代码:
解释一下:
用$符号包围起来并带有颜色的是需要由用户修改的位置($index$、$max$),用TAB键顺序在不同的$标记间切换。
$selected$ 表示在以“外侧代码”使用Snippet时,被选中内容的放置位置。(你可以试着在VS代码编辑器中选中一小段编码,右键->“外侧代码”)
$end$ 表示,完成Snippet录入后(按Enter键),光标所停留的位置。
下面是制作一个自己的代码片段例子:
在《懒人对话框:DialogForm》中,是一个WinForm的快速制作对话框风格的方法。
现在,为了使用方便,我们为其创建Snippet。
首先,我在D盘创建了Develop\MySnippets文件夹,我想要把自己的代码片段存储在这里。
然后打开Snippet Editor工具,选择Visual C#分类,右键->Add Path,选择MySnippets文件夹。
展开它,右键->Add New Snippet,创建一个新的代码片段,起名为“DialogForm”
双击刚刚创建的DialogForm,编辑它。输入一些信息,注意在Shortcut里输入“df”,作为快速插入代码片段的输入字符。
在Code里输入下面代码:
然后选中代码里的第一个“Form”,点击代码编辑框下面的Add New按钮(“+”图标),那么所有Form单词都会被$符号括上并彩色显示。
用同样的方法,添加df、parameters、dr,注意顺序,其中$parameters$是加入在new $Form$()的构造参数中,默认值(Defaults to)设定为空的。
最后的效果如上图所示,然后点击窗口上方的保存(Save)按钮。
重新启动VS,在代码编辑器中输入df,然后键入两下TAB,就会出现刚刚创作的代码片段。
另外,这个代码片段创作需要是免费的,最新版本已经支持VS2010。