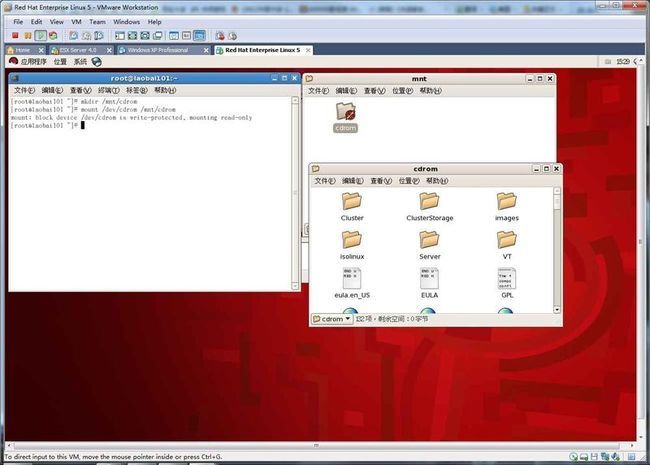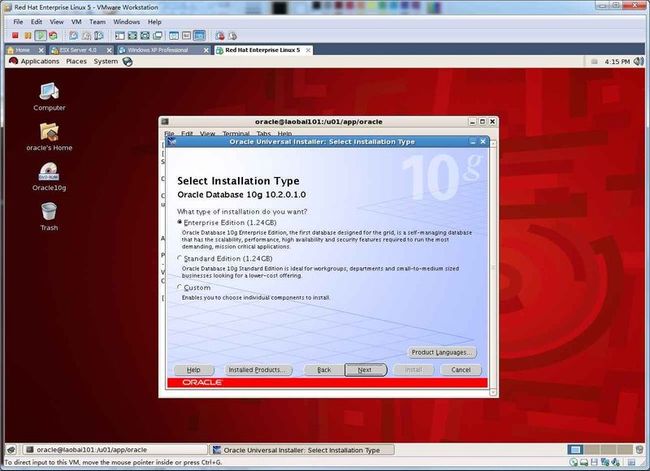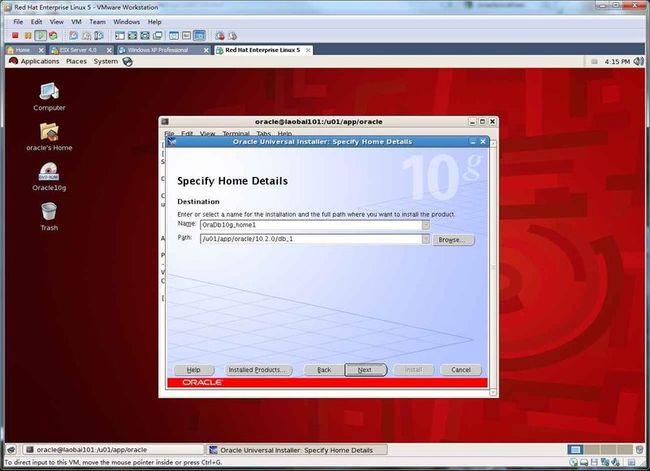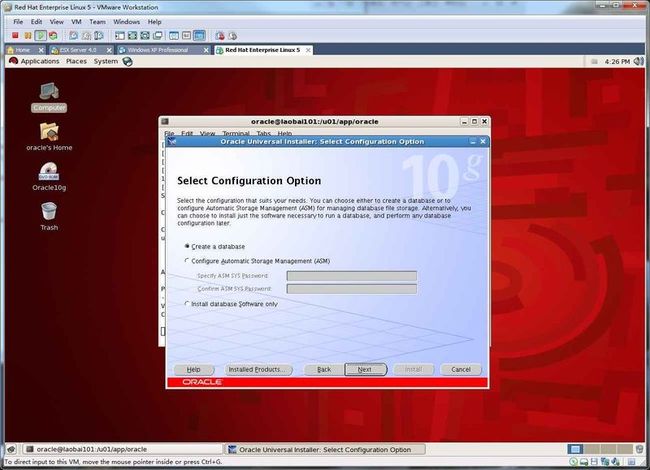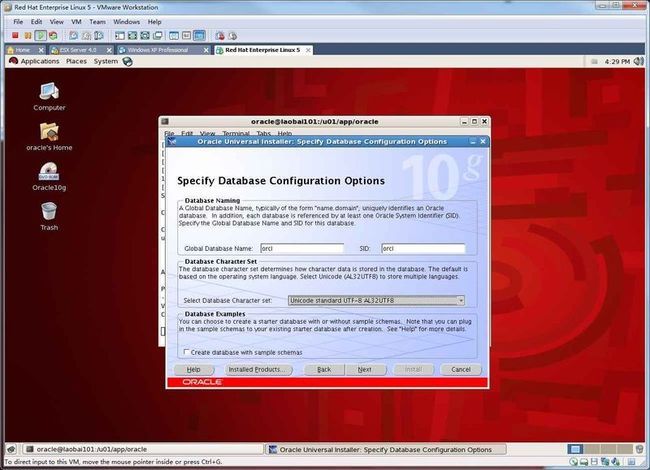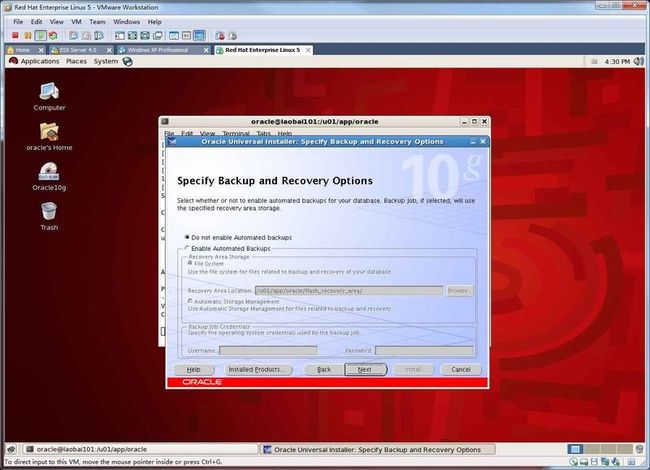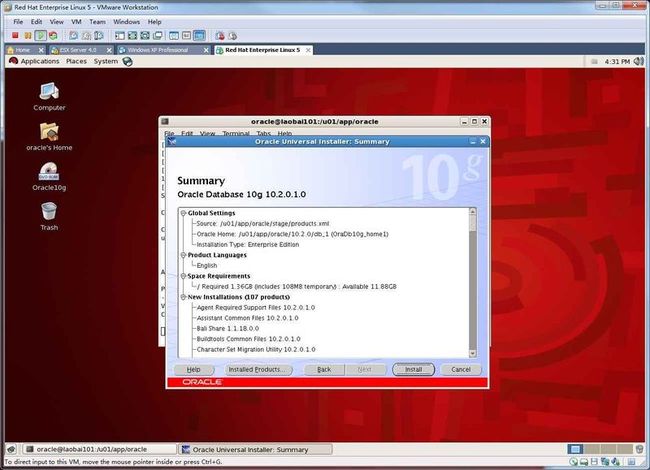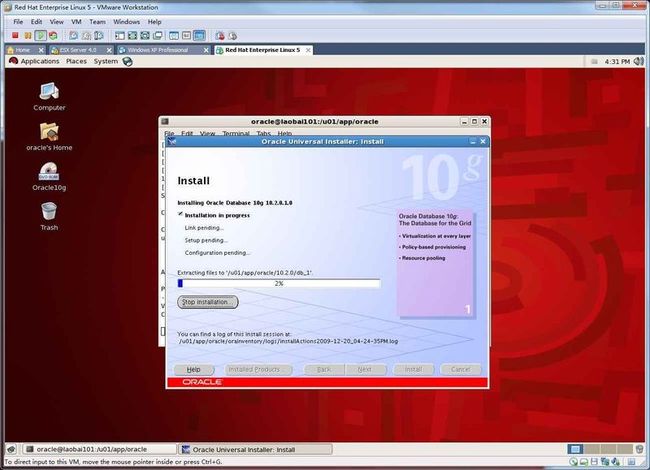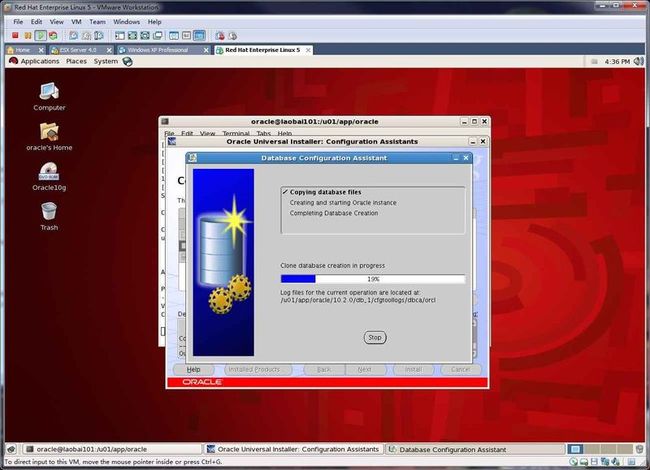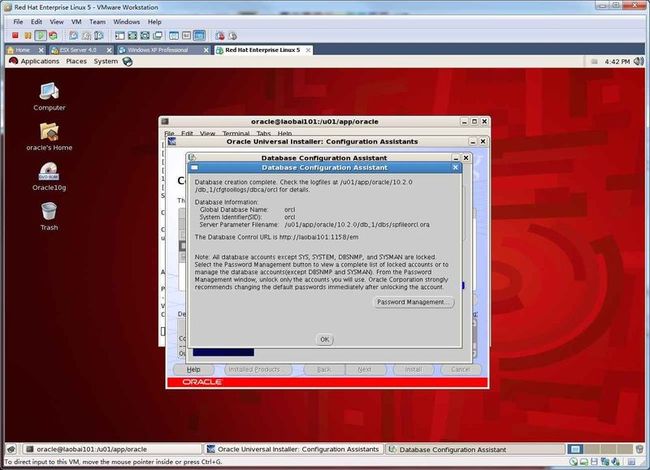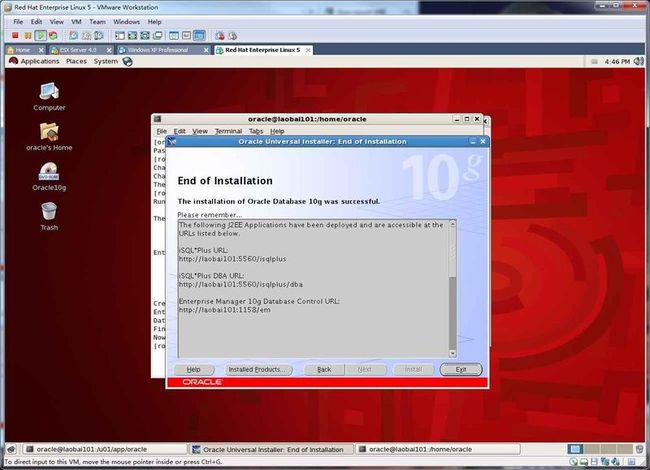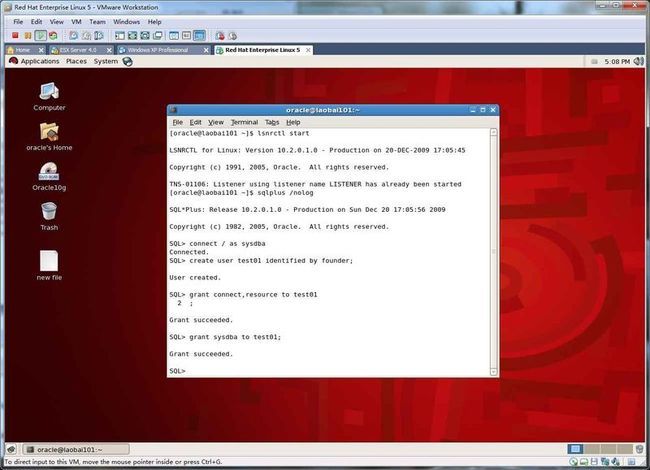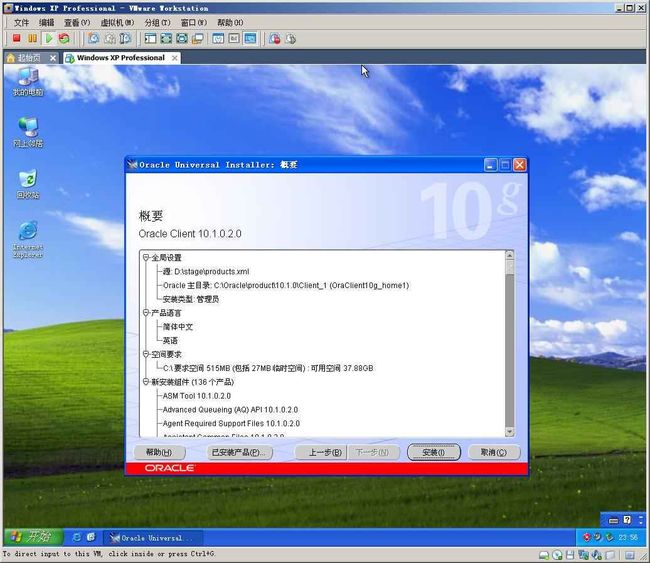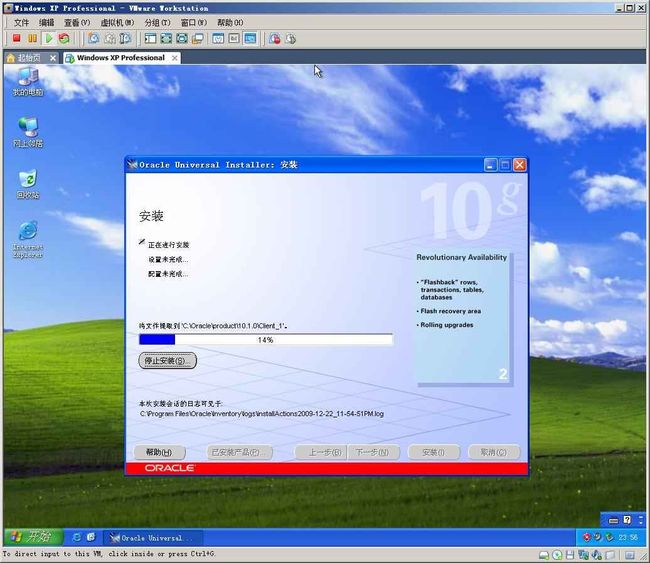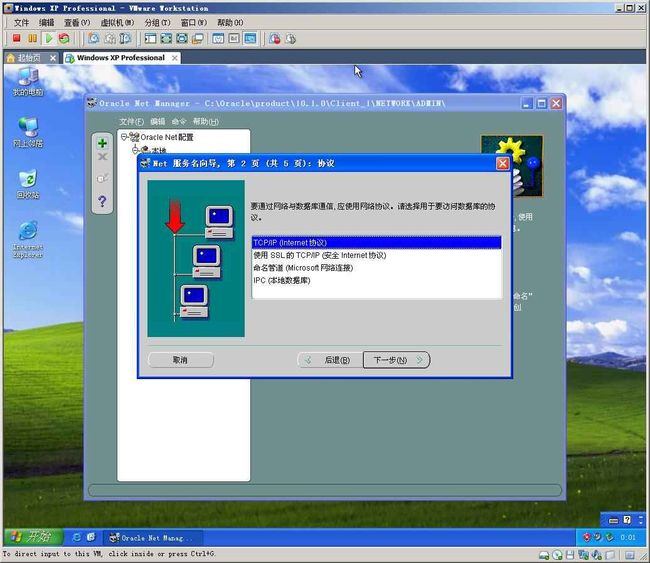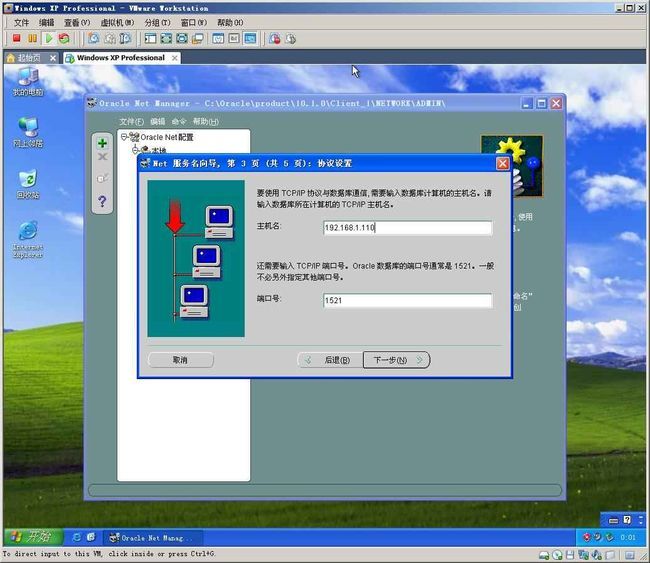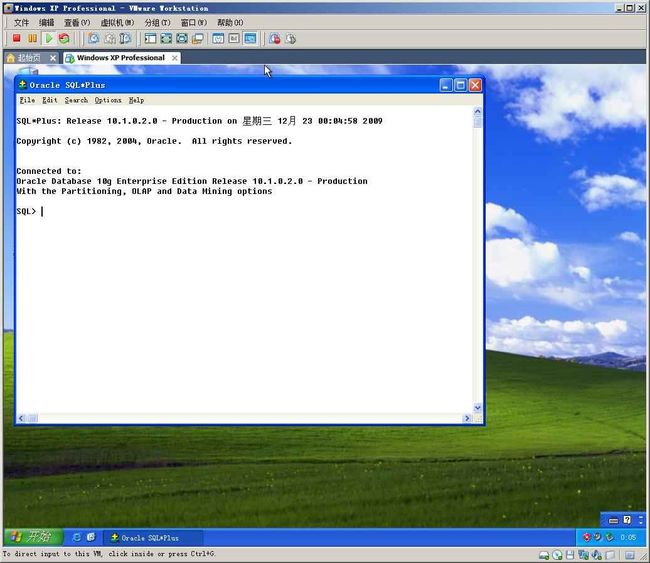VMware环境下,在RHEL5上安装oracle10g图文版
2、安装Oracle 10g R2数据库所需相依赖的软件包
# cd /mnt/cdrom/Server/
# rpm -Uvh setarch-2*
# rpm -Uvh make-3*
# rpm -Uvh glibc-2*
# rpm -Uvh libaio-0*
# rpm -Uvh compat-libstdc++-33-3*
# rpm -Uvh compat-gcc-34-3*
# rpm -Uvh compat-gcc-34-c++-3*
# rpm -Uvh gcc-4*
# rpm -Uvh libXp-1*
# rpm -Uvh openmotif-2*
# rpm -Uvh compat-db-4*
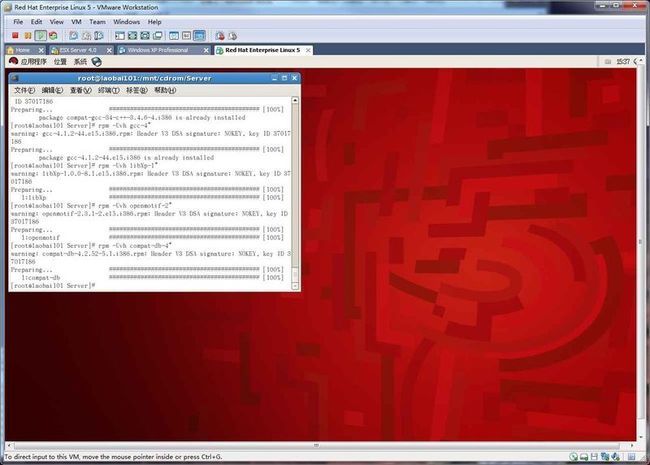
3、设定内核参数:增加下面的内容到文件 /etc/sysctl.conf 中:
kernel.shmall = 2097152
kernel.shmmax = 2147483648
kernel.shmmni = 4096
# semaphores: semmsl, semmns, semopm, semmni
kernel.sem = 250 32000 100 128
fs.file-max = 65536
net.ipv4.ip_local_port_range = 1024 65000
net.core.rmem_default=262144
net.core.rmem_max=262144
net.core.wmem_default=262144
net.core.wmem_max=262144
4、运行命令/sbin/sysctl -p使得内核参数生效: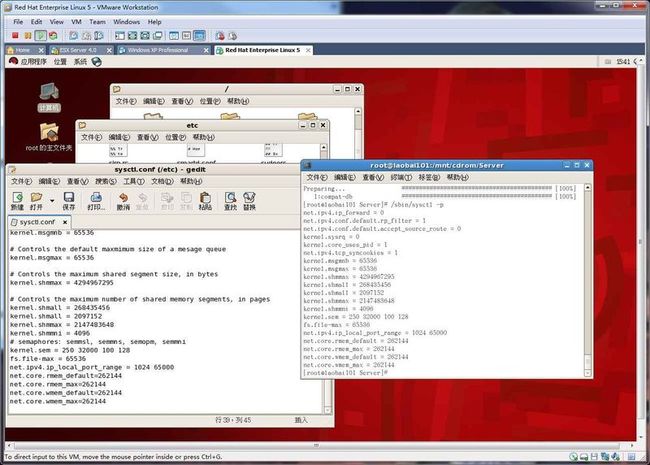
5、 vi /etc/security/limits.conf 行末添加以下内容
#use for oracle
* soft nproc 2047
* hard nproc 16384
* soft nofile 1024
* hard nofile 65536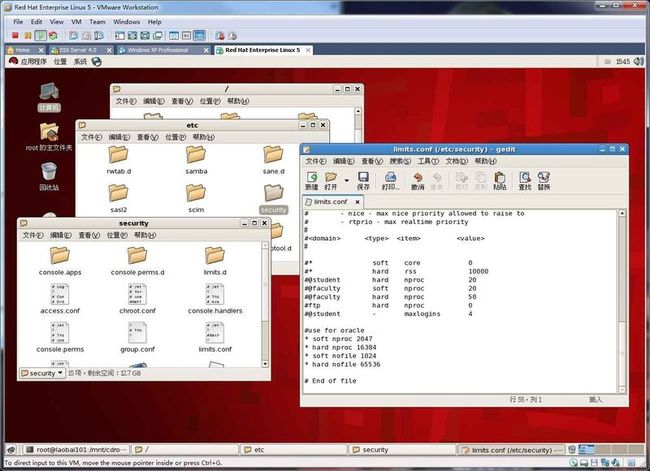
6、 vi /etc/pam.d/login 行末添加以下内容:session required pam_limits.so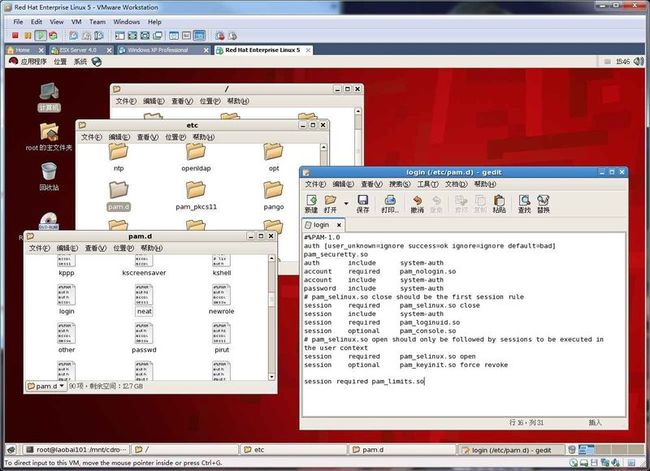
7、添加用户和组
groupadd oinstall
groupadd dba
groupadd oper
useradd -g oinstall -G dba oracle
passwd oracle
8 创建Oracle的安装目录,并把权限付给oracle用户:
# mkdir -p /u01/app/oracle
# chown -R oracle:oinstall /u01/app/oracle
# chmod -R 775 /u01/app/oracle
9、修改/etc/hosts文件,将127.0.0.1修改成为你的实际IP地址,否则有可能导致安装Oracle的时候,检查网络配置异常。
# vi /etc/hosts
#127.0.0.1 laobai101 localhost.localdomain localhost
192.168.1.110 laobai101 localhost.localdomain localhost
11、在# vi /home/oracle/.bash_profile中添加:
export ORACLE_BASE=/u01/app/oracle
export ORACLE_HOME=$ORACLE_BASE/10.2.0/db_1
export ORACLE_SID=orcl
export PATH=$PATH:$ORACLE_HOME/bin
export NLS_LANG=American
export LC_ALL=en_US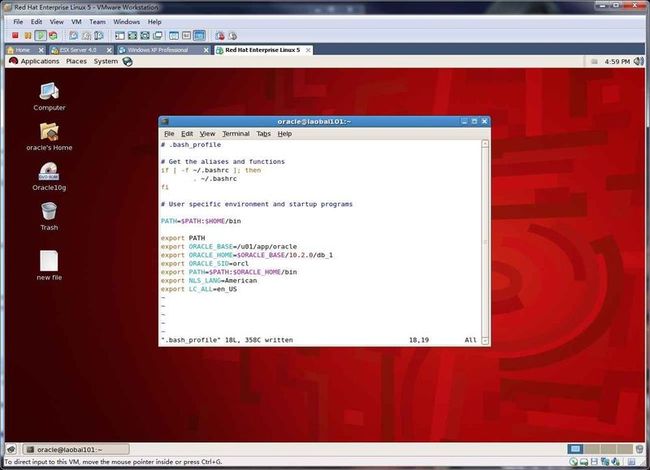
12、将oracle安装文件拷贝到/u01/app/oracle目录下
13、执行oracle的安装程序
$ cd /u01/app/oracle
$ ./runInstaller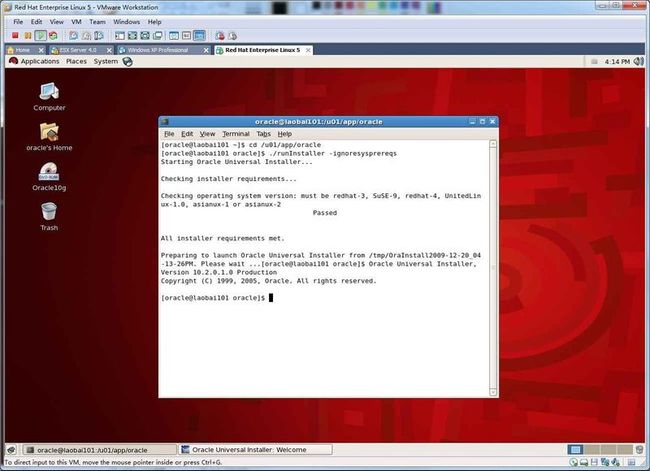
18、进行安装时的环境确认,是否符合安装的最低要求,点击下一步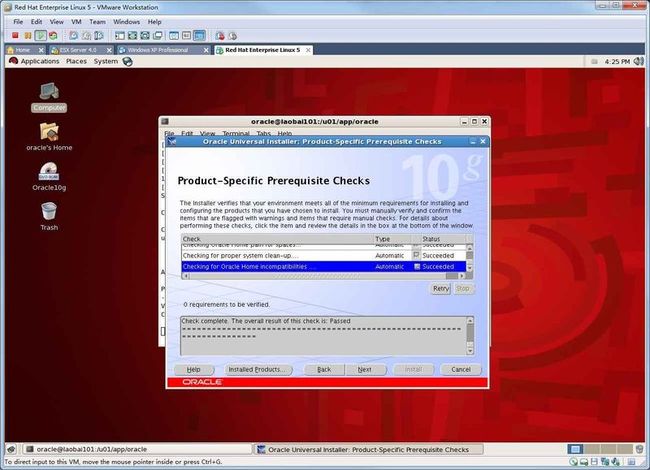
21、设定数据库的实例名称,点击下一步
29、切换到root权限,
$ su root
# /oracle/oralnventory/orainstRoot.sh
# /oracle/product/10.2.0/db_1/root.sh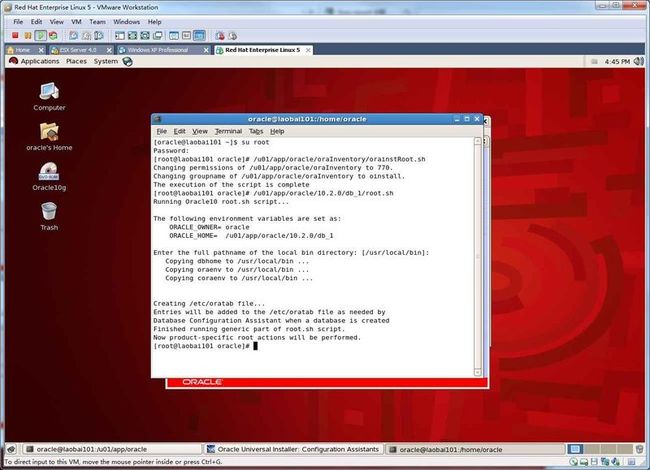
31、启动监听,输入命令:lsnrctl start
启动SQLPLUS但不进行连接操作:sqlplus /nolog
连接SQLPLUS , [SQL〉]状态下,输入:connect / as sysdba
启动数据库, [SQL〉]状态下,输入:startup
建立ORACLE数据库用户,例如:用户名:test01,密码:founder,在 [SQL〉]状态下,输入命令:create user test01 identified by founder
为用户(test01)授权,例如:授系统权限,在[SQL〉]状态下,输入命令:
grant connect,resource to test01
grant sysdba to test01
未完,待续。。。
32、在windows客户端上安装oracle10g客户端,点击开始安装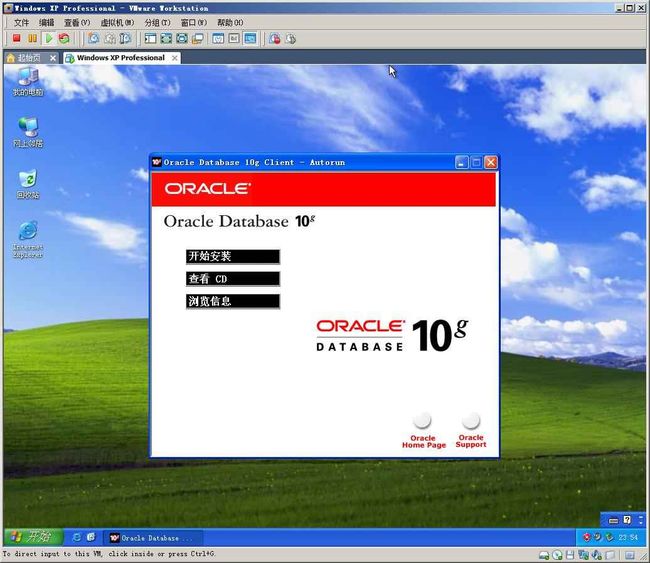
34、指定文件位置,点击下一步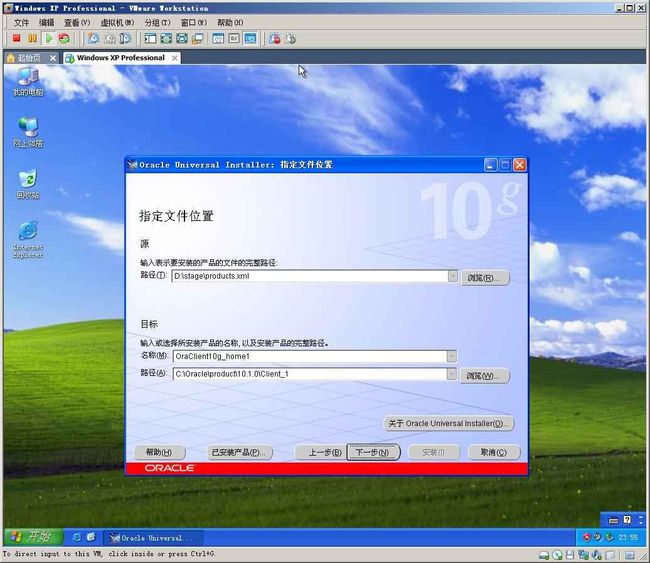
35、选择安装类型,点击下一步
38、弹出net configuration assistant画面,点击取消
39、最后显示已经安装成,configuration assistant失败的画面
40、在开始菜单中执行oracle的net configuration assistant工具
41、选择【本地】-【服务命名】,点击【+】,输入服务名,点击下一步
48、执行sql plus工具,输入用户名密码及主机标识,点击ok
原文地址: http://blog.csdn.net/schyuna/article/details/5137523
2、安装Oracle 10g R2数据库所需相依赖的软件包
# cd /mnt/cdrom/Server/
# rpm -Uvh setarch-2*
# rpm -Uvh make-3*
# rpm -Uvh glibc-2*
# rpm -Uvh libaio-0*
# rpm -Uvh compat-libstdc++-33-3*
# rpm -Uvh compat-gcc-34-3*
# rpm -Uvh compat-gcc-34-c++-3*
# rpm -Uvh gcc-4*
# rpm -Uvh libXp-1*
# rpm -Uvh openmotif-2*
# rpm -Uvh compat-db-4*
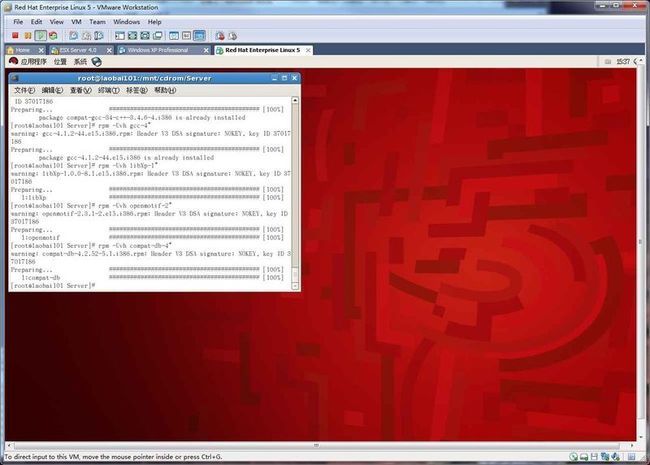
3、设定内核参数:增加下面的内容到文件 /etc/sysctl.conf 中:
kernel.shmall = 2097152
kernel.shmmax = 2147483648
kernel.shmmni = 4096
# semaphores: semmsl, semmns, semopm, semmni
kernel.sem = 250 32000 100 128
fs.file-max = 65536
net.ipv4.ip_local_port_range = 1024 65000
net.core.rmem_default=262144
net.core.rmem_max=262144
net.core.wmem_default=262144
net.core.wmem_max=262144
4、运行命令/sbin/sysctl -p使得内核参数生效: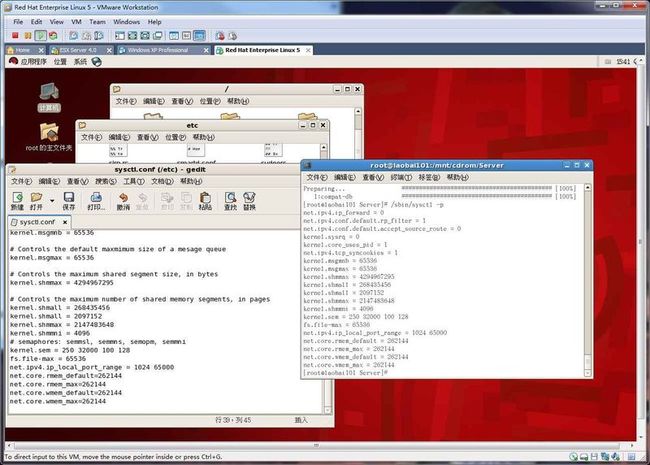
5、 vi /etc/security/limits.conf 行末添加以下内容
#use for oracle
* soft nproc 2047
* hard nproc 16384
* soft nofile 1024
* hard nofile 65536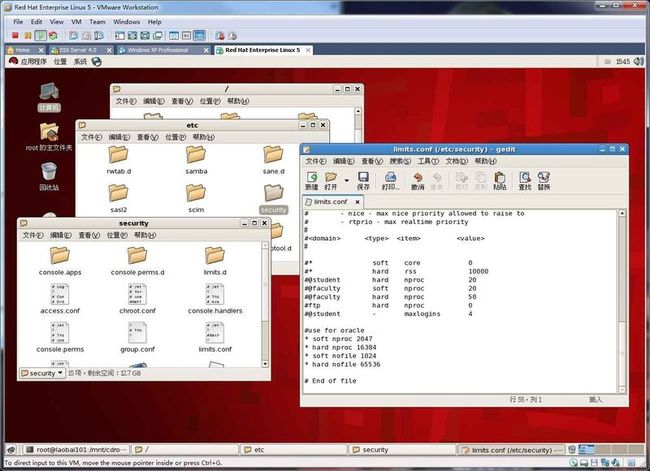
6、 vi /etc/pam.d/login 行末添加以下内容:session required pam_limits.so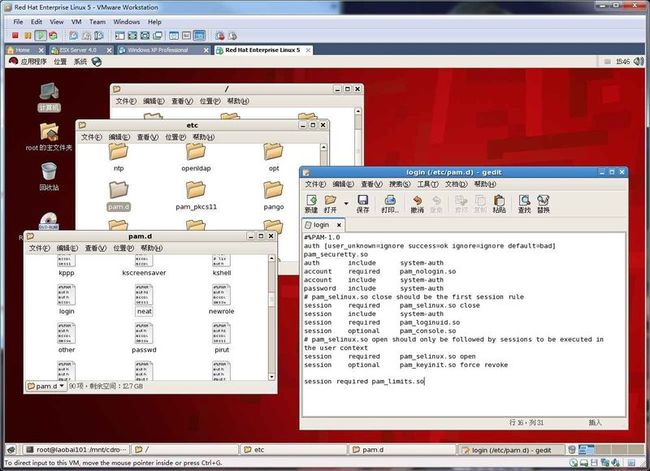
7、添加用户和组
groupadd oinstall
groupadd dba
groupadd oper
useradd -g oinstall -G dba oracle
passwd oracle
8 创建Oracle的安装目录,并把权限付给oracle用户:
# mkdir -p /u01/app/oracle
# chown -R oracle:oinstall /u01/app/oracle
# chmod -R 775 /u01/app/oracle
9、修改/etc/hosts文件,将127.0.0.1修改成为你的实际IP地址,否则有可能导致安装Oracle的时候,检查网络配置异常。
# vi /etc/hosts
#127.0.0.1 laobai101 localhost.localdomain localhost
192.168.1.110 laobai101 localhost.localdomain localhost
11、在# vi /home/oracle/.bash_profile中添加:
export ORACLE_BASE=/u01/app/oracle
export ORACLE_HOME=$ORACLE_BASE/10.2.0/db_1
export ORACLE_SID=orcl
export PATH=$PATH:$ORACLE_HOME/bin
export NLS_LANG=American
export LC_ALL=en_US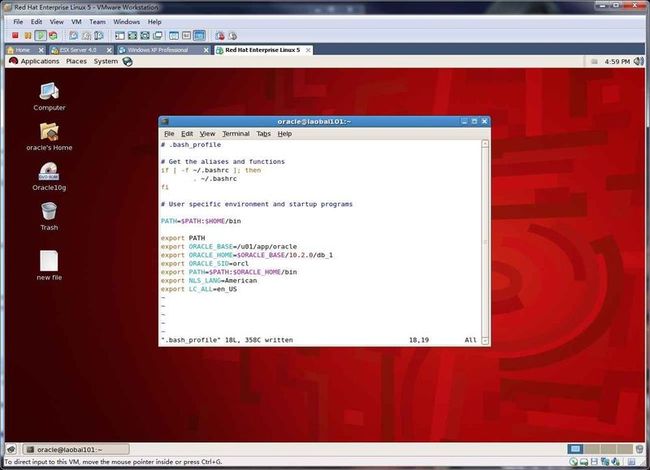
12、将oracle安装文件拷贝到/u01/app/oracle目录下
13、执行oracle的安装程序
$ cd /u01/app/oracle
$ ./runInstaller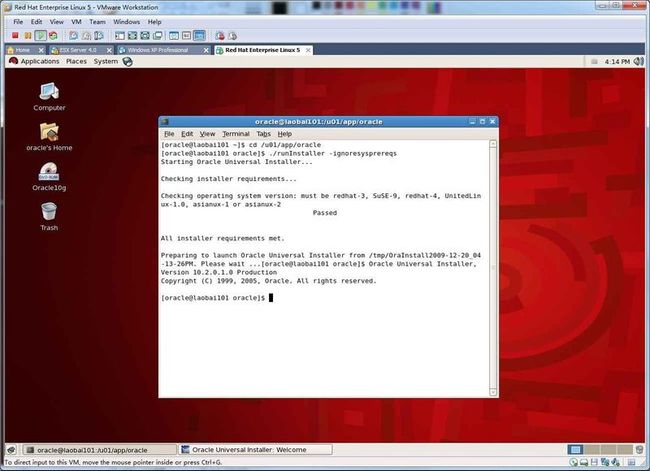
18、进行安装时的环境确认,是否符合安装的最低要求,点击下一步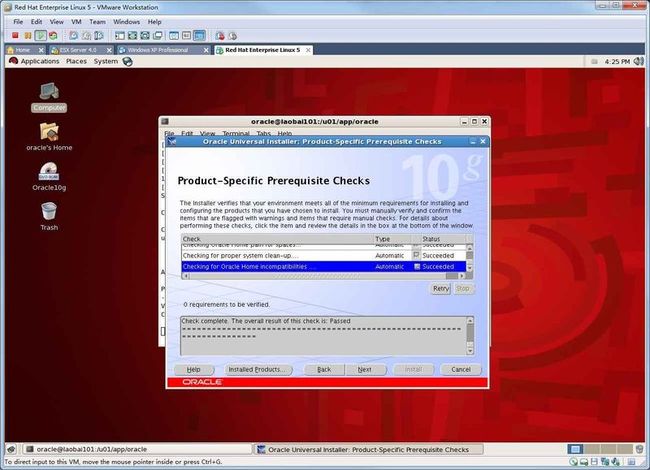
21、设定数据库的实例名称,点击下一步
29、切换到root权限,
$ su root
# /oracle/oralnventory/orainstRoot.sh
# /oracle/product/10.2.0/db_1/root.sh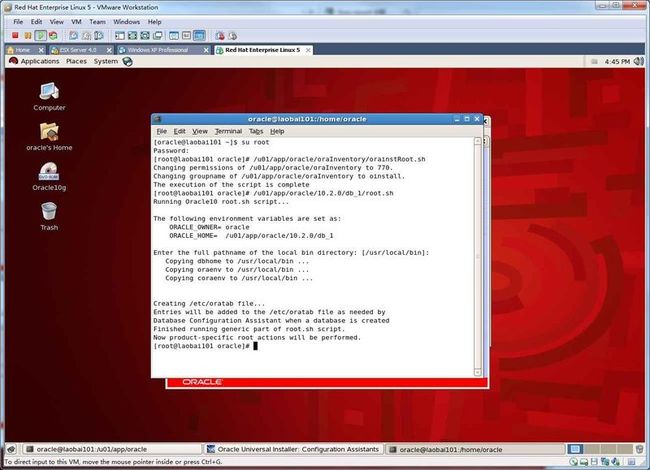
31、启动监听,输入命令:lsnrctl start
启动SQLPLUS但不进行连接操作:sqlplus /nolog
连接SQLPLUS , [SQL〉]状态下,输入:connect / as sysdba
启动数据库, [SQL〉]状态下,输入:startup
建立ORACLE数据库用户,例如:用户名:test01,密码:founder,在 [SQL〉]状态下,输入命令:create user test01 identified by founder
为用户(test01)授权,例如:授系统权限,在[SQL〉]状态下,输入命令:
grant connect,resource to test01
grant sysdba to test01
未完,待续。。。
32、在windows客户端上安装oracle10g客户端,点击开始安装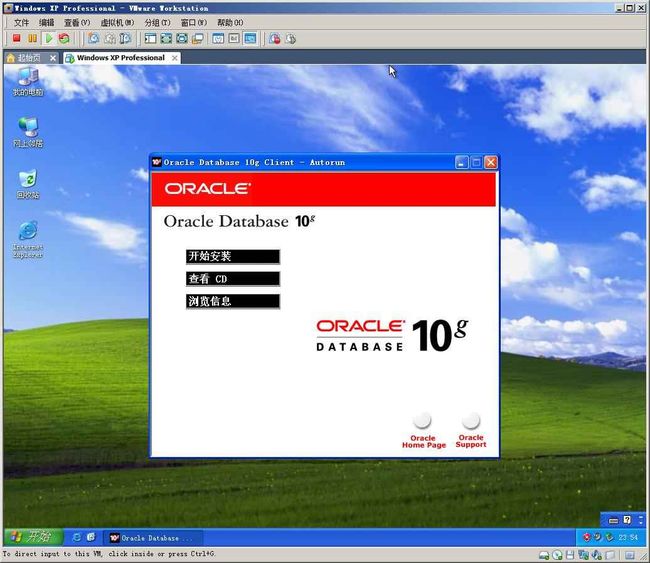
34、指定文件位置,点击下一步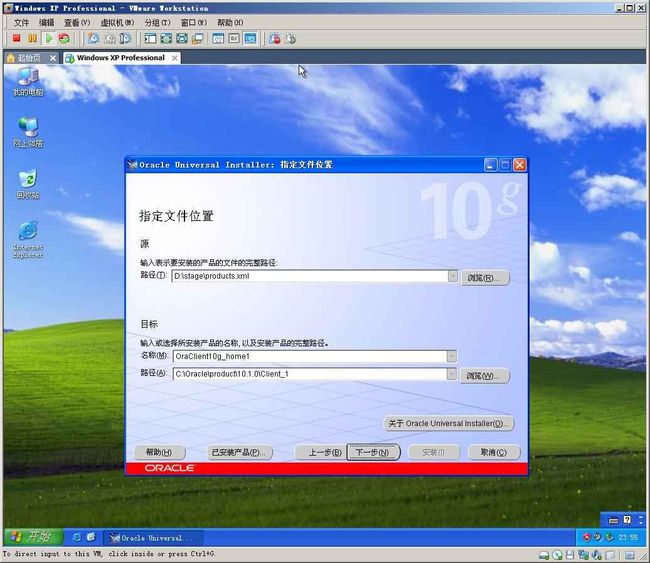
35、选择安装类型,点击下一步
38、弹出net configuration assistant画面,点击取消
39、最后显示已经安装成,configuration assistant失败的画面
40、在开始菜单中执行oracle的net configuration assistant工具
41、选择【本地】-【服务命名】,点击【+】,输入服务名,点击下一步
48、执行sql plus工具,输入用户名密码及主机标识,点击ok
原文地址: http://blog.csdn.net/schyuna/article/details/5137523