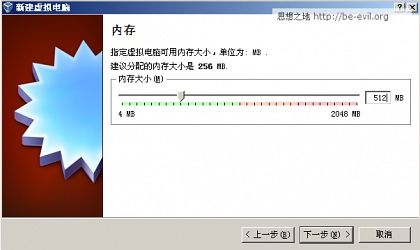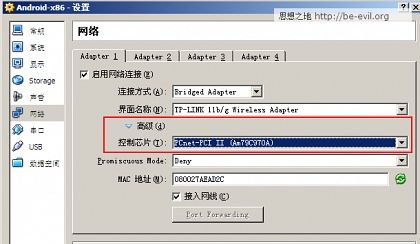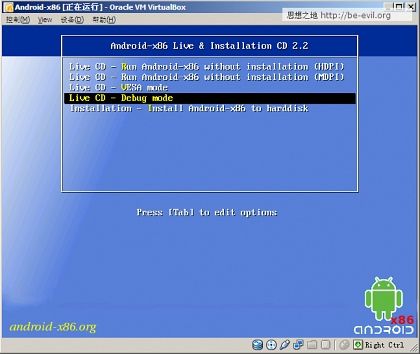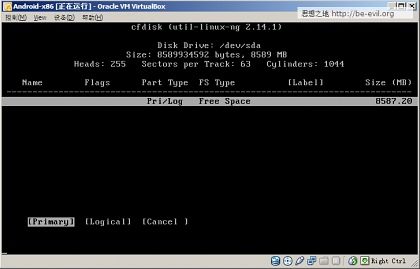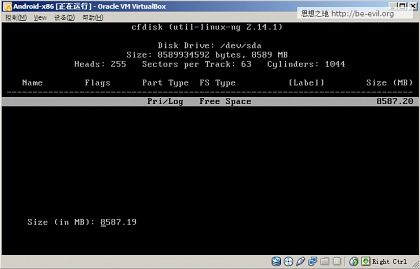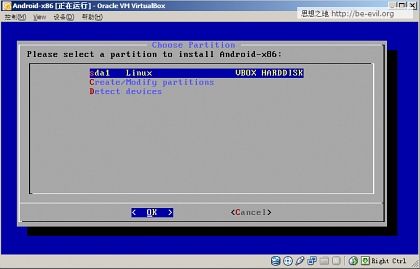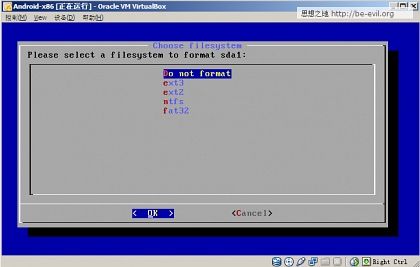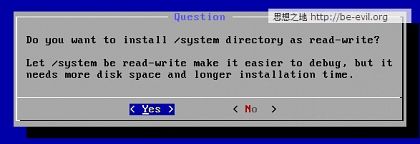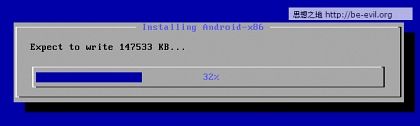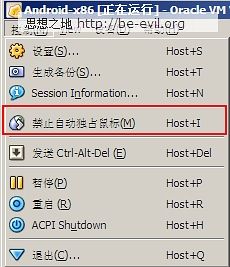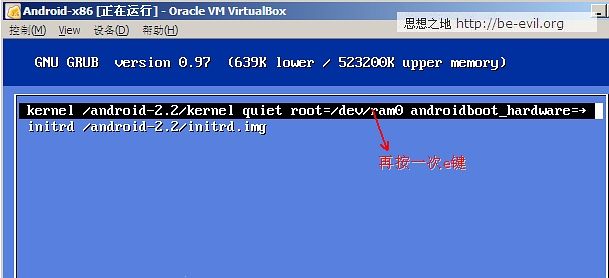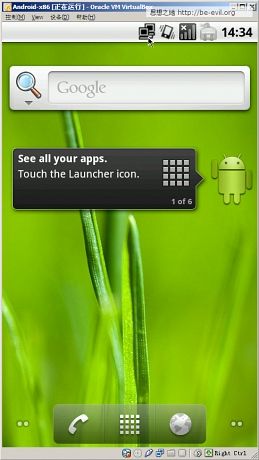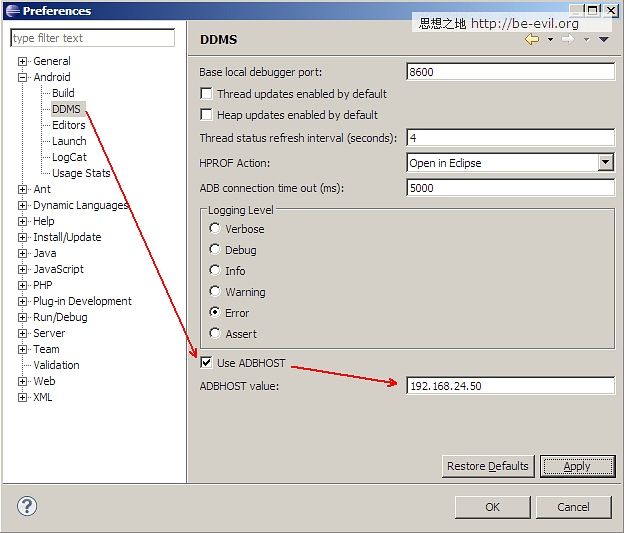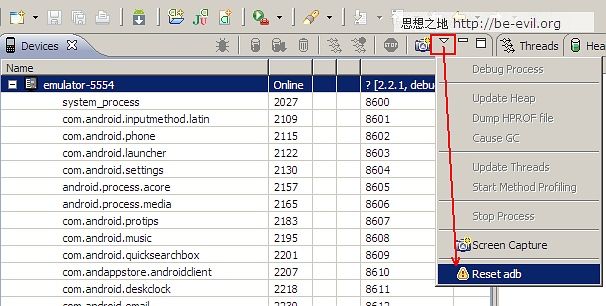用Android-X86和VirtualBox打造高性能Android開發環境
转:http://merry05.blog.hexun.com.tw/73728603_d.html
不知道有多少Android開發著對Android虛擬機的那悲劇的性能有意見,反正我的看法是:那速度實在是太坑爹了!
為什麽Android虛擬機比iOS和WP7的虛擬機要慢很多呢?原因如下:
1. Android 模擬器模擬的是 ARM 的體系結構(arm-eabi),而 iOS 和 WP7 的模擬器的目標體系結構都是 x86 的,另外 iOS 的模擬器中運行的 App 也是編譯為 x86 的。這樣一來 Android 模擬器需要做一些額外的二進制翻譯工作。
2. Android 模擬器用的是 QEMU 的全系統模式(full system),也就說它模擬時需要啟動整個 GUEST 系統,初始化各種模擬設備。相反的,iOS 和 WP7 的模擬器只是 user-mode 的模擬。
3. 在 Android 模擬器之中還需要跑一個 Dalvik VM,用以執行 Android 應用的 bytecodes。
綜上所述,慢的一個主要原因就是虛擬機不是跑在x86上而是模擬的ARM,有沒有辦法弄個x86的Android呢?
答案是當然有———開源項目Android-x86,這個牛B的開源項目將Android移植到了x86平臺,系統運行的時候不再需要模擬成ARM,這樣就能直接將Android裝在PC或虛擬機上流暢的運行了。
萬事俱備,只欠東風了,下面我就來講一下我使用Android-X86和VirtualBox打造手機開發模擬器的整個流程
1.下載Android-x86系統鏡像文件
首先到http://www.android-x86.org/download下載android-x86-2.2-generic.iso,鏡像文件大約85MB
2.在VirtualBox上創建虛擬機
操作系統選擇Linux,版本選擇Linux 2.6
內存建議為512MB
硬盤默認8GB即可,因為是開發用,8GB綽綽有余了
虛擬機創建好之後,還需要修改一些配置
首先是調整網卡,連接方式建議選擇bridged adapter這樣虛擬機在局域網中有獨立IP可以方便訪問,然後控制芯片要選擇為PCnet-PCI II,否則Android-x86無法識別網卡
如果你想有聲音的話需要在聲音設置面板將控制芯片設置為soundblaser 16
把虛擬機的光驅設置為我們剛才下載的Android-x86 iso之後,啟動虛擬機
思想之地原創文章,謝絕轉載
3.安裝Android-x86到虛擬機
虛擬機啟動後,你可以看到下面的畫面
第一和第二的項目是讓你不用安裝體驗高、中DPI的Android-x86,有興趣的話可以先運行體驗一下x86的速度
我們要安裝Android到硬盤,選擇最後一項後回車
Installation - Install Android-x86 to harddisk
接下來我們會進入安裝界面,界面效果如下
我們選擇Create/Modify partitions來創建分區
首先我們選擇new來創建新分區
選擇Primary創建主分區
分區大小采用默認大小即可
然後我們設定該分區可以引導(選中Bootable後回車),這是分區的flag會顯示boot,然後我們再選擇write將修改寫入到硬盤(選擇write之後還需要輸入yes來確認)

分區完畢後再選擇quit即可退出,退出後,我們就能看到剛才分配的新分區被識別出來了
按下回車選擇該分區,這時會詢問采用什麽分區格式格式化分區,建議選擇ext3
選擇好格式後系統會再跟你確認一遍,輸入yes安裝就會開始了
安裝中途會詢問你是否安裝Grub,這裏一定要選擇YES,因為我們後需要Grub來自定義啟動Android
安裝Grub的時候會詢問你是否將/system目錄安裝為讀寫模式(設為讀寫可以更方便的debug,但是會占用更多的空間和安裝時間),選擇yes
回車後安裝就會開始了
安裝結束後,會彈出一個菜單
三個選項分別是
運行Android
創建一個虛擬SD卡
重啟
因為我們開發肯定會用到SD卡,所以在此我們創建一個虛擬SD卡
創建時會詢問SD卡的大小,根據你的需要設定即可,我在此設定的是128MB
回車後安裝程序就會開始初始化sd卡了
格式完畢後,會提示重啟,此時退出虛擬機光驅中的系統盤後重啟,重啟後就能進入Android系統了
註意使用在Android系統中使用鼠標的時候需要設置Virtual Box禁止自動鼠標獨占,否則鼠標在Android中無法正常使用
Android-x86運行截圖:
思想之地原創文章,謝絕轉載
4.自定義虛擬機分辨率
我們在開發時肯定需要測試不同的分辨率,那麽如何自定義Android虛擬機的分辨率呢?
首先我們需要從Virtual Box的設定入手
打開cmd,進入Virtual Box的下你創建的虛擬機的目錄,我創建的虛擬機叫Android-x86,我的賬戶是Administrator,在我Windows XP上的路徑是
C:\Documents and Settings\Administrator\VirtualBox VMs\Android-x86
註意:
1.在不同操作系統下路徑會有一些不同,請根據操作系統的實際情況尋找,原則上都是在你當前用戶的個人文件夾裏
2.Android-x86是我創建的虛擬機的名稱,如果你的和我的不同,請修改為你創建的虛擬機的名稱
在這裏我們需要使用VirtualBox提供的命令行工具來給你的虛擬機添加一個自定義分辨率,例如我想添加一個現在流行的手機屏幕分辨率 480x800,那麽我們輸入的命令如下
"C:\Program Files\Oracle\VirtualBox\VBoxManage.exe" setextradata "Android-x86" "CustomVideoMode1" "480x800x16"
上面的命令中,加粗的部分是要根據你自己電腦上的情況進行修改的,相關解釋如下:
"C:\Program Files\Oracle\VirtualBox\VBoxManage.exe"
是Virtual Box命令行工具VBoxManage.exe的完整路徑,請根據你電腦上安裝的VirtualBox的實際路徑修改
註意:如果路徑中含有空格請使用雙引號將整個路徑包起來
Android-x86
這個是虛擬機的名稱
480x800x16
這個是自定義的分辨率,請根據自己的需要修改,後面的16指的是16位顏色,請勿修改
如果你想增加更多的分辨率,請修改參數後多次運行該命令即可
修改完畢之後,啟動虛擬機,在Android的啟動畫面選中選項後按兩次e鍵編輯內核啟動參數,增加一個參數 vga=ask,具體流程如下
啟動畫面按e鍵
進入新畫面後再按一次e鍵
這時進入內核參數編輯狀態,增加參數 vga=ask
編輯完畢後按回車保存修改結果,這時會回到上一個頁面,此時按下b鍵啟動
此時系統會提示你按回車進入分辨率選擇界面,我們按回車繼續
進入頁面之後,你可以看到所有系統支持的分辨率,這時請尋找你剛才設定的分辨率,在下圖中,可以找到在先前設定的 480x800的分辨率,註意其前面的16進制代碼360,如果想以該分辨率啟動虛擬機,我們就輸入360再回車即可
回車後Android就會按照你設定的分辨率來啟動了,下圖是以480x800分辨率啟動的Android-x86虛擬機截圖
註意:
如果你需要系統采用你指定的分辨率啟動,需要在每次Android虛擬機啟動的時候執行上面步驟的操作來修改內核參數啟動Android
如果你想Android在啟動的時候就默認進入分辨率選擇畫面或者默認采用你指定的分辨率啟動虛擬機,那麽可以參考以下步驟
1. 進入android虛擬機後按alt+F1進入命令行
2. 輸入mkdir /data/fs
3. 掛載硬盤,使用下列命令
mount -t 硬盤格式 /dev/block/硬盤名稱 /data/fs
硬盤格式為你虛擬機硬盤的格式,我這裏是ext3 硬盤名稱則是你虛擬機的
硬盤名稱我這默認是sda1,表示第一個sata硬盤, linx下具體的硬盤命名規則請自行Google之
mount -t ext3 /dev/block/sda1 /data/fs
將硬盤掛在到 /data/fs文件夾上
4. vi /data/fs/grub/menu.list 編輯啟動菜單列表 (vi這個命令行編輯器怎麽用請自行Google之)
5. 和剛才啟動時一樣,在第一個kernel那一行的末尾增加 vga=ask 後保存
6. 重啟虛擬機,這時候你就會發現每次Android啟動的時候就會詢問分辨率了
5.使用eclipse ADT在虛擬機上遠程調試開發
現在虛擬機已經配置完成,下面來講解如何使用eclipse來在上面運行和調試Android應用程序
在前面設定虛擬機的時候我把虛擬機的網卡設置成了bridged adapter,這樣虛擬機在局域網中相當於一臺獨立電腦,你可以給它設置一個ip或者講其網卡設置為dhcp狀態來自動獲取ip,我下面只講解一下在 dhcp狀態下如何查看android虛擬機ip的方法:
進入android虛擬機,按alt+F1進入命令,輸入netcfg命令來查看網絡狀態,參考界面如下
其中eth0就是當前的網卡,後面的ip地址就是通過dhcp獲得的ip地址
弄清楚之後再按alt+F7返回圖形界面
此時我們打開eclipse,進入android開發插件的設定界面,選擇ddms,勾選 Use ado host, 並在ADT host value 一欄填寫虛擬機的ip地址,具體界面請參看下圖
選擇ok保存後,在ddms界面的device菜單上選擇重啟adb服務,重啟後,就能看到ddms連接上虛擬機了
接下來就能和平常一樣在虛擬上運行和測試你的Android程序了,enjoy~
最後總結一下這個環境的優缺點:
優點:
1.高速,相比Android SDK的虛擬機,無論是啟動還是運行,本虛擬機要快上很多很多,讓你可以流暢的運行測試你的Android應用,當然,也能舒服的在電腦上體驗到Android系統:)
2.可以模擬平板電腦的環境
缺點:
1.硬件支持還是悲劇,像打電話,短信,重力感應,GPS攝像頭什麽的你還是得去弄臺真機器調試(不過這些東西本來就不是模擬器能做的)
另外補充一下虛擬機中主頁、返回、關機、菜單對應的鍵盤按鍵
Home鍵 -> Win鍵
返回鍵 -> ESC鍵
掛機鍵 -> alt+F4
菜單鍵 -> 鍵盤菜單鍵,一般在右邊win鍵和ctrl鍵中間
原文地址:http://www.cnblogs.com/MaxWoods/archive/2011/09/16/2179310.html
**********************************************************
附:摘抄下列內容
虛擬機分配網絡用橋連方式!!!!
在x86按alt+ F1 進入終端看ip :netcfg
alt+F7返回GUI
然後adb connect ip(android)稍等片刻提示連接成功就好
然後就可以eclipse調試了
平板的沒有合適的iso,2.2的很流暢
大家試試吧ip不固定,可能每次都變,靜態ip在android 網絡設置裏面改
來源:http://blog.csdn.net/ilittleone/article/details/6745895
***********************************************************************
1.虛擬機vmware,安裝android X86 ,在應用程序---開發----取消通過USB來調試;
註:(在adbd啟動時首先檢查是否設置了service.adb.tcp.port,如果設置了,就是使用TCP作為連接方式;如果沒設置,就去檢查是否有 adb的USB設備(dev/android_adb),如果有就用USB作為連接方式;如果沒有USB設備,則還是用TCP作為連接方式。因此只需要在啟動adbd之前設置service.adb.tcp.port,就可以讓adbd選則TCP模式。)
ALT+F1,進入命令行,
dhcpcd
ifconfig eth0 up
ip a 或 netcfg
#stop adbd
#set service.adb.tcp.port 5555
#start adbd
2.真實機端:
adb connetc <ip-of-device>:5555
如果連接成功會進行相關的提示,connected to<ip-of-device>:5555
如果失敗的話,可以先kill-server命令,然後重試連接。adb kill-server
3、如果連接已經建立,在真實機中,可以輸入adb相關的命令進行調試了。比如adb shell,adb reboot,logcat....
4、調試完成之後,在研發機上面輸入如下的命令斷開連接:
adb disconnect <ip-of-device>:5555