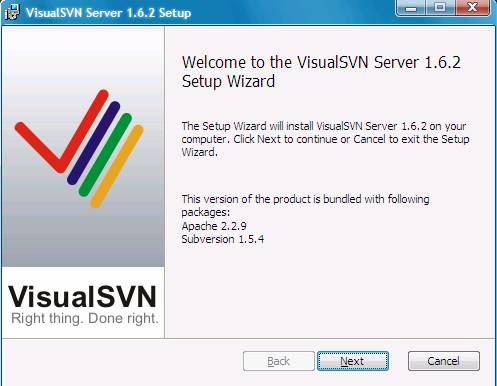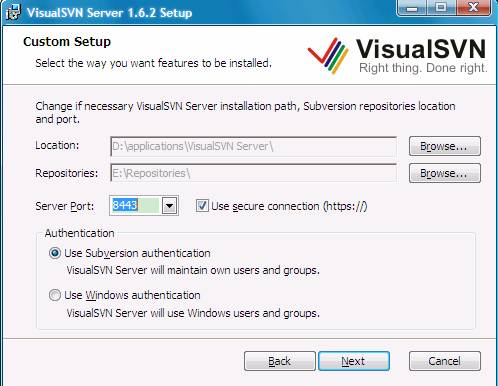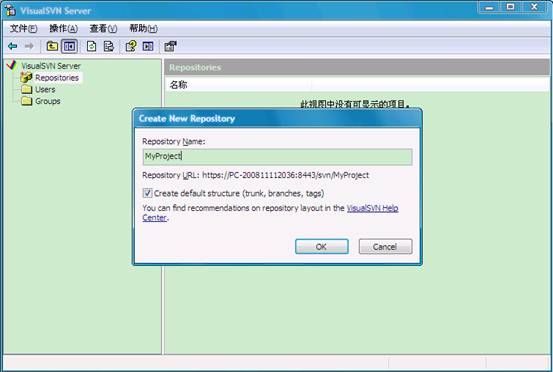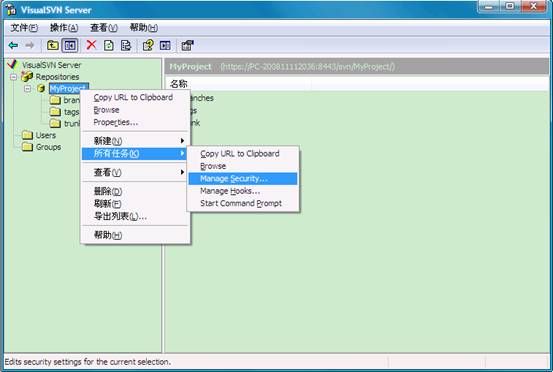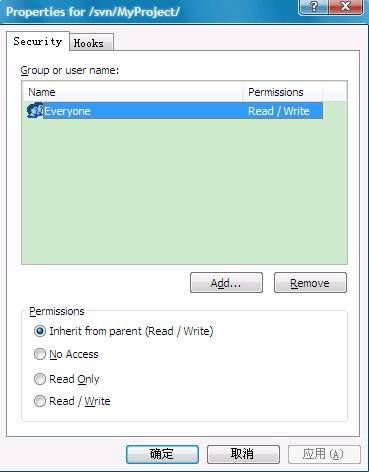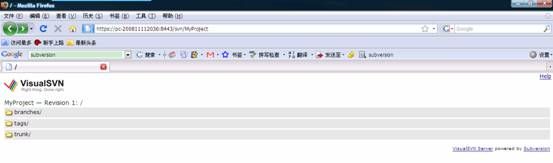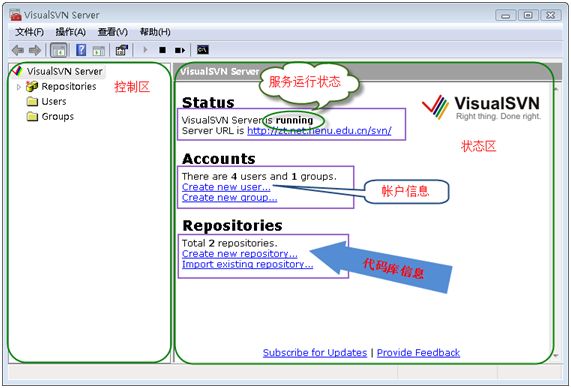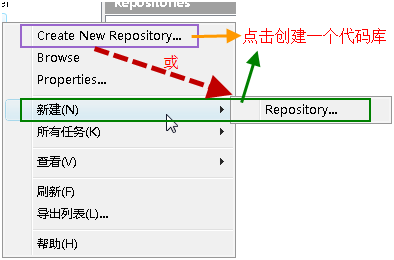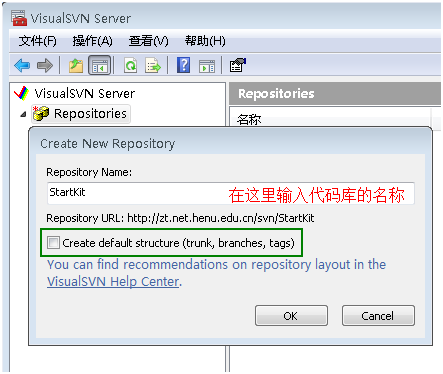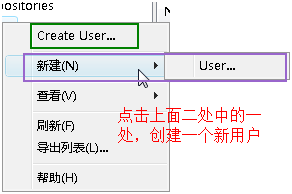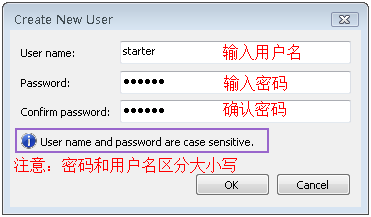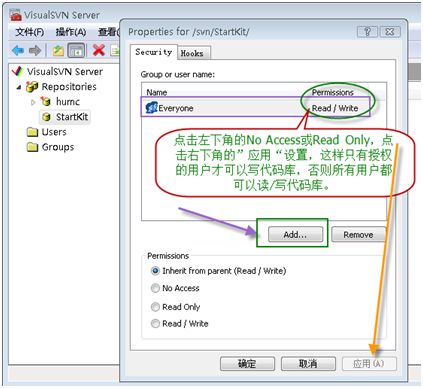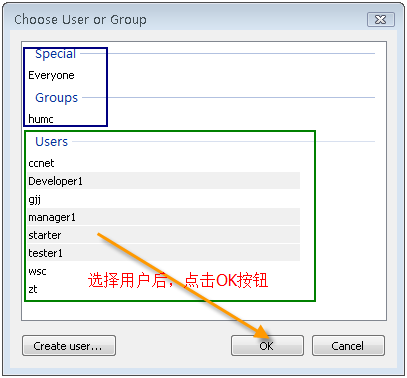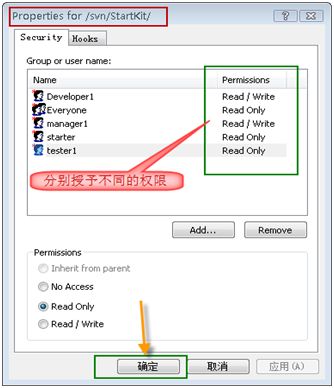使用VisualSVN Server构建自己的版本库
VisualSVN Server是用于Subversion管理的windows程序,它整合了Subversion, Apache和一个命令行管理工具。提供了完全可视化的Subversion版本库创建,管理,人员管理的操作界面。
网方网址及下载地址:http://www.visualsvn.com/server/
1. 安装
2. <!----><!---->指定端口及授权方式, 使用 Subversion 授权方式或系统授权方式:
3. 一路"Next"安装,<!----><!----> <!---->安装完成后,可以查看相应信息,也可以创建新的版本库, 添加组, 添加用户:
4. <!---->在 Repositories 上点右键,选择 ”Create New Repositories” ,创建新的版本库:
<!----><!----> <!---->可以选择生成默认的结构 (trunk, branches, tags) ,还可以通过 ” 新建 ”->”Folder…” 来创建其它目录。 <!----><!----><!---->
另外, VisualSvn Server 已经将 Apache 和 Subversion 集成好了,生成 HTTP 的访问方式 :http://PC_NAME:PORT/svn/Project_Name 。 <!---->
并且在 E:/Repositories 目录下生成相应的结构:
5. <!----><!----> <!---->为版本库添加用户及设置用户权限:
在 MyProject 上点右键, ” 所有任务 ” -> “Manager Security…” ( 也可以选择 ”Properties”) :
<!----><!----> <!---->可以看到,权限设置界面与系统的权限设置界面基本一致,可以通过 ”Add…” 来添加相应的用户:
<!----><!----> <!---->完成之后,就可以在浏览器中查看:
==============================================================
源代码控制VisualSVN Server的配置和使用方法
在第一篇文章《我使用的项目管理工具【Basic Tools】》发布后,根据大家的回复,我需要向大家说明几个问题:
1.为什么要用VisualSVN Server,而不用Subversion?
回答:
因为如果直接使用Subversion,那么在Windows 系统上,要想让它随系统启动,就要封装SVN Server为windws service,还要通过修改配置文件来控制用户权限,另外如果要想以Web方式【http协议】访问,一般还要安装配置Apache,如果是新手,岂不是很头痛?而VisualSVN Serve集成了Subversion和Apache,省去了以上所有的麻烦。安装的时候SVN Server已经封装为windws service,Apache服务器的配置也只是在图像界面上,指定认证方式、访问端口等简单操作;另外,用户权限的管理也是通过图像界面来配置。
2.为什么不用TFS?
回答:
因为我们一开始就是用Subversion和TortioseSVN,所以就没有更换其他的软件。至于TFS至今没有用过,其实,我只是看了一些的文章而已,对它也不了解。
3.VisualSVN Server是免费的吗?
回答:
是的,VisualSVN Server是免费的,而VisualSVN是收费的。VisualSVN是SVN的客户端,和Visual Studio集成在一起, VisualSvn Server是SVN的服务器端,包括Subversion、Apache和用户及权限管理,优点在上面已经说过了。
好了,言归正传,正式开始我们今天的教程。
一、VisualSVN Server的配置和使用方法【服务器端】
安装好VisualSVN Server后,运行VisualSVN Server Manger,下面是启动界面:
好的,下面我来添加一个代码库【Repository】,如下图:
按上图所示,创建新的代码库,在下图所示的文本框中输入代码库名称:
注意:上图中的CheckBox如果选中,则在代码库StartKit下面会创建trunk、branches、tags三个子目录;不选中,则只创建空的代码库StartKit。
点击OK按钮,代码库就创建成功了。
创建完代码库后,没有任何内容在里面。我会在这个教程的第二部分说明如何迁入源代码。
下面,我们开始安全性设置,在左侧的Users上点击右键:
输入上面的信息,点击OK,我们就创建一个用户了。按照上面的过程,分别添加用户Developer1、tester1、manager1,好了,我们开始添加这些用户到我们刚才创建的项目里:
点击上图中的"Add..."按钮,在下图中选择我们刚才添加的用户,点击OK按钮:
说明:大家可能注意到了下图中的Groups,是的,你也可以先创建组,把用户添加到各个组中,然后对组进行授权,操作比较简单,在此略过。
按照下图所示,分别对用户【或组】进行授权:
点击"确定"按钮,上面的用户就具有了访问StartKit代码库的不同权限。
因为用户starter在团队中是新来者,不希望他向代码库中提交新代码,所以他只能读取代码库中的代码,不能提交代码。tester1是测试人员,不负责代码编写,所以也是只读权限。而Developer1和manager1是开发人员和项目经理,自然具有读、写的权限。
在实际的项目开发过程中,Developer和tester往往不可能只有一个人,这时候使用组来授权更加方便,这个大家可以自己练习一下。
作者:ttzhang(Technology Life--张涛的技术博客)出处:http://ttzhang.cnblogs.com/ 本文版权由作者全部保留,欢迎转载,但未经作者同意必须保留此段声明,且在文章页面明显位置给出原文连接,否则保留追究法律责任的权利。