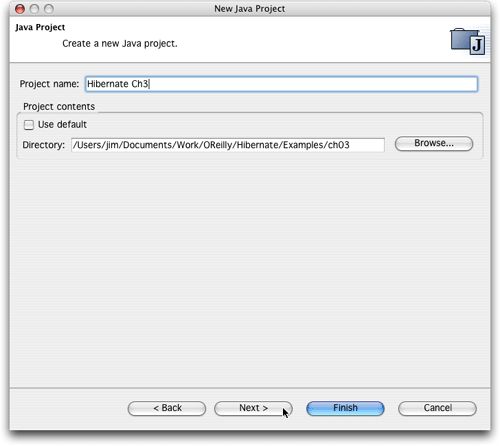在Eclipse中使用Hibernate插件*****配置
如果您准备创建一个新的Eclipse项目,以便使用示例源代码目录中的一个,只需选择File -> New -> Project。选择创建一个Java项目,然后单击Next,为其命名(我使用的是“Hibernate Ch3”,如图11所示),取消对Use default复选框的选择,以便可以告诉Eclipse现有项目目录的位置,然后单击Browse按钮,定位它在驱动器上的具体位置。现在可以单击Finish,创建该项目,但是我一般喜欢单击Next,然后再次检查Eclipse的选择。(当然,如果有什么出错,您始终可以返回并修改项目属性,但是我发现,如果存在库丢失之类的错误,马上就会面对大量的错误和警告,这实在是一件麻烦的事情。)
此处我的警告是多余的。Eclipse清楚目录的架构及用法,还找出了我曾下载和安装过的所有第三方库,以便让Hibernate和HSQLDB数据库引擎能够运行。这种智能适应性是Eclipse的重要特性之一。图12显示我们的新项目已经打开并准备好用于实验了。它还显示,Eclipse不喜欢把窗口缩到足够小以适应适当的屏幕快照。从现在起,我只能捕捉窗口的一部分。
接下来要创建一个Hibernate Synchronizer可以使用的Hibernate配置文件。src目录中已经存在一个hibernate.properties文件,它说明了书中例子的配置,但是Hibernate Synchronizer只能使用Hibernate的基于XML的配置方法。所以,我们需要把hibernate.properties文件的内容复制到一个新的hibernate.cfg.xml文件中去。从好的方面来说,这使我们可以见识Hibernate Synchronizer的一项特性,即配置文件向导。选择File -> New -> Other,单击新可用的Hibernate类别,选中Hibernate Configuration File,然后单击Next。

图13. 启动Hibernate Configuration File向导
当向导启动后,它所提供的用于放置文件的目录取决于当前在Eclipse中选中的文件。出于一致性方面的考虑,一定要把它和properties版本一起放在顶级的src目录中。填入向导所需的其余信息,匹配配置的properties版本,如图14所示。注意,与使用Ant控制Hibernate的执行(这是Developer's Notebook一书中所使用的方法)不同,当调用Hibernate时,我们无法控制当前的工作目录,所以需要在URL中使用一条到数据库文件的完全限定路径。我使用的值是(有点难看):jdbc:hsqldb:/Users/jim/Documents/Work/OReilly/Hibernate/Examples/ch03/data/music。(如果有人能告诉我如何让Eclipse或Hibernate Synchironizer对一个项目使用特定的工作目录,我肯定会很感兴趣。我在Eclipse方面还是一个新手,所以如果知道这种情况是可能的,只是我不知道如何去做,我肯定不会感到吃惊。)
图14. 填写配置文件的详细信息
填写Driver Class时有一点奇怪:需要单击Browse按钮,并开始输入驱动程序的类名。如果输入“jdbcD”,窗口将只会给出两个选择,很容易就可以找出正确的选择,如图15所示。
按照图14所示设置适用于您自己的安装的值之后,就可以单击Finish来创建配置文件。Hibernate Synchronizer现在已经可以使用了。它打开了创建的文件,所以可以看到一个Hibernate的XML配置文件的结构和详细信息。
一种快速测试该配置是否生效的方式是使用其他的向导界面。选择File -> New -> Other,单击新可用的Hibernate类别,选中Hibernate Mapping File,然后单击Next。当向导出现时,它应该填充了刚才输入的所有设置信息,可以单击Refresh按钮来确定它可以与数据库通信,它还会显示找到了一个TRACK表。第一次这样做的时候,由于某种原因,您可能必须确认包含HSQLDB驱动程序的.jar文件的位置,但是这种情况只会发生一次。不管怎样,确认了一切正常之后,单击Cancel,而不是实际创建映射,因为我们想使用手动创建的已有映射文件。