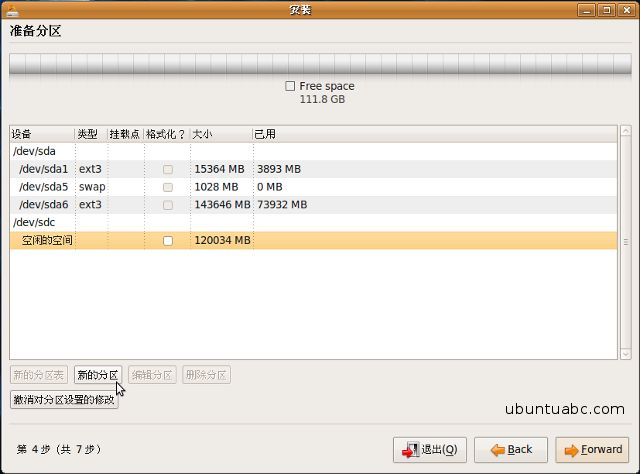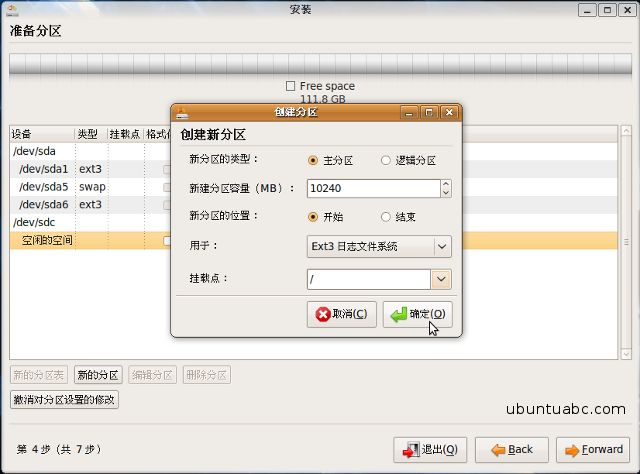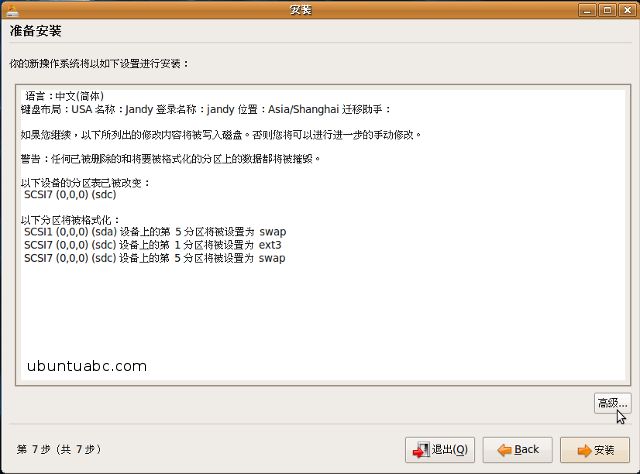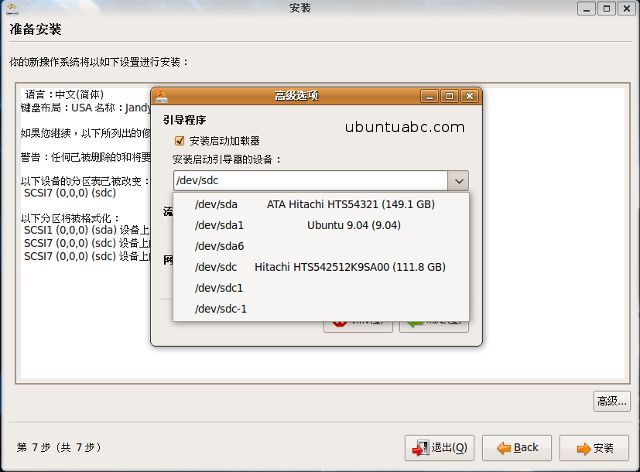[转]真正把Ubuntu装到移动硬盘里
真正把Ubuntu装到移动硬盘里
作者:Jandy
用移动硬盘安装Ubuntu的好处:
救急:当电脑里的系统不能启动,而又急需里面的资料时,用移动硬盘启动,可以直接进行工作,也可以把资料拷到移动硬盘或另一台电脑上。
便携:随身带个移动硬盘,不管走到哪里,随便找台电脑插上就能使用自己的系统和应用程序。
隐私:所有数据都保存在移动硬盘里,电脑硬盘里不会留下任何痕迹。
用UNetbootin安装到U盘或移动硬盘里的Ubuntu只是相当于一个Live CD,关机后,所有保存在U盘或移动硬盘里的个人文件和系统设置都将消失。
用本文介绍的方法安装的系统,可以象正常安装的系统一样使用,可以保存个人文件及系统设置。安装过程也很简单,步骤和正常安装基本一样,只是分区时把分区创建在移动硬盘上,然后在“准备安装”那一步点“高级”,在高级选项里把“启动加载器(启动引导器)”安装在移动硬盘即可。
这样安装对硬盘里的系统毫无影响,拔掉移动硬盘后,依然可以从硬盘启动原来的系统。
详细步骤如下:
预备工作:
1、备份移动硬盘和电脑硬盘的文件。虽然正确操作的话,不会破坏硬盘里的数据,但为了避免误操作,还是按照操作规程来做为好。
2、删除移动硬盘的一个分区,空出一块未分区的空间。建议尽量使用靠前的分区,第一个分区最佳。
开始安装:
1、把移动硬盘接到电脑上,用Live CD或Live USB启动电脑,选择“试用 Ubuntu 而不改变计算机中的任何内容”。进入Live桌面。双击桌面上的“安装”图标。
2、语言选择“中文(简体)”。
3、区域选择“Asia”,城市选择“Shanghai”。
4、键盘布局选择“USA”。
5、预备硬盘空间选择“手动指定分区(高级)”。
6、这里的“/dev/sdc”就是我的移动硬盘,“/dev/sda”则是电脑里的硬盘,注意别选错硬盘了!选择“空闲的空间”。
7、点“新的分区”。
8、先分一个“/”分区:“新分区的类型”选择“主分区”,“新建分区容量(MB)”填入“10240”,“新分区的位置”选择“开始”,用于“Ext3日志文件系统”,挂载点“/”。
9、再点“空闲的空间”。
10、点“新的分区”。
11、现在建一个交换空间:“新分区的类型”选择“逻辑分区”,“新建分区容量(MB)”填入“1024”,“新分区的位置”选择“开始”,用于“交换空间”,“挂载点”不用选。
12、分区完毕,点“Forward”。
13、填写个人信息:
“你的名字是什么?”这个随便,启动后会显示在桌面的右上角;
“您想用什么名字作为登录名?”这个是你开机登录时要输入的用户名;
“自动登录”建议不要选择,选择“需要密码以登入”。
填写完毕,点“Forward”。
14、重点来了!其实上面的步骤都跟正常安装基本一样,要使移动硬盘里的Ubuntu能正常启动,重点就在后面这几步:准备安装前,点“高级”。
15、在高级选项里,选中“安装启动加载器”,“安装启动引导器的设备”选择移动硬盘。然后点“确定”。
16、点“安装”。
17、安装完毕。点“继续测试”可以继续使用Live桌面;点“现在重启”,然后在开机时按某个功能键把移动硬盘设为启动设备(如F9、F12,启动时注意看屏幕下面的提示),即可用移动硬盘里的系统启动。和正常安装的系统一样,可以保存设置和文件,可以更新。
本文地址:http://ubuntuabc.com/123/?p=58来自:UbuntuABC
-
非商业性转载,请署作者名并添加来源链接;商业性使用,请联系作者。
![[转]真正把Ubuntu装到移动硬盘里](http://img.e-com-net.com/image/product/f062a5191c834adfb0057ba1d976a03d.jpg)