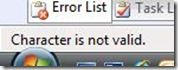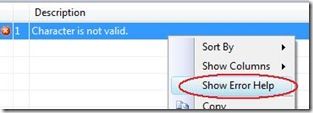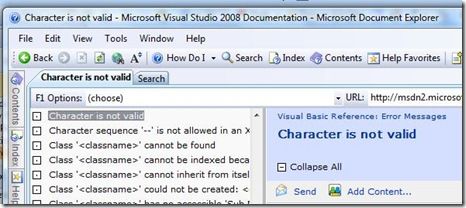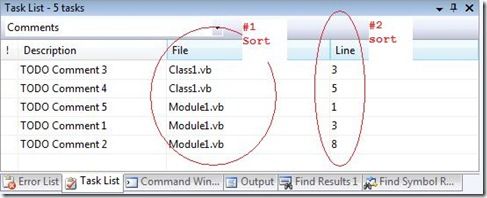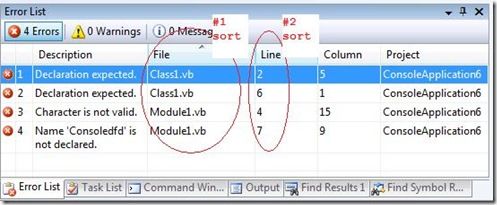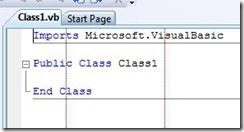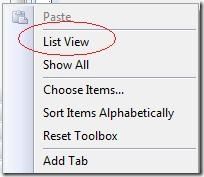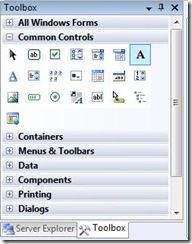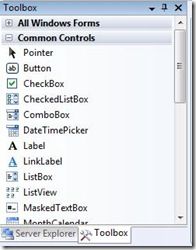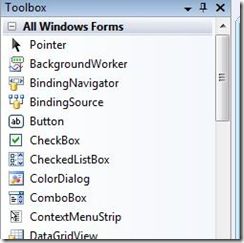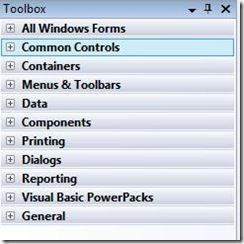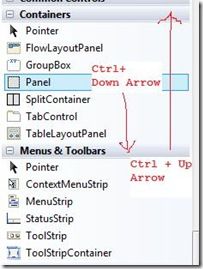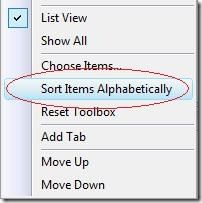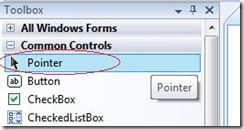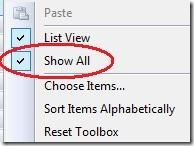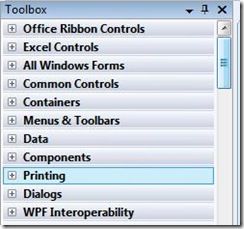Visual Studio 2008 每日提示(十九)
本篇包括tip181-tip190
http://www.watch-life.net/visual-studio/visual-studio-2008-tip-day-19.html
#181、按Ctrl+Shift+F12 在错误列表查看下一个错误记录
原文链接:You can use Ctrl+Shift+F12 to view the next Error listed in the error list
操作步骤:
如题,你可以按Ctrl+Shift+F12在错误列表定位到下一个错误记录。当然也可以输入命令:视图.下一错误。
同时在查看错误的时候,状态栏也会显示错误的内容。
评论:在作者文章里充满着大量这样用键盘快捷键来定位的操作。
#182、从错误列表定位到错误帮助目录
原文链接:You can view an error's help documentation directly from the Error List
操作步骤:
右键单击错误列表,从右键菜单选择“显示错误帮助”项
此命令会启动外部帮助浏览器,并定位具体的错误
评论:我想没人怀疑微软的msdn文档的价值,恐怕在这点上没那家公司出其右。
#183、在错误列表和任务列表,用多个方式排序
原文链接:You can do multi-column sorting (secondary sort, etc.) in both the Error List and Task List
操作步骤:
1、单击你想作为主排序的列头。
2、按Shirt,单击作为第二排序的列头。
3、重复第二步的操作,选择更多的列
评论:排序后可以更好找到你所需的错误或任务。
#184、在编辑器显示基准线(Guidelines)
原文链接:You can display Guidelines in the Editor
操作步骤:
1、打开注册表编辑器,转到HKEY_CURRENT_USER\Software\Microsoft\VisualStudio\9.0\Text Editor
2、添加一个名为“Guides ”的字符串键(RG_SZ))
3、键值为:RBG(x,y,z) n1,...,n13,x,y,z的值是RGB值,n是数字,可以最多有12条基准线。
例如: RBG(128,0,0) 5, 20 则有两根红色的基准线位于的第5和第20的位置。如下图所示
评论:这个技巧需要修改注册表来实现。不过需要才重启vs2008才可以看见。
#185、在工具箱,在图标视图和列表视图两种方式切换
原文链接:You can switch between Icon View and List Item View in the toolbox
操作步骤:
右键单击你想选择工具组的任意位置,在右键菜单中不选中“列表视图”,就会切换到图标视图。
列表视图(默认)
评论:在图标状态看起来也挺舒服的,不必拖动滚动条了。
#186、用“*”展开和用“/”折叠工具箱
原文链接:You can use '*' to Expand All and '/' to Collapse All in the Toolbox
操作步骤:
可以通过按快捷键来在工具栏展开或折叠项,按“*”展开
按“/”折叠
评论:我习惯用鼠标来操作
#187、在工具箱,用Ctrl+Up 和Ctrl+Down 在不同的控件组移动
原文链接:You can use Ctrl+Up and Ctrl+Down to move among the various control groups in the Toolbox
操作步骤:
按“Ctrl+上箭头”向上一个控件组移动,按“Ctrl+下箭头”向下一个控件组移动。
评论:这样移动还是比较方便。
#188、按字母顺序给给工具箱排序
原文链接:You can sort items in the Toolbox alphabetically
操作步骤:
大部分时间工具箱控件是按字母排序的,不过如果你想重置的话,可以打开工具箱,右键单击,从右键菜单选择“按字母顺序排序”。
评论:这功能用的比较少,一般控件都会按字母顺序排好了序。
#189、每个工具组都有个指针空间,它是做什么的呢?
原文链接:Why does each Toolbox group have a Pointer control, and what does it actually do
操作步骤:
在工具箱,用鼠标左键点一个控件后(鼠标处于非按下状态),把光标移到一个winform后光标就会有个“拖拽”的标志,单击后就会添加该控件。而单击前,我想放弃选择这个控件,就只要左键单击一下“指针”控件就放弃刚才的选择。
评论:这个情况只是适用于winform的情形,至于webform 只能拖过左键拖拽的方式才可以添加控件。对于拖拽的方式(无论winform还是webform)如果想放弃选择的控件,只要把光标放过到“指针”控件上,松开左键即可。注意:这里的“指针”本质上不是控件。
#190、显示所有隐藏的控件
原文链接:You can do a "show all" to find your "hiding" toolbox controls
操作步骤:
工具箱默认不会显示所有的控件,显示的控件是适用当前活动的编辑器的控件,无法当前活动编辑器使用的控件是默认隐藏的。另外,一些新增的控件也是不可见。如果想把隐藏的控件都显示出来。右键单击工具箱,在右键菜单选中“全部显示”项。
不过,不适用当前活动编辑的控件将显示不可用。
评论:对于新增的控件,这个操作有必要。
更多文章见:守望轩[http://www.watch-life.net/]