CVS 服务器架设
最近公司新开发一个项目,由于参与人员比较多,所以使用到CVS来进行代码管理工作。
由于之前只会使用cvs,没有进行架设过服务器,这次自己晚上研究了一下,大概用了2个小时时间,就搞定了cvs服务器的架设。下面我把我的架设方法与大家分享一下。
1。下载cvsnt-2.0.41.exe与wincvs.exe,可以google一下。具体地址不提供给各位了
2。安装cvsnt-2.0.41.exe,所以步骤都选择默认,(注意:很重要)
3。cvsnt配置:
安装完成后。开始-程序-cvsnt-Service control panel ,运行cvsnt,界面如下:
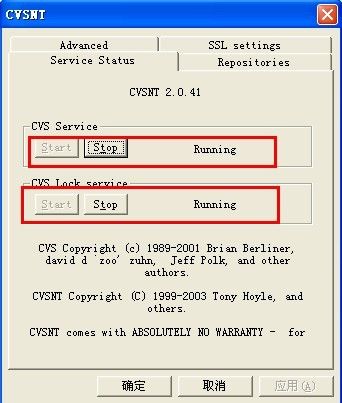
红色地方选中:
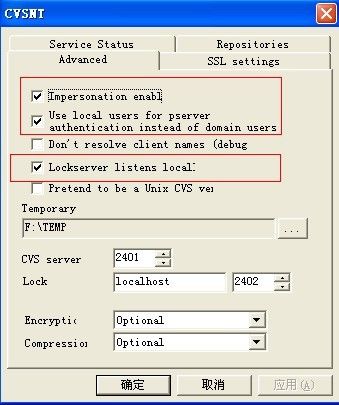
(1). 准备2个CVSNT的工作目录:
F:\CVS_MYTOUR (存放自己源代码的根目录)
F:\Temp (存放CVS出错信息的目录)
(2).
选择Repository页面,点按Add按钮,选择已经准备好的F:\CVS_MYTOUR这个目录,确认,OK,Yes,这时会在F:\CVS_MYTOUR下面建立CVSRoot目录,这是CVS默认的管理目录(默认模块)。如果报错,那是系统Path路径未设置正确。
(3). 选择Advanced页面,勾上Use local users for pserver ...,(Why? I don’t know!J),在Temporary栏选择已经准备好的F:\Temp,确认,OK。
(4). 点按【应用】按钮,确认,退出,OK,搞定!!
如果添加报错的话,有两个问题:
1。安装步骤有问题。
2。软件损坏或版本问题,换个版本安装
WinCVS安装。。。咯
WinCVS页面设置:
注:此页面设置WinCVS的外挂编辑程序,通常使用UltraEdit比较方便。
1. 设置管理员的工作路径:可以点按图标 ,或View=>Browse Location=>Change…菜单进行设置,选择已经准备好的路径:E:\CVSClient\Admin,确认,OK,这时此目录将出现在WinCVS的左边导航栏【Workspace】内。
2. 至此, WinCVS就被配置成了远程的管理员使用状态,下面进行一般管理员需要的基本操作演练。
演练的内容为:Administrator需要管理 aa,bb,cc三个用户,分别为这3个用户建立工作目录,每个人只能访问自己的工作目录。同时,只有Administrator 能够进行权限分配,其它人没有任何管理权限。
配置如图:
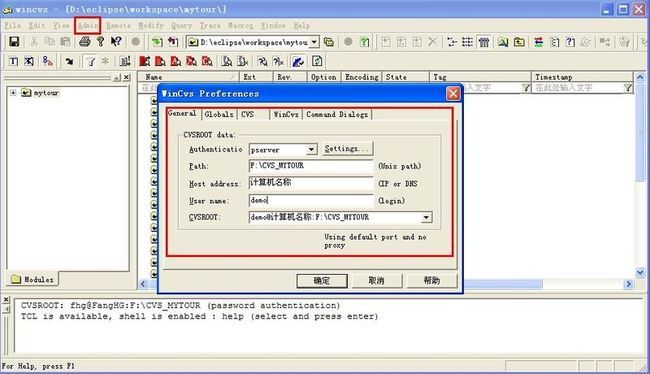
登陆远程CVSNT:
◇ 选择Admin=>Login菜单,默认设置,OK。
◇ 弹出密码输入框,确认,OK。注意观察输出框【OutPut】的返回结果。
***** CVS exited normally with code 0 ***** 成功
***** CVS exited normally with code 1 ***** 失败(检查配置字符串的问题)
Checkout默认模块:(CVSRoot管理模块)
◇ 在左边导航栏【Workspace】内,选择【Admin】点按右键,选择【Checkout
modules…】,在【Checkout settings】中输入CVSRoot,确定,OK。如下图:
◇ 如果成功的话,会在【Admin】栏下增加一个【CVSRoot】目录。表示您已经将【
CVSRoot】这个管理模块下载到本地了。
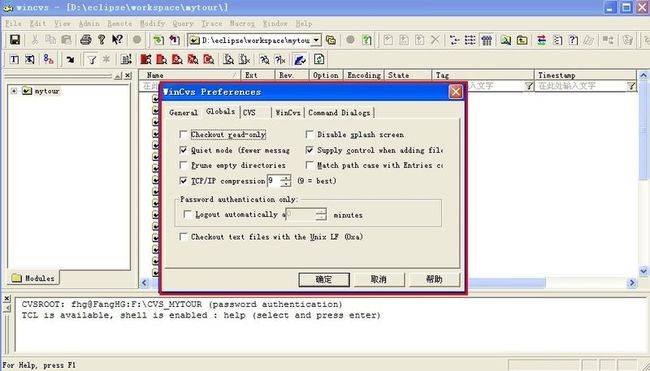
以下CVS中目录权限内容为参考一些网友的做法:
3. CVS中目录权限介绍:
◇ 系统支持的目录权限列表:
r (读取权限)
w (写入权限)
c (创建和删除权限)
n (没有任何权限)
◇ 默认情况下,任何用户都拥有任何目录的所有权限。
◇ 任何情况下只有目录的拥有者和Administrator才有权力更改目录的使用权限。下面将会介绍如何修改目录权限和目录的拥有者。
4. 修改CVSRoot的权限:只让Administrator拥有rcw三种全部权限。
◇ 选中刚刚下载的【CVSRoot】模块,【Ctrl+L】或Admin=>Command Line…,弹出Command Line Settings对话框,直接执行CVS命令。
◇ 取消所有用户的默认权限:cvs chacl default:n 回车,OK,完成。 (2.5.03的命令是这样的,cvs chacl -a (权限) -u 用户 目录)
◇ 设置Administrator拥有所有权限:cvs chacl administrator:rcw 回车,OK,完成。
◇ 更改【CVSRoot】的拥有者:cvs chown administrator 回车,OK,完成。
◇ 查看【CVSRoot】的权限状态:cvs lsacl 回车,OK,在【Output】中显示:
Owner: administrator
default:n
administrator:rwc
◇【CVSRoot】的权限配置完毕。
5. 编写代码库中的模块文件,便于多用户下载方便。
l 需要自己编写的模块文件格式如下:(实现基本功能)
【模块一的描述】【n个空格或参数】【相对目录路径一(DirA)】
【模块二的描述】【n个空格或参数】【相对目录路径二(DirB)】
……
【模块X的描述】【n个空格或参数】【相对目录路径X(DirX)】
◇【描述信息】与【相对路径】在字面上不一致时,需要使用-a参数。
◇ 【相对路径】指的是CVS会自动带上根路径,这里是F:\KHRoot,所以上面例子的完整路径为:F:\KHRoot\DirA
◇ 了解了模块文件结构,现在来实际操作一把:双击【CVSRoot】模块下的modules文件,用UltraEdit打开进行编辑。
◇ 为Jackey,Goury,Riolee三个用户分配工作目录和完成其它模块描述。
CVSRoot CVSRoot
Jackey工作目录 -a Jackey
Goury工作目录 -a Goury
Riolee工作目录 -a Riolee
◇ 编辑完毕,存盘。回到WinCVS,选中modules这个文件【Ctlr+M】或右键选择【Commit selection…】,默认设置,【确认】,OK,完成上传。
6 . 为三个用户分别上传工作目录:
◇ 在YCW2000机器上的E:\CVSClient\Admin分别建立三个目录分别名为:Jackey,Goury,Riolee,作为临时交换目录。
◇ 在新创建的每个目录中用UltraEdit或拷贝一个Readme.txt作为引子文件!!:)
◇ 然后,回到WinCVS,在【Workspace】栏的【Admin】目录下形成如下的目录结构:
◇ 分别选中Goury,Jackey,Riolee,右键,点按【Import Module】,选择【Continue】,其它全部使用默认值,【确定】,OK,完成上传工作。
◇ 仔细观察【Output】窗口,确认都成功上传了。
◇ 转移到系统的Explore程序中,删除E:\CVSClient\Admin目录下的Jackey,Goury,Riolee三个目录。然后回到WinCVS当中。(一定要删除!!!:)
◇ 至此,就完成了工作目录的上传工作。
7. 【Checkout】下载3个用户的工作目录到【Admin】目录下:
◇ 在【Workspace】栏选择【Admin】目录,右键,点按【Checkout Module…】,如下图:
◇ 选择【…】,得到CVSNT上最新的模块配置情况,弹出如下的信息框:
◇ 这个结构图就是刚才在modules当中编写的模块文件格式信息。选择【Jackey工作目录】,下载到YCW2000机器的E:\CVSClient\Admin目录下。
◇ 按照以上操作,依次分别下载【Goury工作目录】和【Riolee工作目录】。形成如下状态:
8. 为三个用户分别设置各自目录的访问权限。(只有自己才能访问自己的工作目录)
◇ 选中【Goury】目录,【Ctrl+L】或Admin=>Command Line…,弹出Command Line Settings对话框,直接执行CVS命令。
◇ 取消所有用户的默认权限:cvs chacl default:n 回车,OK,完成。
◇ 设置Goury拥有所有权限:cvs chacl goury:rcw 回车,OK,完成。
◇ 查看【CVSRoot】的权限状态:cvs lsacl 回车,OK,在【Output】中显示:
Owner: administrator
default:n
goury:rwc
◇ 按照以上的方法依次分别设置【Jackey】与【Riolee】的工作目录访问权限。
◇ 至此,完成了3个用户的目录权限分配。注意,虽然Administrator也没有权力再次【Checkout】那3个用户的工作目录,但是它是这些目录的拥有者又是Administrator,因此,只有它才有权力更改这些目录的访问权限。
9. CVSNT系统中的用户管理原则:
◇ CVSNT的用户与本机(这里是Server机器)上的NT用户是相关联的,即CVSNT用的全是本机上存在的已有用户,因此在默认情况下可以不用设置任何用户名,只要使用本机上已经存在的用户名就可以用WinCVS进行登陆。
◇ 只有用Administrator身份登陆到CVSNT系统中,才有权力进行新用户的创建和删除。
◇ 使用CVS创建的新用户,必须与服务器端机器上的NT用户相绑定,才能生效;因此,这个新用户实际上是绑定它的NT用户的一个替身,在CVS系统中称为“别名”。
◇ 一个NT用户可以有多个‘替身’或‘别名’,充当多个CVS用户。
10. 用WinCVS进行新用户的添加和删除。(确保使用Administrator登陆)
◇ 【Ctrl+L】或Admin=>Command Line…,弹出Command Line Settings对话框,直接执行CVS命令。
◇ 添加新用户【Killer】:cvs passwd -a Killer 回车,设置密码,OK,完成。
◇ 绑定【Killer】到【Jackey】:cvs passwd -r Jackey Killer 回车,设置密码,OK,完成。
◇ 两次输入的密码可以不同,但以第二次输入的密码为最终密码。
◇ 删除用户【Killer】:cvs passwd -X Killer 回车,OK,完成。
◇ 其它特殊的功能查看passwd命令的帮助。
11.使用完毕后,一定要【Logout】,因为WinCVS退出时并不会自动注销自己在远端的会话;这样做是为了防止其它人接着打开WinCVS,不用登陆就可以完成你能进行的所有操作了。
6 WinCVS中常见的特殊操作:
6.1 如何删除下载的文件或目录:
1. 选中下载的某个或多个文件,执行【Remove】命令。
2. 再次选中这些文件,执行【Commit】命令就完成了删除文件的操作。
3. 本质上CVS是不会删除任何文件和目录的,即使是执行了以上操作,删除了某些文件,远端CVS实际执行的是将提交删除的文件放到了一个叫【Attic】的目录下,因此,这些被删除的文件是可以通过一定的方法恢复的。
6.2 如何恢复已经删除的文件或目录:
1. 在执行了【Remove】命令之后恢复文件。
◇ 【Ctrl+L】直接输入命令cvs add xxxxx,或执行【Add Selection】界面操作。
◇ 这样就可以直接恢复还未提交的删除文件。
2. 在执行了【Commit】命令之后恢复文件。
◇ 只能用【Ctrl+L】直接输入命令cvs add xxxxx,这时会得到一个空的文件。
◇ 选中这个空文件,执行【Update】操作,得到这个文件的实体。
◇ 再次选中这个文件,执行【Commit】操作,得到这个文件最新版本。
3. 由于CVS系统中本质上不会删除任何目录,因此,谈不上对目录的恢复,但是CVS系统默认情况下是要在用户本机上(如:YCW2000)要删除空目录,因此,可以用如下方法得到已被删除的空目录:cvs checkout -p xxx,也可以在Admin=>Preference的【Globals】页面进行设置。
4. 可见,CVS系统能够保证:只要上传到服务器的文件,无论你怎么在远程进行如何的操作,正常的或非正常的操作,都可以用Administrator登陆上去,通过以上的方法找到丢失的文件。除非用户进入到远端服务器,将文件手动删除,那就没办法了:)
6.3 如何得到以前版本的文件:
1. 有时我们需要得到以前版本的文件,而WinCVS默认方式只传递最新的版本。
2. 选中某个文件,【Ctrl+G】或右键,点按【Graph selection…】,使用默认设置,就可以得到该文件所以版本的图形结构描述。
3. 选中一个版本,右键,点按【Retrieve revision】,就可以得到相应的老版本文件。当然也可以得到最新版本的文件:)
6.4 有时WinCVS会变得异常缓慢,怎么办?
1. 确认安装了WinCVS的机器上没有安装CVSNT服务器端,因为它们使用的版本有可能不一致。
2. 只安装了WinCVS,但以前安装过其它版本的WinCVS,怎么办?
3. 先卸载所有的WinCVS系统,删除安装目录下的残留文件。
4. 打开注册表编辑器,全程查找cvs关键字,找到一个删除一个,一直到找不到为止!!:)
5. 重新安装WinCVS,这个问题基本上就可以解决了,我就是这样解决,不晓得你那里如何?:)
7 其它说明:
1. 本文的重点在介绍如何让使用者搭建CVSNT+WinCVS这个系统,因此重点介绍了管理员的常用操作,至于一般用户使用到的操作,相对比较简单和单一,使用WinCVS的次数多了,很快就会熟悉它了。
2. 这篇文档只是窥探了CVS的一点皮毛而已,CVS当中还有很多高级的用法,以及上百个命令,还有很多新鲜的管理源代码的方法,比如:tag,branch等模式;因此,热烈欢迎大家积极探索,不断共享,不断进步。。。。。。。。
3. 另外,cvs.html这个帮助,里面的信息也很丰富,但是,很多地方写得不够清楚,需要不断猜测和实践才能知道怎么回事,本文的很多经验都是看这个帮助,如此这般,采用这个笨办法得到的。。。。。。
4. 最后,祝愿看到此文的人,得到的帮助、提高等好处大于或等于浪费的时间、反而退步等坏处!!
由于之前只会使用cvs,没有进行架设过服务器,这次自己晚上研究了一下,大概用了2个小时时间,就搞定了cvs服务器的架设。下面我把我的架设方法与大家分享一下。
1。下载cvsnt-2.0.41.exe与wincvs.exe,可以google一下。具体地址不提供给各位了
2。安装cvsnt-2.0.41.exe,所以步骤都选择默认,(注意:很重要)
3。cvsnt配置:
安装完成后。开始-程序-cvsnt-Service control panel ,运行cvsnt,界面如下:
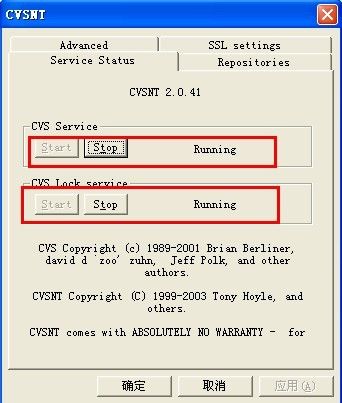
红色地方选中:
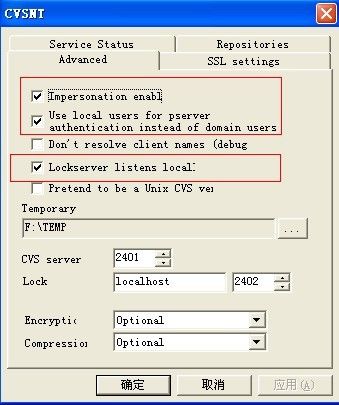
(1). 准备2个CVSNT的工作目录:
F:\CVS_MYTOUR (存放自己源代码的根目录)
F:\Temp (存放CVS出错信息的目录)
(2).
选择Repository页面,点按Add按钮,选择已经准备好的F:\CVS_MYTOUR这个目录,确认,OK,Yes,这时会在F:\CVS_MYTOUR下面建立CVSRoot目录,这是CVS默认的管理目录(默认模块)。如果报错,那是系统Path路径未设置正确。
(3). 选择Advanced页面,勾上Use local users for pserver ...,(Why? I don’t know!J),在Temporary栏选择已经准备好的F:\Temp,确认,OK。
(4). 点按【应用】按钮,确认,退出,OK,搞定!!
如果添加报错的话,有两个问题:
1。安装步骤有问题。
2。软件损坏或版本问题,换个版本安装
WinCVS安装。。。咯
WinCVS页面设置:
注:此页面设置WinCVS的外挂编辑程序,通常使用UltraEdit比较方便。
1. 设置管理员的工作路径:可以点按图标 ,或View=>Browse Location=>Change…菜单进行设置,选择已经准备好的路径:E:\CVSClient\Admin,确认,OK,这时此目录将出现在WinCVS的左边导航栏【Workspace】内。
2. 至此, WinCVS就被配置成了远程的管理员使用状态,下面进行一般管理员需要的基本操作演练。
演练的内容为:Administrator需要管理 aa,bb,cc三个用户,分别为这3个用户建立工作目录,每个人只能访问自己的工作目录。同时,只有Administrator 能够进行权限分配,其它人没有任何管理权限。
配置如图:
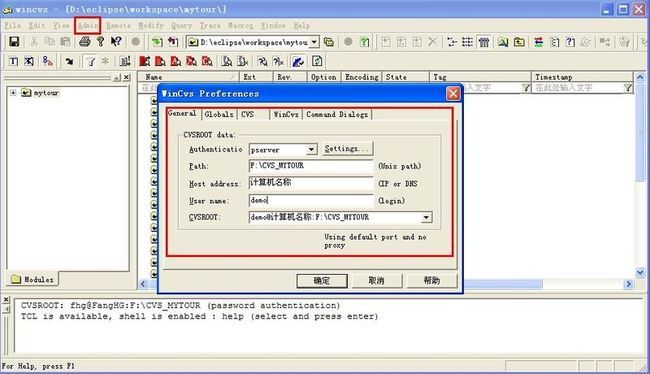
登陆远程CVSNT:
◇ 选择Admin=>Login菜单,默认设置,OK。
◇ 弹出密码输入框,确认,OK。注意观察输出框【OutPut】的返回结果。
***** CVS exited normally with code 0 ***** 成功
***** CVS exited normally with code 1 ***** 失败(检查配置字符串的问题)
Checkout默认模块:(CVSRoot管理模块)
◇ 在左边导航栏【Workspace】内,选择【Admin】点按右键,选择【Checkout
modules…】,在【Checkout settings】中输入CVSRoot,确定,OK。如下图:
◇ 如果成功的话,会在【Admin】栏下增加一个【CVSRoot】目录。表示您已经将【
CVSRoot】这个管理模块下载到本地了。
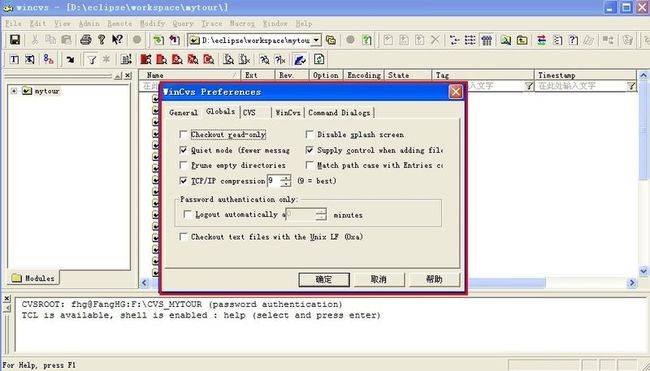
以下CVS中目录权限内容为参考一些网友的做法:
3. CVS中目录权限介绍:
◇ 系统支持的目录权限列表:
r (读取权限)
w (写入权限)
c (创建和删除权限)
n (没有任何权限)
◇ 默认情况下,任何用户都拥有任何目录的所有权限。
◇ 任何情况下只有目录的拥有者和Administrator才有权力更改目录的使用权限。下面将会介绍如何修改目录权限和目录的拥有者。
4. 修改CVSRoot的权限:只让Administrator拥有rcw三种全部权限。
◇ 选中刚刚下载的【CVSRoot】模块,【Ctrl+L】或Admin=>Command Line…,弹出Command Line Settings对话框,直接执行CVS命令。
◇ 取消所有用户的默认权限:cvs chacl default:n 回车,OK,完成。 (2.5.03的命令是这样的,cvs chacl -a (权限) -u 用户 目录)
◇ 设置Administrator拥有所有权限:cvs chacl administrator:rcw 回车,OK,完成。
◇ 更改【CVSRoot】的拥有者:cvs chown administrator 回车,OK,完成。
◇ 查看【CVSRoot】的权限状态:cvs lsacl 回车,OK,在【Output】中显示:
Owner: administrator
default:n
administrator:rwc
◇【CVSRoot】的权限配置完毕。
5. 编写代码库中的模块文件,便于多用户下载方便。
l 需要自己编写的模块文件格式如下:(实现基本功能)
【模块一的描述】【n个空格或参数】【相对目录路径一(DirA)】
【模块二的描述】【n个空格或参数】【相对目录路径二(DirB)】
……
【模块X的描述】【n个空格或参数】【相对目录路径X(DirX)】
◇【描述信息】与【相对路径】在字面上不一致时,需要使用-a参数。
◇ 【相对路径】指的是CVS会自动带上根路径,这里是F:\KHRoot,所以上面例子的完整路径为:F:\KHRoot\DirA
◇ 了解了模块文件结构,现在来实际操作一把:双击【CVSRoot】模块下的modules文件,用UltraEdit打开进行编辑。
◇ 为Jackey,Goury,Riolee三个用户分配工作目录和完成其它模块描述。
CVSRoot CVSRoot
Jackey工作目录 -a Jackey
Goury工作目录 -a Goury
Riolee工作目录 -a Riolee
◇ 编辑完毕,存盘。回到WinCVS,选中modules这个文件【Ctlr+M】或右键选择【Commit selection…】,默认设置,【确认】,OK,完成上传。
6 . 为三个用户分别上传工作目录:
◇ 在YCW2000机器上的E:\CVSClient\Admin分别建立三个目录分别名为:Jackey,Goury,Riolee,作为临时交换目录。
◇ 在新创建的每个目录中用UltraEdit或拷贝一个Readme.txt作为引子文件!!:)
◇ 然后,回到WinCVS,在【Workspace】栏的【Admin】目录下形成如下的目录结构:
◇ 分别选中Goury,Jackey,Riolee,右键,点按【Import Module】,选择【Continue】,其它全部使用默认值,【确定】,OK,完成上传工作。
◇ 仔细观察【Output】窗口,确认都成功上传了。
◇ 转移到系统的Explore程序中,删除E:\CVSClient\Admin目录下的Jackey,Goury,Riolee三个目录。然后回到WinCVS当中。(一定要删除!!!:)
◇ 至此,就完成了工作目录的上传工作。
7. 【Checkout】下载3个用户的工作目录到【Admin】目录下:
◇ 在【Workspace】栏选择【Admin】目录,右键,点按【Checkout Module…】,如下图:
◇ 选择【…】,得到CVSNT上最新的模块配置情况,弹出如下的信息框:
◇ 这个结构图就是刚才在modules当中编写的模块文件格式信息。选择【Jackey工作目录】,下载到YCW2000机器的E:\CVSClient\Admin目录下。
◇ 按照以上操作,依次分别下载【Goury工作目录】和【Riolee工作目录】。形成如下状态:
8. 为三个用户分别设置各自目录的访问权限。(只有自己才能访问自己的工作目录)
◇ 选中【Goury】目录,【Ctrl+L】或Admin=>Command Line…,弹出Command Line Settings对话框,直接执行CVS命令。
◇ 取消所有用户的默认权限:cvs chacl default:n 回车,OK,完成。
◇ 设置Goury拥有所有权限:cvs chacl goury:rcw 回车,OK,完成。
◇ 查看【CVSRoot】的权限状态:cvs lsacl 回车,OK,在【Output】中显示:
Owner: administrator
default:n
goury:rwc
◇ 按照以上的方法依次分别设置【Jackey】与【Riolee】的工作目录访问权限。
◇ 至此,完成了3个用户的目录权限分配。注意,虽然Administrator也没有权力再次【Checkout】那3个用户的工作目录,但是它是这些目录的拥有者又是Administrator,因此,只有它才有权力更改这些目录的访问权限。
9. CVSNT系统中的用户管理原则:
◇ CVSNT的用户与本机(这里是Server机器)上的NT用户是相关联的,即CVSNT用的全是本机上存在的已有用户,因此在默认情况下可以不用设置任何用户名,只要使用本机上已经存在的用户名就可以用WinCVS进行登陆。
◇ 只有用Administrator身份登陆到CVSNT系统中,才有权力进行新用户的创建和删除。
◇ 使用CVS创建的新用户,必须与服务器端机器上的NT用户相绑定,才能生效;因此,这个新用户实际上是绑定它的NT用户的一个替身,在CVS系统中称为“别名”。
◇ 一个NT用户可以有多个‘替身’或‘别名’,充当多个CVS用户。
10. 用WinCVS进行新用户的添加和删除。(确保使用Administrator登陆)
◇ 【Ctrl+L】或Admin=>Command Line…,弹出Command Line Settings对话框,直接执行CVS命令。
◇ 添加新用户【Killer】:cvs passwd -a Killer 回车,设置密码,OK,完成。
◇ 绑定【Killer】到【Jackey】:cvs passwd -r Jackey Killer 回车,设置密码,OK,完成。
◇ 两次输入的密码可以不同,但以第二次输入的密码为最终密码。
◇ 删除用户【Killer】:cvs passwd -X Killer 回车,OK,完成。
◇ 其它特殊的功能查看passwd命令的帮助。
11.使用完毕后,一定要【Logout】,因为WinCVS退出时并不会自动注销自己在远端的会话;这样做是为了防止其它人接着打开WinCVS,不用登陆就可以完成你能进行的所有操作了。
6 WinCVS中常见的特殊操作:
6.1 如何删除下载的文件或目录:
1. 选中下载的某个或多个文件,执行【Remove】命令。
2. 再次选中这些文件,执行【Commit】命令就完成了删除文件的操作。
3. 本质上CVS是不会删除任何文件和目录的,即使是执行了以上操作,删除了某些文件,远端CVS实际执行的是将提交删除的文件放到了一个叫【Attic】的目录下,因此,这些被删除的文件是可以通过一定的方法恢复的。
6.2 如何恢复已经删除的文件或目录:
1. 在执行了【Remove】命令之后恢复文件。
◇ 【Ctrl+L】直接输入命令cvs add xxxxx,或执行【Add Selection】界面操作。
◇ 这样就可以直接恢复还未提交的删除文件。
2. 在执行了【Commit】命令之后恢复文件。
◇ 只能用【Ctrl+L】直接输入命令cvs add xxxxx,这时会得到一个空的文件。
◇ 选中这个空文件,执行【Update】操作,得到这个文件的实体。
◇ 再次选中这个文件,执行【Commit】操作,得到这个文件最新版本。
3. 由于CVS系统中本质上不会删除任何目录,因此,谈不上对目录的恢复,但是CVS系统默认情况下是要在用户本机上(如:YCW2000)要删除空目录,因此,可以用如下方法得到已被删除的空目录:cvs checkout -p xxx,也可以在Admin=>Preference的【Globals】页面进行设置。
4. 可见,CVS系统能够保证:只要上传到服务器的文件,无论你怎么在远程进行如何的操作,正常的或非正常的操作,都可以用Administrator登陆上去,通过以上的方法找到丢失的文件。除非用户进入到远端服务器,将文件手动删除,那就没办法了:)
6.3 如何得到以前版本的文件:
1. 有时我们需要得到以前版本的文件,而WinCVS默认方式只传递最新的版本。
2. 选中某个文件,【Ctrl+G】或右键,点按【Graph selection…】,使用默认设置,就可以得到该文件所以版本的图形结构描述。
3. 选中一个版本,右键,点按【Retrieve revision】,就可以得到相应的老版本文件。当然也可以得到最新版本的文件:)
6.4 有时WinCVS会变得异常缓慢,怎么办?
1. 确认安装了WinCVS的机器上没有安装CVSNT服务器端,因为它们使用的版本有可能不一致。
2. 只安装了WinCVS,但以前安装过其它版本的WinCVS,怎么办?
3. 先卸载所有的WinCVS系统,删除安装目录下的残留文件。
4. 打开注册表编辑器,全程查找cvs关键字,找到一个删除一个,一直到找不到为止!!:)
5. 重新安装WinCVS,这个问题基本上就可以解决了,我就是这样解决,不晓得你那里如何?:)
7 其它说明:
1. 本文的重点在介绍如何让使用者搭建CVSNT+WinCVS这个系统,因此重点介绍了管理员的常用操作,至于一般用户使用到的操作,相对比较简单和单一,使用WinCVS的次数多了,很快就会熟悉它了。
2. 这篇文档只是窥探了CVS的一点皮毛而已,CVS当中还有很多高级的用法,以及上百个命令,还有很多新鲜的管理源代码的方法,比如:tag,branch等模式;因此,热烈欢迎大家积极探索,不断共享,不断进步。。。。。。。。
3. 另外,cvs.html这个帮助,里面的信息也很丰富,但是,很多地方写得不够清楚,需要不断猜测和实践才能知道怎么回事,本文的很多经验都是看这个帮助,如此这般,采用这个笨办法得到的。。。。。。
4. 最后,祝愿看到此文的人,得到的帮助、提高等好处大于或等于浪费的时间、反而退步等坏处!!