使用 Eclipse 作为 Jakarta Tomcat 的开发环境
Eclipse 是一种很好的 Java 开发环境。Eclipse Tomcat 插件可以帮助程序员更好地组织并集成 Java 与 Web 开发项目。本文将逐步介绍 Eclipse、 Jakarta Tomcat 以及一个 Eclipse Tomcat 启动插件(这个插件可以实现Eclipse 与 Tomcat的集成)安装过程。
从很早以前,我就一直使用 Eclipse 进行开发工作,我发现对于自己的 Java 开发工作来说,Eclipse 是最好的工具之一。 我原来是一个具有 Linux 背景的 Java 程序员,只能使用 vi 和 JDK 进行编程,当时编写和调试 Java 程序是非常冗长乏味的任务。现在有了 Eclipse 的帮助,我很容易就可以快速搭建起基于 Java 的原型。然后我就考虑为什么不将 JSP 的开发环境也集成到 Eclipse 环境中呢?这样就可以更容易地编写 Java 代码和 JSP 代码了。本文的目的是节省 JSP 开发人员设置 Eclipse 与 Tomcat 一起工作环境的时间。
在设置 Eclipse 与 Tomcat 一起工作的环境时,需要使用几个组件。这些组件如表 1 所示。
表 1. 本文中使用的组件及其版本号
| 组件 | 版本 |
| Eclipse IDE | 2.1.2 |
| Sun Java SDK 1.4.1 | 1.4.1_06 |
| Tomcat | 5.0.16 |
| Sysdeo 的 Eclipse Tomcat 启动插件 | Sysdeo tomcat 插件 2.2.1 |
下载所需要的组件。在本文的 参考资料一节中列出了可以下载这些文件的站点,这些站点在本文发表时都还可以访问。
Eclipse IDE:eclipse IDE 用作 JSP 页面和 Java 文件的开发环境。Eclipse 是一个非常简单易用的 IDE 环境,它具有很多特性,可以帮助程序员快速编写并调试 Java 程序。加上 tomcat 插件之后,这个 IDE 就是管理整个 Web 项目(包括 HTML 和 JSP 页面、图标和 servlet)的一个非常优秀的工具。
Sun SDK:Tomcat Eclipse 插件要正常工作所必需的一个 SDK。这个 SDK 未必一定是 Sun SDK,但是必须是一个 SDK,(不能是一个 JRE,因为这样不能正常工作)。为了让 Tomcat 能够与 Eclipse 一起正常工作,在 SDK 中必须有一个 Java 编译器。
Tomcat:驱动 JSP 页面需要使用 Tomcat。Tomcat 引擎是非常好的一个 servlet 引擎,可以自由下载,而且非常容易安装。
Sysdeo 的 Eclipse Tomcat 启动插件:这是用于 Jakarta Tomcat 的众多 Eclipse 插件之一。这是非常优秀的一个插件,它为我节省了很多时间,可以很好地集成 Web 项目与 Java 代码,我通常都是使用 Eclipse 来编写这些代码。
下载了所需要的组件之后,下一个步骤就是将每个文件解压。将这些文件解压缩并将其全部放到同一个目录中,这样就可以找到所有解压之后的文件。
将 Tomcat 插件拷贝到 Eclipse/plugins 目录中
在所有的文件全部被解开压缩之后,将 Tomcat 插件目录拷贝到 Eclipse 目录中的 plugins 子目录中。我从 Sysdeo 的 zip 文件中解压开的目录名是 com.sysdeo.eclipse.tomcat_2.2.1,将这整个目录都拷贝到 Eclipse/plugins 目录中。
接下来安装刚才下载的 SDK。tomcat 的 Eclipse 插件要求在 Eclipse 工作空间中设置的 JRE 是一个具有 Java 编译器的真正 SDK。这是使用 Sysdeo Tomcat 插件的一个要求。在安装好 SDK 之后,就可以启动 Eclipse 工作台了。
|
将这个 SDK 的 JRE 设置为 Eclipse 缺省的 JRE
在启动 Eclipse之前,需要在工作台的 preferences 页中配置一些选项。选择 Window > Preferences,打开 preferences 对话框,如图 1 所示。
图 1. Eclipse 的 preferences 对话框
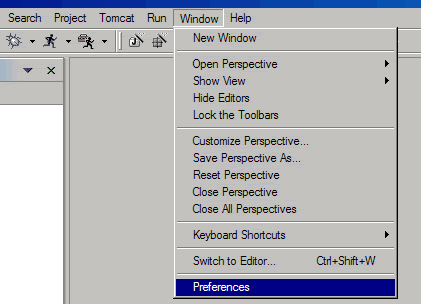
在左侧的树视图中选择 Java 选项。展开 Java 元素,并选择 Installed JRE,如图 2 所示。
图 2. JRE 的 preference 设置
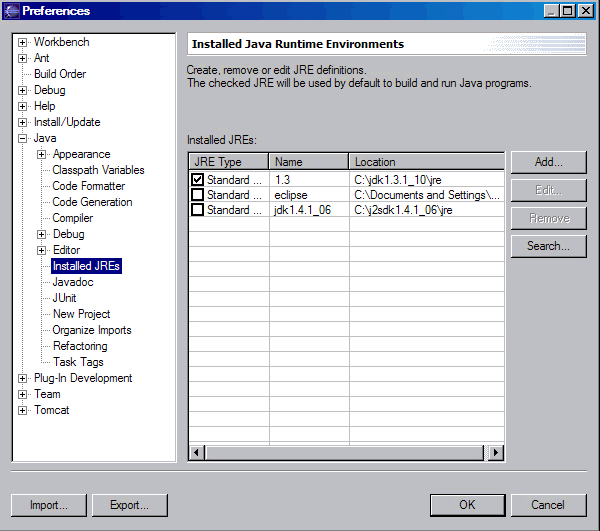
单击 "Add" 并切换到在上面配置的安装阶段所安装的 JRE 目录,如图 3 所示。单击 "OK"。
图 3. 向 Eclipse 的 preference 设置添加一个 JRE
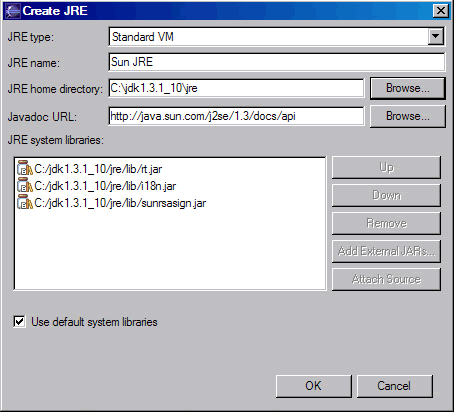
选中刚才安装 SDK 时所添加的 JRE 边上的检查框,如图 4 所示。这样将 JRE 设置为 Eclipse 使用的缺省 JRE。只有正确设置了这个步骤,Tomcat 插件才能工作。Tomcat 插件要求在这些设置中选择的缺省 JRE 是一个 SDK。
图 4. 为 Eclipse 和 Tomcat 设置缺省的 JRE

在 Tomcat 的 preferences 中设置 Tomcat 的 Home 变量
接下来设置 Tomcat 插件的 preferences。现在 Preferences 对话框仍然打开着,在左边的菜单中选择 "Tomcat", 如图 5 所示。
图 5. 设置 Tomcat 插件的 preferences
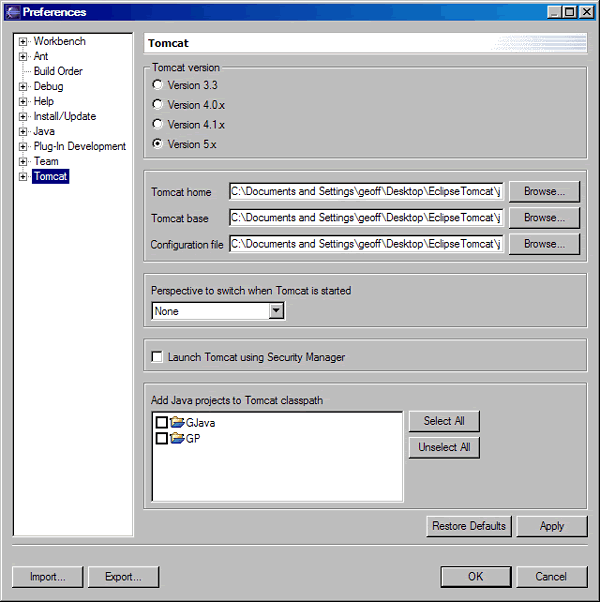
在上面的单选按钮中选择 Tomcat 的版本。我使用的 Tomcat 的版本号为 5.0.16, 因此选择最后一个单选按钮 "Version 5.x"。
然后必须设置 Tomcat Home 变量。点击 "Tomcat Home" 对话框边上的 "Browse" 按钮,浏览刚才解压开的版本的 Tomcat 的根目录,然后点击 "OK" 按钮。配置文件会自动被选中,并在对话框中添上相应的内容。如果要想为 Tomcat 选择一个与此不同的配置文件, 现在就可以浏览这些文件。否则就正常使用缺省值。
现在我们已经实现了使用 Eclipse 和 Sysdeo Tomcat Launcher 插件来启动和运行 Tomcat 的最低要求。浏览以下 Eclipse 的 preference 对话框中对 Tomcat 的其他参数设置,注意在 Tomcat 的参数设置中还有很多其他选项可以使用。例如,可以为 Tomcat 服务器使用的 JVM 添加一个参数,从工作空间中选择 Java 项目添加到 Tomcat 的 classpath 中,以及进行一些设置从而允许 Tomcat 管理应用程序
要对 Tomcat 和 Eclipse 进行集成测试,可以从创建一个新项目入手。选择 File > New > Project,并检查新项目的向导内容。在这个项目向导的 Java 部分中有一个新项 "Tomcat Project"(见图 6)。选择这个选项,然后点击 Next。
图 6. 创建一个新 Tomcat 项目
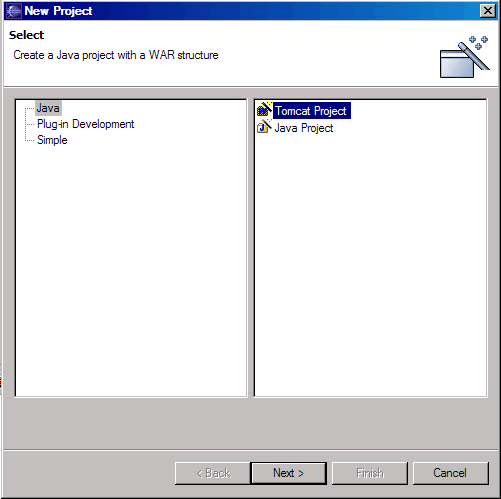
为这个新的 Tomcat 项目取一个名字。例如 "TomcatProject", 如图 7 所示。点击 Next。
图 7. 设置 Tomcat 项目的名字
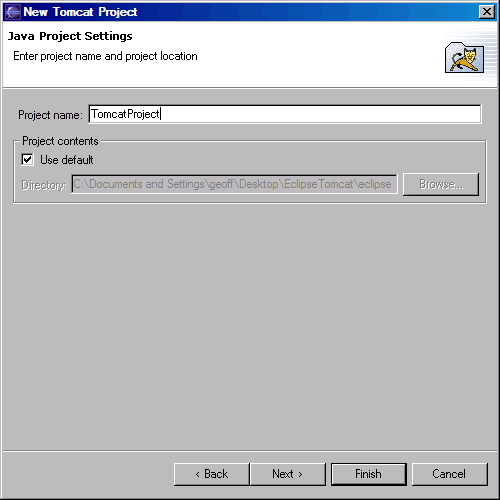
现在我们已经看到可以为 Web 项目的 Context 指定名字,还可以指定一个子目录作为 Web 应用程序的根目录。现在我们保留缺省值不变(见图 8)。 点击 Finish。
图 8. 设置 Tomcat Web 应用程序的根目录
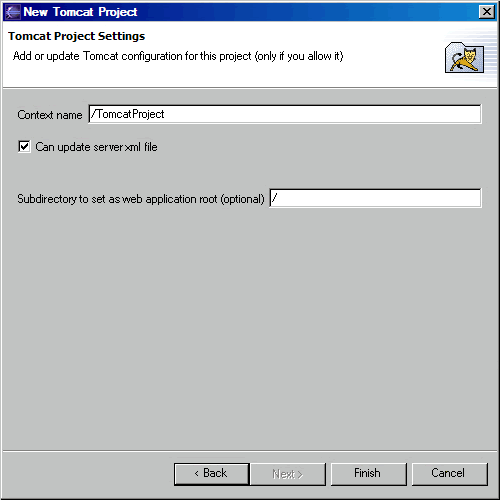
现在在工作空间中创建了一个具有 WAR 结构的项目,如图9 所示。
图 9. 创建的 Tomcat 项目
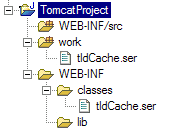
测试安装过程的最简单方法是在 WAR 项目的根文件夹中创建一个新文件。先创建一个新文件,此处称之为 "index.jsp"。要实现这种功能,请在工作空间中选择自己的项目,然后在其上点击鼠标右键。选择 New > File,将其命名为 "index.jsp",如图 10 所示,然后点击 Finish。
图 10. 创建 index.jsp 文件测试配置

将清单 1 中的内容添加到 index.jsp 文件中,并保存这个文件。
清单 1. index.jsp 文件样例
<html> <body> <%java.util.Date d = new java.util.Date();%> Todays date is <%= d.getDate()%> and this jsp page worked! </body> </html> |
现在伟大的时刻到来了。要启动 Tomcat 服务器,只需简单的点击工具条中的 Start Tomcat 按钮即可,如图 11 所示。也可以先在主菜单中选择 Tomcat 菜单,然后再选择“Start Tomcat”。
图 11.使用 Sysdeo 插件启动 Tomcat 服务器

Tomcat 服务器现在就会启动,在 Eclipse 工作台的 Console 视图中会显示启动时的文字,如图 12 所示。检查启动日志,并注意是否有错误发生。
图 12. 在 Eclipse 的 Console 视图中显示的 Tomcat 的启动信息
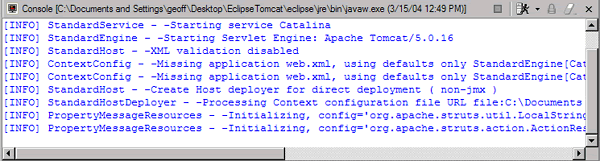
当服务器已经启动之后,再启动一个 Web 浏览器。转到 URL http://localhost:8080/TomcatProject。此时会装入一个页面,您应该会看到类似于下面的一条消息:
Todays date is 30 and this jsp page worked! (我的屏幕上显示的日期是 30,因为今天就是 30 号。)
现在您应该已经正确设置了 Eclipse,并对其进行了配置,使其可以与 Jakarta Tomcat 一起工作。现在就可以快速开发并对 JSP 和 Java 代码快速进行集成测试了,这个优秀的程序可以提高我们的生产率。使用 Eclipse 来编写 Java 代码并将其与 Jakarta Tomcat 进行集成,这样可以使 JSP 的开发变得更有趣,也更容易。
- 您可以参阅本文在 developerWorks 全球站点上的 英文原文.
- 从 Eclipse 的下载网页下载 Eclipse。
- 从 Jakarta 的下载网页下载 Tomcat。
- 从 Sun 的 Web 站点下载 Sun SDK 1.4.1。
- " 什么是 Eclipse? 它可以用来做什么?" ( developerWorks, 2001 年 9 月) 为使用 Eclipse 的新手提供了很多信息。
- " Tomcat 的故事" ( developerWorks, 2001 年 9 月) 包含了很丰富的介绍 Jakarta Tomcat 的背景知识。
- Jakarta Tomcat 页面包含了很多有关 Tomcat 的信息。
- 在 developerWorks的 开放源代码项目专区中可以找到更多为 为 Eclipse 用户准备的文章。 还可以参阅 alphaWorks中最新的 Eclipse 技术下载。
- 在 Developer Bookstore 中的开放源代码区,可以找到数百本 有关开放源代码主题的打折图书,其中包括几本 有关 Eclipse 的书籍以及 有关 Struts 应用程序开发的书籍。