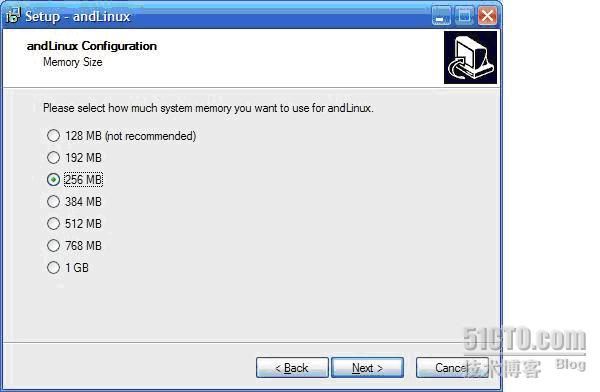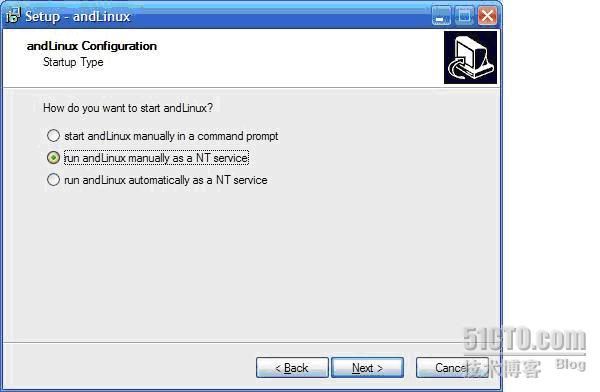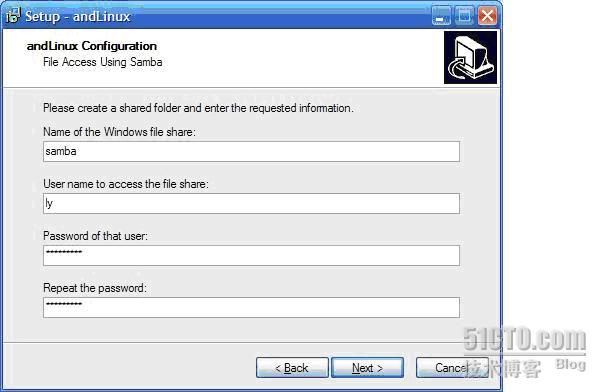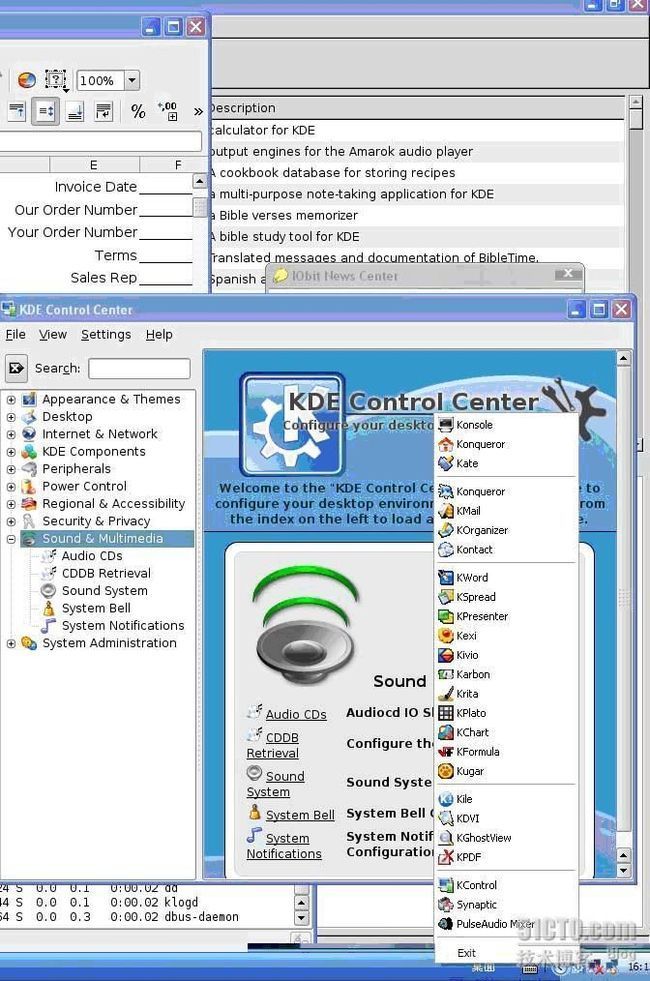Andlinux,让你在Windows系统下完美体验Linux
在以往,对于许多使用 Windows 系统的用户来说,要想体验一下 Linux 系统强大的网络功能,就只能使用双系统或虚拟机的方式来实现。这两种方式要求用户不仅要熟习双系统的安装和虚拟机的使用,还应当对如何安装 Linux 系统有一定的了解。这对于一个普通的 Windows 系统用户来说是有一定的技术难度的。那么是否有一种方法,即能够让计算机用户快速地在 Windows 系统下完美体验 Linux 系统的各种功能,又能跳过使用 Linux 系统前的一些基本工作呢?答案就是使用 Andlinux ,就能让所有有这种需求的用户都能得尝所愿。
一、 Andlinux 系统简介
Andlinux 系统是一个完整的 Ubuntu 系统,能够无缝地运行在 32bit 的 Windows2000/XP/2003/Vista 系统之上。它以 Colinux 作内核, Colinux 内核是基于稳定的 Linux 内核开发出来的,其开发的目的就是为了解决 Linux 系统与 Windows 系统完美共存的问题。 Andlinux 系统使用了一种完全与虚拟机不相同的方式,来解决在 Windows 系统下安装使用 Linux 系统的问题。 Andlinux 系统能像一个普通的 Windows 应用程序一样,安装到 Windows 系统当中。
Andlinux 系统现在存在有两个不同的可用版本。一个版本使用 KDE 作为桌面,其总大小为 653MB ,如果全部安装后,需要大约 5GB 的磁盘空间。另一个是一个小型化的版本,它使用 XFCE 作为 X 系统桌面,安装包大小只有 131MB ,全部安装后,只需要大约 2.6GB 的磁盘空间。如果你的磁盘空间足够,又想完全体验 Linux 系统的各种功能,那么就选用使用 KDE 的版本好了。这两个版本都是永久免费的,你可以从 www.andlinux.org 网站上下载,现在的版本是 andlinux beta1(final) 。
二、硬件需求
要想 Andlinux 系统能够流畅地在 Windows 系统下运行,那么在你开始安装它之前,就必需确定你的计算机硬件能达到下列所示的要求:
内存:最少需要 128MB 。在不影响 Windows 系统运行的前提下,推荐为 Andlinux
系统分配 192MB 或更多的内存。
磁盘空间:使用 KDE 版本时,应当保证安装 Andlinux 系统的分区有 4.5GB 的剩余磁
盘空间;使用 XFCE 版本时,应当保证有 2.5GB 的剩余磁盘空间。在这里要特别注意的是,安装 Andlinux 系统的分区,必需使用 NTFS 文件系统格式,不然在安装时会提示磁盘空间不足,即使你的分区有足够的剩余空间也是如此。这是因为 FAT32 系统不能创建一个大于 2GB 的文件,而安装 Andlinux 系统时,安装程序会创建一个大约 4GB 的虚拟文件系统。
为了能够从互联网上直接安装一些在 Andlinux 系统下使用的应用程序,你还得保证你的计算机能够连接上 Iternet 。
三、软件安装
现在,已经将所有的准备工作都做好了,就可以开始着手安装 Andlinux 系统。以下的安装过程是以笔者所使用的 32 位 Windows XP 为平台,以 KDE 版本的“ andlinux-beta1rc6-kde.exe ”安装文件为例来说明的。因此,安装过程会跟安装使用 XFCE 的版本有点区别,但总的来说基本上是相同。其实只要你了解了 KDE 版本的安装,对于 XFCE 版本的安装也能够轻易的完成。
双击“ andlinux-beta1rc6-kde.exe ”安装文件,就可以开始 Andlinux 系统的图形化界面安装过程。由于它的安装过程与安装其它 Windows 系统下的应用程序大体相似,因此在本例中,只将安装过程当中的一些需要特别注意的步骤列出来。
1、
指定 Andlinux 系统所使用的内存大小。
内存大小的指定可以在如图 3.1 所示的“”界面中选择。在此界面中列出了一些可以供你选择的内存大小单项选择项。你只要根据你主机中实际物理内存的大小,然后为 Andlinux 系统选择一种不低于最小内存要求的相应的单项选择项就可以了。
图 3.1 内存大小选择界面
2、
指定 Andlinux 系统的启动方式。
Andlinux 系统的启动方式,可以在如下 3.2 所示的“”界面中指定。在此界面中,共有三个启动类型供你选择。第一个单选项是指在命令行模式下手动运行 Andlinux ;第二个单选项是指通过快捷方式以 NT 服务方式手动启动 Andlinux ;第三个单选项是指以 NT 服务方式随 Windows 系统启动而自动启动 Andlinux 系统。如果你不是时时使用 Andlinux 系统,你可以选择通过快捷方式手动启动的方式来进行安装。
图 3.2 Andlinux 系统启动方式指定界面
3、
指定访问 Windows 文件的方式。
Windows 文件访问方式的指定界面是在 Andlinux 系统启动方式指定完成后,接着出现的。它主要是用来让你指定是通过 COFS 方式,还是 Samba 方式来访问 Windows 系统下的文件。使用 COFS 方式时的设置是非常简单的,但是如果你的 Windows 系统下的文件使用了一些特殊字符来作文件名,那么,你最好还是使用 Samba 的方式来访问它们。这能让你在以后的使用过程中减少许多不必要的麻烦。
4、
配置 Samba 。
如果你在指定访问 Windows 文件的访问方式时,指定了以 Samba 的方式访问,那么当你单击“ NEXT ”继续进行安装时,就会出现如图 3.3 所示的配置 Samba 的界面。此界面中一共有如下所示的四个文本框需要你填入正确的内容:
( 1 )、 Name of the windows file share 文本框,在此文本框中填入一个已经设置了共享的文件夹名。
( 2 )、 User name to access the file share 文本框,在此文本框中填入访问 Windows 文件时所使用的用户名。
( 3 )、 Password of that user 文本框,在此文本框中填入访问密码。
( 4 )、 Repeat the password 文本框,在此文本框中重新输入一次上述密码,用来确认两次密码是否相同。
图 3.3 配置 Samba 界面
当复制完文件之后, Andlinux 安装程序会安装一个 Tap-colinux 的虚拟网卡,此时会弹出一个此虚拟网卡没有通过 Windows 系统认证的对话框,可直接单击“继续安装”完成此虚拟网卡的安装。 至于其它的安装步骤,如果你没有什么特别的要求,都可以按安装界面中的默认值,直接单击“ Next ”继续安装直到安装完成。
四、运行 Andlinux 系统
当 Andlinux 系统安装完成后,如果在安装时没有设置它自动启动的话,那么在重新启动系统后, Andlinux 服务是不会运行的。但是会启动一个叫做 menu.exe 的程序,它就是 KDE 菜单程序,并在系统任务栏右下角的托盘区显示一个 K 字样的图标。当你通过单击“开始”—“所有程序”—“ andlinux ”菜单下的“ start andlinux ”菜单后启动 andServer (coLinux) 服务后,就可以通过单击 KDE 菜单中的菜单项来运行这些 Linux 应用程序了。 Andlinux 系统运行后的截图如下图 4.1 所示。
图 4.1 Andlinux 系统运行后的部分截图
Andlinux 系统会创建一个大约 4G 的虚拟磁盘空间,用来保存它所必需的二进制文件,以及要安装到其中的应用程序文件。 Andlinux 系统安装后,一些基本的应用程序都已经安装好,如果你想更新或安装其它的应用程序,你可以使用 apt-get 命令来安装就可以。你
还可以直接从网上下载某个应用程序的源程序包,然后进行编译安装。所有的安装操作,就如同在Ubuntu 系统下一样。
总的来说, Andlinux 系统为 Windows 用户体验 Linux 系统提供了一种比较容易的解决方法,也为想使用两种系统相互协作的用户提供了一种独特的“双系统”解决方案。如果你正在为如何解决同时使用 Windows 和 Linux 系统发愁的话,你现在不妨就立即试试 Andlinux 系统。