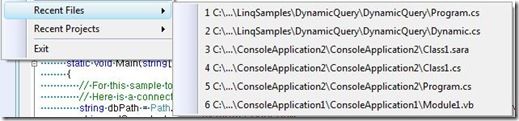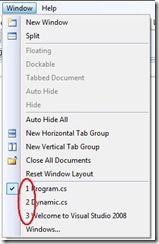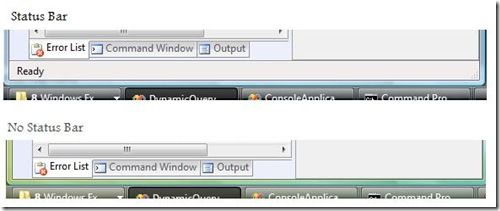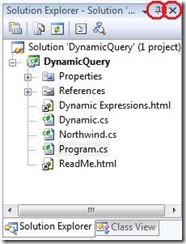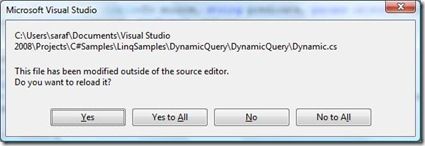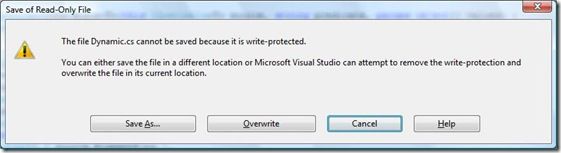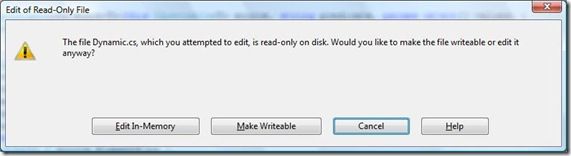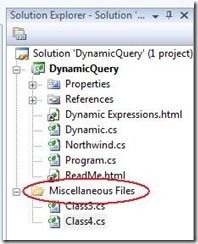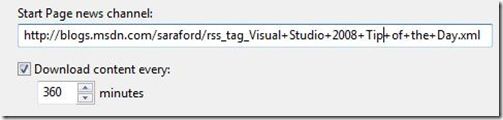Visual Studio 2008 每日提示(十二)
本篇包括tip111-tip120
http://www.watch-life.net/visual-studio/visual-studio-2008-tip-day-12.html
#111、定义最近使用的列表中显示项的数目
原文链接:How to customize the number of items shown in the recent files lists
操作步骤:
菜单:工具+选项+环境,在“最近的文件”中的“最近使用的列表中显示项”输入数字,比如6
![]()
则会在菜单+最近的文件,显示6个最近使用的文件。
显示最近打开的窗体也是类似。只要在“窗口菜单显示的项”输入数目即可。
评论:这个技巧估计知道的人比较多
#112、隐藏Visual Studio 的状态栏
原文链接:You can hide the Visual Studio status bar
操作步骤:
菜单:工具+选项+环境+常规,不选中“显示状态栏”
评论:我一般显示状态栏,有些编译信息比如是否编译成功都会显示,这样看起来比较方便。
#113、定制自动隐藏和关闭停靠工具窗口
原文链接: How to customize auto-hiding and closing docked tool windows
操作步骤:
如果两个窗口处于非自动隐藏状态同时停靠在一边,通过下方的Tab标签来切换。有两有个设置可以控制它们自动隐藏和关闭窗口。
菜单:工具+选项+环境+常规
选项一:“关闭”按钮只影响活动的窗口(默认选择)。单击“关闭”按钮时,只关闭当前具有焦点的工具窗口,而不是停靠集中所有的工具窗口
选项二:“自动隐藏”按钮只影响活动的窗口(默认未选中)。单击“自动隐藏”按钮时,只自动隐藏当前具有焦点的工具窗口,而不是停靠集中所有的工具窗口
评论:从这些设置体现微软在这些细节的问题上考虑还是非常仔细的。
#114、如果加快停靠工具窗口的滑动速度
原文链接:You can speed up or slow down how fast a tool window slides to a from a docked position
操作步骤:
菜单:工具+选项+环境+常规,选中“动画处理环境工具”,然后“速度”的滑块来加快动画的效果。
当然你也可以取消动画效果。
评论:我一般都不使用动画效果,我喜欢很快的显示。
#115、如何重复用相同的编辑窗体打开文件
原文链接:How to reuse the same editor window when opening files
操作步骤:
菜单:工具+选项+环境+文档,选中“重用当前文档窗口(如果已保存)”
当你打开一篇文档编辑后,想看看文档在编辑前原文,可以使用这个方法,而不必用撤销了。
评论:默认情况下,当打开同一个文件的时候,会自动激活已经打开的文档窗口。
#116、在编辑中自动刷新当前文档
原文链接:How to automatically refresh an open document in the editor
操作步骤:
菜单:工具+选项+环境+文档,选中“当文档在该环境外改变时检测”项。选中此项后,“自动加载更改”选项变的可用。
如果只选中第一项的话,文档改变的时候,就会有确认的提示:是否加载改变后的文档?
评论:和作者一样,我一般也不敢启动第二项,否者文档可能无法还原。
#117、在vs里编辑只读文件
原文链接:How to edit a read-only file in VS
操作步骤:
菜单:工具+选项+环境+文档,选中“允许编辑只读文件,当试图保存时发出警告“项。
如果选中了此项,在保存的时候会提示”另存“或”覆盖“
如果没有选中此项,在保存时会提示”编辑内存中内容“或”使可写“
评论:我一般选中,这样在编辑只读文档的时候,免得对文档误编辑
#118、如何在打开文件对话框中指定文件目录
原文链接:How to customize what directory the File - Open - File dialog opens to
操作步骤:
菜单:工具+选项+环境+文档,选中“使用当前活动文档的目录打开文件”项。
选中此项,在“打开文件”对话框默认的目录就是当前打开的文档的目录。
如果没选中此项,在“打开文件”对话框默认的目录就是上一次打开的目录。
评论:这选项让你不必很麻烦的去找文件了,一般使用的文件都会和当前打开的文件位置靠近
#119、在解决方案管理器显示杂项文件
原文链接:How to show the Miscellaneous Files Project in the Solution Explorer
操作步骤:
菜单:工具+选项+环境+文档,选中“在解决方案管理器显示杂项文件”项。
杂项文件是独立于项目和解决方案的文件,不包括在生成中,而且无法包括在受源代码管理的解决方案中。
如果你经常要查看项目或解决方案以外的文件,这个功能很有用,比如测试的用例文件或引用的dll类库。如果你想下次打开解决方案的时候,仍然看见杂项文件,可以在“保存在杂项文件项目中的项”填一个数字,最大可以填256.
评论:我很喜欢这个功能,比如开发文档可以放在这里面,随时可以来查看,或者放一些源码的例子。当然,像zip或rar之类的文件,vs是无法打开的。
#120、改变Visual Studio 起始页的Rss源
原文链接:You can change the RSS feed on the Visual Studio Start Page
操作步骤:
菜单:工具+选项+环境+启动,在“启动时”下拉框中“显示起始页”,然后在“起始页新闻频道”中输入rss源的地址。
同时可以设置下载内容的时间间隔。
评论:我一般都不用这个,因为如果网络状况不好的话,加载起来比较慢
更多文章见:守望轩[http://www.watch-life.net/]