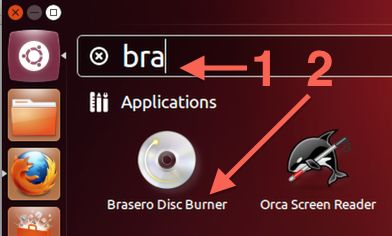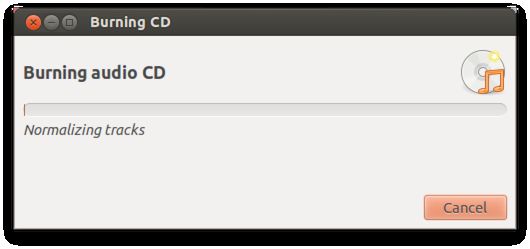So I wrote an article for Windows and MacOS X users, time to add one for Linux users as well – how to create an Audio CD.
Granted, most Linux users will not have a need for this article, but maybe it will be helpful for those of us that recently switched to Linux and do not really have an idea how to get started. Since there are so many variations of Linux, and this article not being focused on the die-hard Linux fan, I’ll be basing this article on Ubuntu (12) running a graphical user interface (X Windows) and using the program Brasero.
Audio CD’s are still being used. Either to protect the original CD you bought when it’s laying in the car, to compile a CD with your own favorites, or to make a CD from MP’3 you bought legit at Amazon.com for example.
Before we begin …
You’ll need a bunch of MP3 files to compile a disc, and decide what kind of media you’d like to use.
It’s common and recommendable to use CDR (CD Recordable) media.
WARNING
Keep in mind that the GIGO rule (“Garbage In, Garbage Out”) applies.
So if you have really poor quality MP3′s, then the Audio CD version of those MP3′s will sound crappy as well!
TIP
For more information about CD’s I can highly recommend reading this article in which I tell you something about the different media types, how a CD works, how to label, etc.
Download and Install Brasero
Well, for recent distributions of Ubuntu, you’re in luck: it’s probably already installed for you.
If not, then click the (seems to work with older Ubuntu versions as well) install Brasero APT link.
Alternatively, for example for non-Ubuntu users, you can go to the Brasero Project page at Gnome.org.
For your convenience we also added version 3.0.0 to our downloads, but we highly recommend that you get it through the APT link or from the Brasero Project page – just to make sure you have a version that is recent and updated.
DOWNLOAD - Brasero
| Platform: | Linux |
| Filename: | brasero-3.0.0.tar.bz2 |
| Version: | 3.0.0 |
| Size: | 4.5 MiB |
| Date: | July 18, 2013 |
| Download Now |
Preparing your Audio CD
Before we can compile our first Audio CD we will of course need to start Brasero. I’m sure there are many way to do this, but below I’ll describe what to do when you are using Ubuntu 12 – I have to admit that I have found the “new” desktop interface, Unity, crap … it’s very counter intuitive if you have worked on other platforms, and most of the time it’s a bear to find what I need. But it’s default there so let’s deal with that.
First click the Ubuntu “Dash Home” button:
You’ll see a transparent window open with a box where you can type. Start typing (1) the name “Brasero” (without the quotes) and while typing you will see a selection of applications that match the criteria you are typing (2) – once you see “Brasero” appear, simply click it (2):
Once you’ve clicked the Brasero icon, Brasero will open.
From here on it’s supposed to be pretty straight forward …
Click the “Audio project” button and the following window will appear:
Now you can simply use drag and drop to add files (1), at the bottom you can see if Brasero recognized your blank CDR (2) and there is a spot where you can enter the title of your CD (3).
If you hover the mouse over the drop down at the bottom (3) Brasero will tell you the brand and model of your CD/DVD burner as well – just in case you want to make sure you have the right burner. Here (3) you can choose the burner (if a disc is inserted) you’e like to use or to create a so called image of the CD. An image can later be recalled to burn or shared with others.
If this is the first time that you use Brasero, I strongly recommend that you start by dragging only one MP3 to begin with, just to make sure MP3’s are accepted by Brasero.
MP3 could not be opened?
If this is the first time you’re burning MP3’s to an Audio CD, it could happen that Brasero complains that certain plugins are not installed yet.
A dialog will popup guiding you through the very easy installation mechanism Ubuntu utilizes.
Simply follow the steps.
Make sure to check “GStreamer extra plugins” and not “gstreamer fluendo” (fluendo is not compatible with Brasero)!
In case you screwed up (like I did), start the “Ubuntu Software Center“, in the search box (upper right corner) type “gstreamer plugins“.
A list will appear, and of of the items in the list is called “GStreamer extra plugins“.
Select that one and install it. You might need to restart Brasero.
Alright, so the first MP3 [finally] worked? Awesome! Now continue adding more MP3’s (if needed).
When adding MP3’s, specially when you add multiple at once, you will see in the window of Brasero how it’s processing them (1).
Don’t forget to enter a title (2)!
At the bottom, (3) where Brasero shows the details on your CDR, you will see how much space is left/used on your CDR.
Burning your Audio CD
Once you’re done compiling your Audio CD, it’s time to actually burn it …
Go Faster …
By default Brasero tries to normalize the audio tracks – which is great for a well balanced output volume over all your songs.
The downside is that it can take for freakin’ ever to complete!
The good news: you can disable this.
Click the menu “Edit” -> “Plugins” and uncheck the “Normalization” plugin.
As with most modern CD/DVD burning programs, this is relatively easy: click the “Burn…” button.
Match the settings you see above and click the “Burn” button.
Brasero will now try to normalize the tracks – which means as much as trying to make the volume of all songs similar, to avoid that you can barely hear one song and the next song is popping your speakers.
This may take a while unless you disabled the “Normalization” plugin.
Once it’s done with that (which can take hours), or when you disabled the plugin, Brasero will prep the tracks and start burning.
That’s all there is to it …
Alternatives to Brasero
I have to admit that Brasero most certainly is not the fastest kid on the block.
There are of course alternatives to Brasero, but I picked Brasero since it’s already installed in most Ubuntu setups – so it would be an easy start, specially for beginners or people who rarely burn CD’s or DVD’s.
K3B – KDE Burning Tool
Users that burn CD’s/DVD’s often appear to prefer K3B, as it seems faster and more efficient.
I have not tried K3B, mostly because it will take up a lot of space on your computer.
Install options: APT, Homepage
GnomeBaker – Burning Tool
This application reminds more about the older burning tools – which is great for advanced users.
Install options: APT, Homepage
XfBurn
This application looks pretty easy to use, but it’s more geared towards the Xfce desktop manager (in contrast to what Ubuntu uses).
Install options: APT, Homepage
SimpleBurn
A very minimalistic burn application – but it does the job.
Installation is probably more for the more experienced user.
Install options: Homepage
Abandoned programs?
There used to be a Nero version for Linux (Nero 4) but Nero abandoned that a few years ago.
If you can find a copy – it will probably be a good program, but zero support can make this a more complicated program than it needs to be.
Ubuntu used to come with a program called Serpentine – but this appears to be a dead project as well.
More alternatives?
I’ll be the first one to admit that I’m not all-knowing, specially when it comes to Linux.
Do you know great alternatives? Then let us know in the comments!
转自:http://www.tweaking4all.com/cd-dvd-blu-ray-disc-burning/burning-for-linux/audio-cd-from-mp3-brasero/