Eclipse+Tomcat集成开发servlet
Eclipse+Tomcat集成开发servlet
Eclipse是open source的集成开发环境,它得到了IBM的大力支持,而Tomcat我们就更熟悉了,它是apache组织的JSP/Servlet容器,下面将讲述如何集成:
准备:
1. Tomcat6.0
2. Jdk1.6
3. Eclipse3.5ee版
4. Eclipse的Tomcat插件在 http://www.eclipsetotale.com/tomcatPlugin/tomcatPluginV321.zip手动下载
安装:
1. 安装jdk1.6
2. 安装Tomcat6.0
3. 安装Eclipse3.5,解压缩就可以了
4. 将tomcatPluginV2.zip解压缩,把其中的com.sysdeo.eclipse.tomcat文件夹拷贝到,Eclipse安装目录下的plugins目录中。
配置:
1. 启动Eclipse
2. 打开菜单Windows->Preferences
3. 在左侧选择Tomcat,可以看到右侧出现一些表单
4. Tomcat Version选择Version 6.0.x,Tomcat Home选择Tomcat的安装路径,Configuration File中会自动填入Tomcat的配置文件server.xml
5. 展开左侧的Tomcat菜单,选择JVM Settings,JRE选择Detected VM,
6. 按下Apply
7. 按下OK
8. 看你的工具栏中是不是多了几个小猫的图标,如果没有的话,选择菜单Windows ->Custmize Perspective,展开other选项,在Tomcat上打勾,好了,看到小猫的图标没有。
9. 试下Start Tomcat按钮,好了,Tomcat在console中启动了。
从 Eclipse IDE,选择File > New > Project查看项目向导。在 Wizards 框,输入Web,而 New Project 窗口会过滤向导以只显示匹配的那些项。利用这种方法可以很容易找到向导,而无需遍历每一项。
从列表中选择Dynamic Web Project。我们要使用 Standard Web Project Wizard 来建立静态 HTML Web 项目。 虽然您也可以在技术上使用 Tomcat 运行静态 Web 站点,但 Web 服务器,比如 Apache Web Server 更适合于静态内容。 专门为服务于静态页面而设计的 Web 服务器拥有的开销更少,且专为此目的作了调优。
在Target Runtime下,可以看到 <None>,如图 4 所示,由于您尚未为 Apache Tomcat 创建运行库,所以需要单击New打开New Target Runtime Wizard。从 Apache 文件夹中选择 Apache Tomcat V5.5,如图 5 所示,然后单击Next。

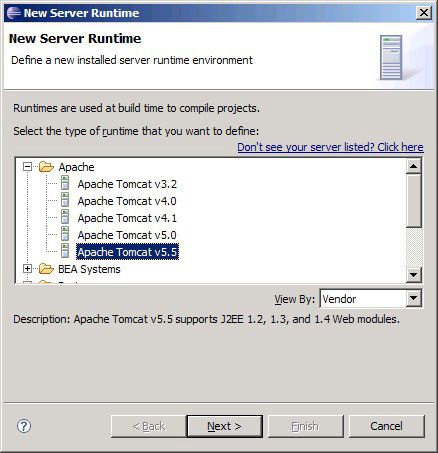
现在,您可以命名此运行库,当然保留 Apache Tomcat V5.5 的默认名也可以。单击Browse来定位用于 Apache Tomcat 配置的基本文件夹(我的是 C:/apps/apache-tomcat-5.5.20,如图 6 所示)。若无特殊原因,我建议不要更改,保留 IBM® Java Runtime Environment (JRE) 版本作为工作台的默认 JRE。输入有效目录之后,单击Finish创建运行库配置。
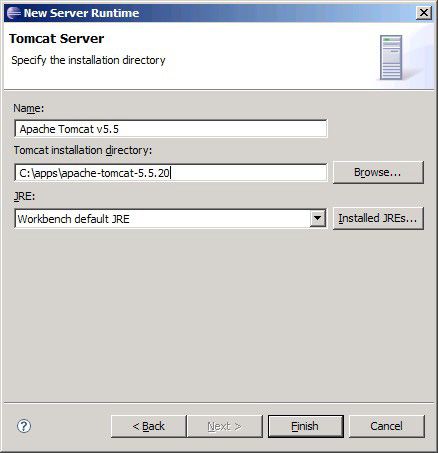
|
您还需要选择是否想要转换到 J2EE Perspective。我总是选择是,因为这个透视图包含了一些很有用的视图,比如 Servers 视图,可以帮助您日后启动和停止 Tomcat。通过选择Window > Show View可以打开 Servers 视图。
Servers 视图目前没有包含任何内容。此视图针对的是应用程序和 Web 服务器;它让您可以控制它们并监视其状态。要从 IDE 直接控制 Tomcat,可通过从上下文敏感菜单选择New > Server来向 Tomcat 添加引用。图 7 所示的New Server向导将默认指向刚刚创建的那个 Apache Tomcat V5.5 运行库。
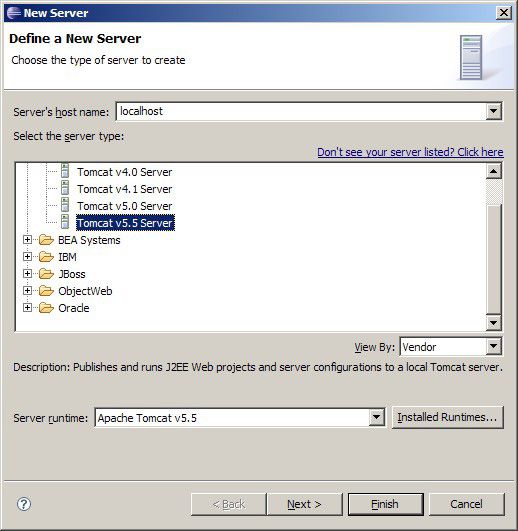
单击Next。系统提问您是否想要向服务器添加项目。选择在之前的步骤中创建的那个项目,然后单击Add。

单击Finish关闭向导。现在,Servers 视图包含了 Tomcat V5.5 Server,且其下还包含项目。
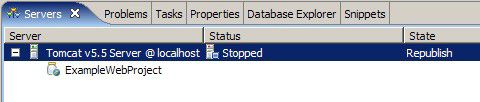
您可以向您的项目添加 Java servlets 并加以部署。要为测试的目的而快速创建一个 servlet,可以使用 Servlet Wizard,方法是右键单击 Project Explorer 视图中的动态 Web 项目并选择New > Other。在 Web 文件夹下,选择Servlet,然后单击Next。
将包名称com.example.servlets添加到Java Package旁,将HelloServlet添加到Class name旁。单击Finish。作为示例,可以保留默认值。Eclipse IDE 会生成一个 servlet 类。要查看应用当中的这个测试用 servlet,可以在doGet()方法中添加一行代码来向 ResponseWriter 打印消息。servlet 类应该类似如下所示的这个。
package com.example.servlets;
import java.io.IOException;
import javax.servlet.ServletException;
import javax.servlet.http.HttpServlet;
import javax.servlet.http.HttpServletRequest;
import javax.servlet.http.HttpServletResponse;
public class HelloServlet extends HttpServlet {
private static final long serialVersionUID = 1L;
public HelloServlet() {
super();
// TODO Auto-generated constructor stub
}
protected void doGet(HttpServletRequest request, HttpServletResponse response) throws ServletException, IOException {
// TODO Auto-generated method stub
response.getWriter().write("Hello, world!");
}
protected void doPost(HttpServletRequest request, HttpServletResponse response) throws ServletException, IOException {
// TODO Auto-generated method stub
}
}
添加此 servlet 后,Eclipse IDE 会提示项目有所更改。重新查看一下 Servers 视图;Restart 现在出现在 Tomcat 服务器旁的 Status 列。要重启此服务器,右键单击 Servers 视图中的此服务器,然后选择Restart > Start。 打开浏览器并导航到 http://localhost:8080/[ProjectName]/HelloServlet(其中 [ProjectName] 是动态 Web 项目的名称)。文本 "Hello, world!" 将会出现在浏览器窗口中。您可以添加日期,将与 index.jsp 文件中的类似的代码添加到doGet()方法,并使用 Eclipse IDE 重新部署 servlet。