Windows 8下载地址和安装图文教程
【Windows 8消费者预览版下载地址】
32位下载地址:http://ak.or.esd.microsoft.com/pr/WCPDL/8A9D4FDFF736C5B1DBF956B89D6C8FDFD925DACD2/Windows8-ConsumerPreview-32bit-English-x1794225.esd 互联网的一些事
自微软官方提供Windows 8开发者预览版下载以来,官方统计已经下载了超过50万次,可见用户对Win8的关注度。而Windows 8自带的Metro界面也的确让我们领略到一个与过去截然不同的Windows。
微软在2011年BUILD大会上对Win8进行了详细演示,除了炫酷的Metro风格操作界面等新特性之外,8秒开机的惊人速度也给大家留下了深刻的印象。看着这些眼馋的技术,如果您也想亲身体验一番,不妨与笔者一起开始Win8安装之旅。
互联网的一些事
由于目前使用U盘安装Windows已十分普遍,因此本文作者仍重点介绍了Windows 8安装U盘的制作,如果您想使用传统的光盘安装,可跳过第一步。 互联网的一些事
制作可以安装Win8系统U盘步骤
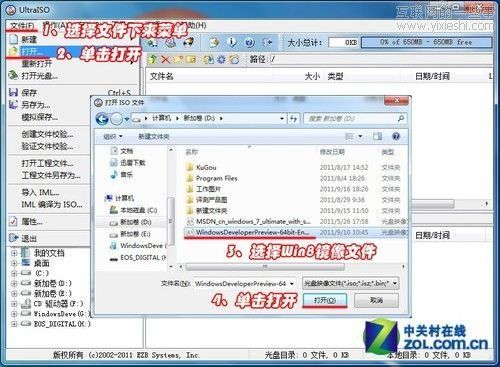

光盘信息添加完毕 开始写入优盘镜像文件 yixieshi


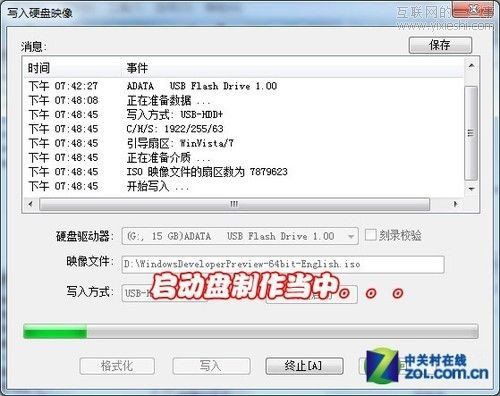
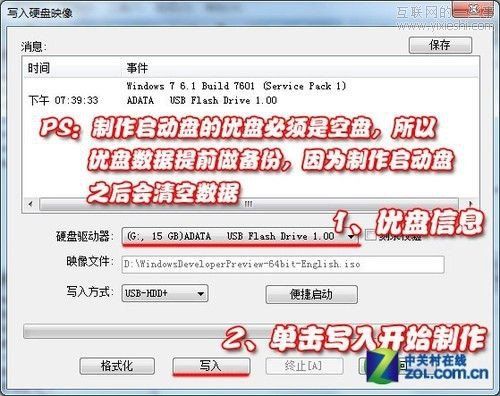
Win8系统安装步骤 互联网的一些事
整个Win8的安装非常流畅,步骤基本与Win7一致,不过全部为英文说明,没有安装过Win7的用户可能就会有些麻烦。下面笔者就一步步告诉大家如何安装Windows8操作系统。
刚刚做完了U盘的Win启动盘,下面就需要通过BIOS设置让系统引导优盘进行安装。
互联网的一些事
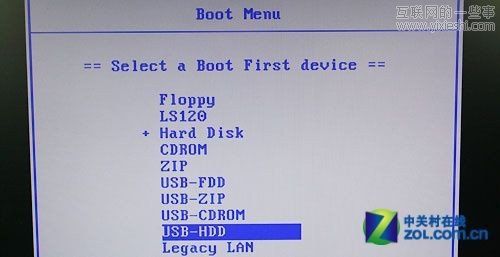
将启动项选定在USB启动 设定完成后,系统重新启动,此时就可以直接用U盘引导,随即不需要任何操作,就进入到下图复制文件中。 互联网的一些事
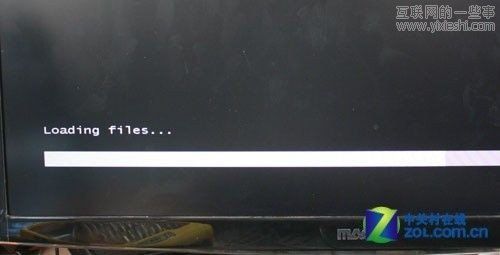
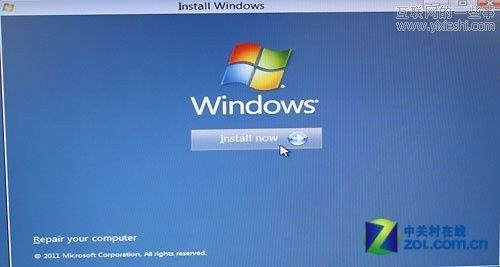


安装条款,当然一路点“同意” 互联网的一些事
这个界面是安装的注意条款,我们直接选择下面的同意选项即可。不然没有办法继续下一步。然后按Next按钮。
yixieshi
由于本文还要测试两个系统的磁盘性能,所以笔者选择了目前速度最快的固态硬盘。在分区中,我们发现Win8预留的存储系统信息的空间为350MB,而Win7预留的系统容量仅为100MB,可见Win8的系统信息更多一些。 互联网的一些事
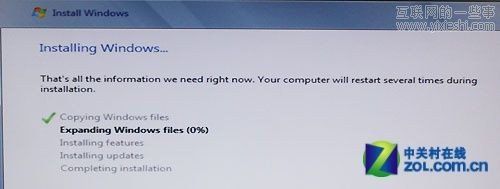
分好区格式化之后,选择Next即可开始安装 yixieshi
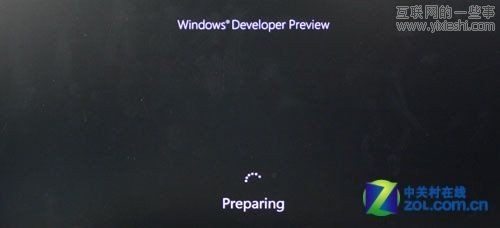
Win8的启动界面 互联网的一些事
我们看到Win8的启动界面非常简洁,没有Win7时候的Windows飘动的经典窗口,看上去还真有点不习惯。 添加计算机信息 yixieshi
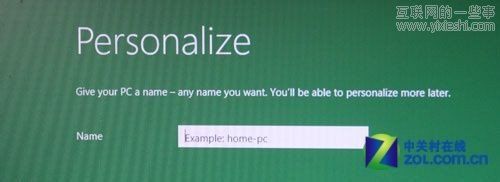

Win8终于安装完成了,这个是开始菜单,看上去非常有平板电脑的感觉。因为所有的版块是可以移动和删除添加的。 yixieshi
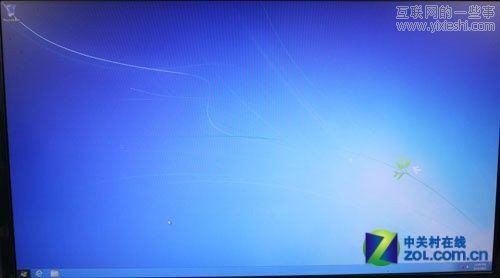
Windows 8桌面,初步看跟Windows 7基本一致
yixieshi
只有桌面环境跟Win7一样,仅有一个回收站在桌面上静静躺着。左下角的开始按键点进去就会出现上面图片的画面,用起来也不是特别方便。 互联网的一些事
在启动时间对比中,我们看出Win8操作系统确实没有让我们失望,虽然界面还不太习惯,但是想想从DOS时代到XP时代也是经历了这一过程。不过仅13秒的启动时间还是非常欣慰的。
互联网的一些事
从Win8的安装过程中,感觉步骤基本同Win7相同,只有几个少数步骤需要设置,不明白的菜鸟都可以忽略跳过,所以安装不是太大问题。最大的问题就是更多的新功能和新界面难以适应,笔者这样开始找不到关机按键在哪里,弄得一头汗水。不过新产品总是要取代旧有的产品,所以为了Win8还是一个发展趋势,相信最终版的Win8可以带给用户更好的体验,尤其是再触控领域,更好的发挥自身优势。

