Installing Software in Ubuntu
Installing Software in Ubuntu
Introduction
Most Windows users who migrate to Ubuntu end up confused about software installation. They go to a website, download a .tar.gz file, double-click it, and don't see a Next-Next-Next-Finish wizard. This tutorial is intended to introduce you to the preferred methods of software installation in Ubuntu.
Rather than leaving it up to the user to track down installer files and keep applications updated, Ubuntu (like many other Linux distributions) has a software package management system that provides a searchable database of easily installable applications (like an online shopping cart but the software is cost-free), which it will download and install for you with a few clicks.
For those of you with smartphones, it's a very similar process to installing applications using the iTunes App Store or Android Market.
Installing 101: Ubuntu Software Center
The best place to start with this package management process is to use a simple interface for it called Ubuntu Software Center . (The Software Center is available as of Ubuntu 9.10; in Ubuntu 9.04 and earlier, there was a similar interface called Add/Remove .)
Go to Applications and select Ubuntu Software Center .
If you already know what software you're looking for, you can begin typing the name of it in the top-right corner to begin the filtering process. If you don't know, you can also browse by category.
Either way, when you find the application you're looking for, click on the little arrow next to it.
You can read a description of the application or view its website to get more information about it. Once you're ready to install it, click Install
Since this installation will modify system files and make the application available to all users of the system, you will be prompted for your password if you're an administrator of the system.
Wait for the application to install, and then it should be ready to use.
Advanced interface: Synaptic Package Manager
Another interface for the package manager is Synaptic. Synaptic works very similarly to Add/Remove, but it has more advanced options. It allows you more categories and custom filters, and shows you supporting libraries (not just user applications).
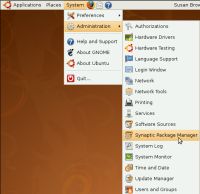
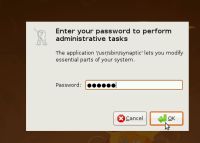
To access Synaptic, go to System > Administration > Synaptic Package Manager . Then enter your password and click OK

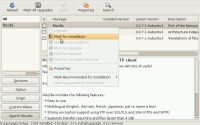
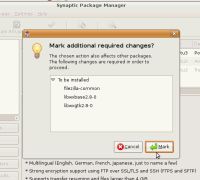
You can click the Search button or press Control-F to search for software. Once you've found the software you want to install, right-click it and mark it for installation.
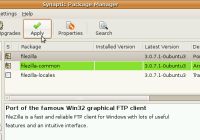
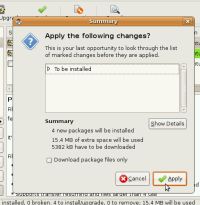
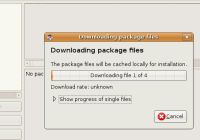
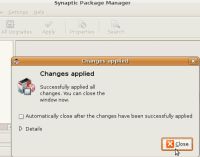
Once you've marked all the software packages you want to install (or remove, too), click Apply , confirm by clicking Apply when prompted, and then wait for the package files to download and install. Once they've installed, click Close .
Manual download: .deb
Most of the time, if you need software, you can use Add/Remove or Synaptic to install it from the online repositories. Sometimes, software is not available in the repositories, and you have to go to a website to download it. If you are able to download a file with a .deb extension, this is the software package format Ubuntu prefers.

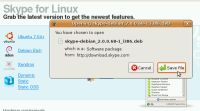
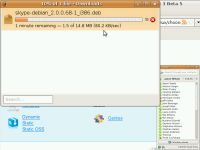
For example, Skype is not in the default Ubuntu repositories, so you can go to the Skype website, and download the Ubuntu package.
Note: Skype doesn't always update their Ubuntu packages. So, for example, in this screenshot Skype lists the installer file as being for Ubuntu 7.04, but I'm using Ubuntu 8.04. Opera, on the other hand, even if it hasn't changed its browser version numbers will have all the Ubuntu release versions to choose from. Try to select whichever version seems most appropriate.
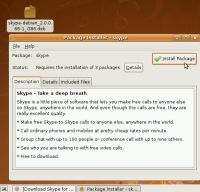
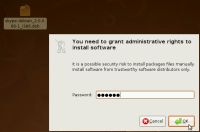
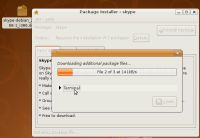

Once the .deb file is on your desktop, double-click it to install it. You'll be prompted for your password, and then you can just wait for it to install.
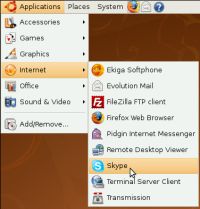
You should then be able to use Skype or whatever application you installed.
Last resorts: .rpm and .tar.gz
The preferred way to install software in Ubuntu is to use the package manager, which you can access through Add/Remove or Synaptic. As we've seen with Skype, sometimes you can also find a .deb for software not in the repositories. But what if you can't find a .deb?
.rpm
If you can't find a .deb, you can try a .rpm. These files are packaged for other Linux distributions (usually Fedora or Mandriva), but there is an application called alien (which you can install using Synaptic) that allows you (most of the time) to convert .rpm files to .deb. Read more about this process .
.tar.gz
As a last resort, you can download a .tar.gz file. The .tar.gz file extension indicates the file is a compressed set of files and folders (the compressed files you see in Windows usually have a .zip extension). If you see the .tar.gz, it could be compressed files that have a precompiled binary file, or it could be compressed files that have the source code allowing you to compile the application from source.
If you have trouble installing a .tar.gz file, you can ask for help on the Ubuntu Forums .
Links
There are other guides out there that help you understand software installation a bit better.
- Community Documentation on Installing : The wiki gives a thorough explanation of the process of installing software and also includes the Adept package manager available in Kubuntu. <!-- <li><a href="http://monkeyblog.org/ubuntu/installing/" mce_href="http://monkeyblog.org/ubuntu/installing/">How to install ANYTHING in Ubuntu!: A graphical guide for all new users with a Windows background using Ubuntu</a>: A great, screenshot-heavy lowdown on application installation that gives more in-depth than this tutorial. -->
- Video tutorials : A collection of YouTube videos showing the installation process in real-time, often with spoken narration.
- Old Psychocats Tutorial : A very text-heavy explanation of software installation that also includes examples with the command-line way to access the package manager.
Note: The above essay comes from http://www.psychocats.net/ubuntu/installingsoftware