UIPickerView控件的简单使用(一)
UIPickerView控件在给用户选择某些特定的数据时经常使用到,这里演示一个简单的选择数据,显示在UITextField输入框里,把UIPickerView作为输入View,用Toolbar作为选定数据的按钮。和其他UITableView控件相似,UIPickerView也需要数据源。
我们要实现的效果如下:
1[img]
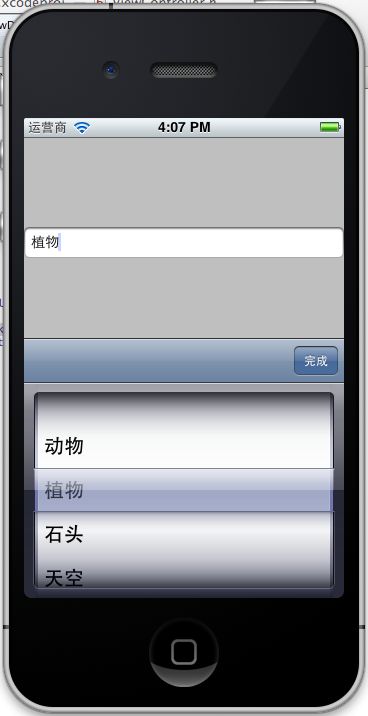
[/img]
下面开始使用的步骤。
1、打开XCode 4.3.2,新建一个Single View Application ,命名为PickerViewDemo,Company Identifier 为:com.rongfzh.yc
2、拖放控件
2.1、拖放一个UIPickerView,放置在View的最下方
2.2、拖放一个Toolbar控件,放置在View的外面,让它不属于View的子控件,并把item命名为“完成”,效果如下:
! 我这里拖控件的时候出了问题,在storyboard中无法拖拽一个控件与view平级,哎,只有在xib文件中才可以拖拽,以后研究出来再加上
2[img]

[/img]
2.3 放置一个Flexible Space Bar Button Item 撑开
3[img]

[/img]
2.4 放一个UITextField,用来显示选择的数据
4[img]
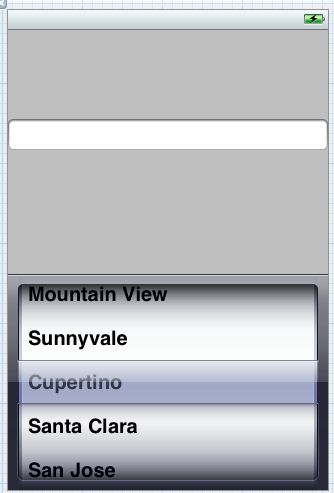
[/img]
3、创建映射
在ViewController.xib文件里按 alt + command+ enter键,打开Assistant Editor,按住Control键,选择各个控件,拖拽到 ViewController.h文件里,生成以下变量代码
5[img]
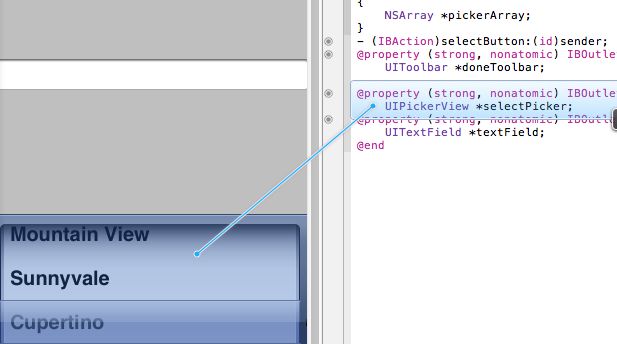
[/img]
4、实现数据源和协议
ViewController.h文件里实现
<UIPickerViewDelegate, UITextFieldDelegate,UIPickerViewDataSource>
ViewController.m文件
上面numberOfComponentsInPickerView返回有几个PickerView ,
textFieldDidEndEditing这个在textField结束编辑时,显示PickerView选择中的数据。
Toolbar 的item的完成按钮
5、初始化:
代码解释:
设置委托
textField.delegate =self;
selectPicker.delegate =self;
selectPicker.dataSource =self;
隐藏UIPickerView
selectPicker.frame =CGRectMake(0,480,320, 216);
运行:
6[img]
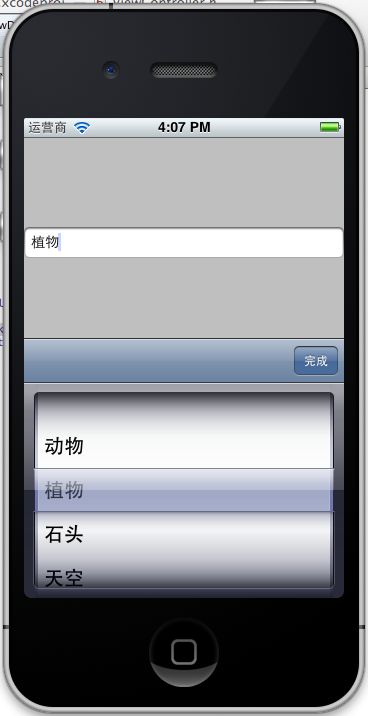
[/img]
我们要实现的效果如下:
1[img]
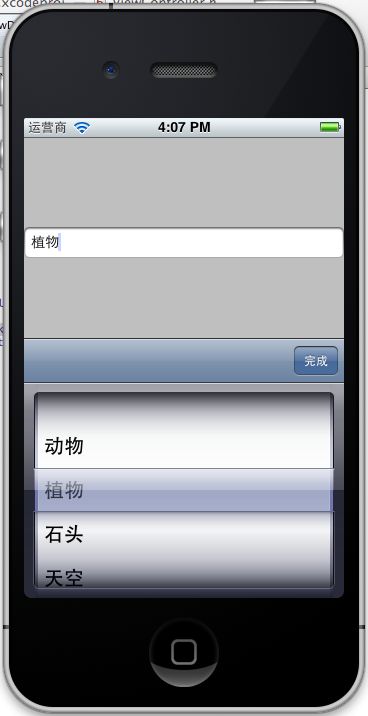
[/img]
下面开始使用的步骤。
1、打开XCode 4.3.2,新建一个Single View Application ,命名为PickerViewDemo,Company Identifier 为:com.rongfzh.yc
2、拖放控件
2.1、拖放一个UIPickerView,放置在View的最下方
2.2、拖放一个Toolbar控件,放置在View的外面,让它不属于View的子控件,并把item命名为“完成”,效果如下:
! 我这里拖控件的时候出了问题,在storyboard中无法拖拽一个控件与view平级,哎,只有在xib文件中才可以拖拽,以后研究出来再加上
2[img]

[/img]
2.3 放置一个Flexible Space Bar Button Item 撑开
3[img]

[/img]
2.4 放一个UITextField,用来显示选择的数据
4[img]
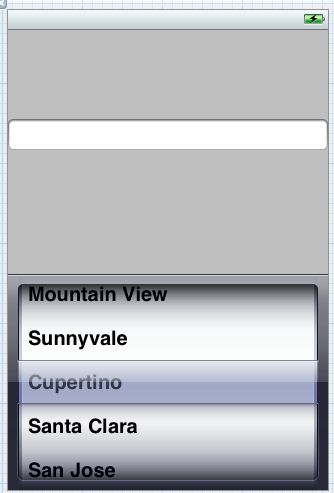
[/img]
3、创建映射
在ViewController.xib文件里按 alt + command+ enter键,打开Assistant Editor,按住Control键,选择各个控件,拖拽到 ViewController.h文件里,生成以下变量代码
#import <UIKit/UIKit.h>
@interface ViewController : UIViewController
{
NSArray *pickerArray;
}
- (IBAction)selectButton:(id)sender;
@property (strong, nonatomic) IBOutlet UIToolbar *doneToolbar;
@property (strong, nonatomic) IBOutlet UIPickerView *selectPicker;
@property (strong, nonatomic) IBOutlet UITextField *textField;
@end
5[img]
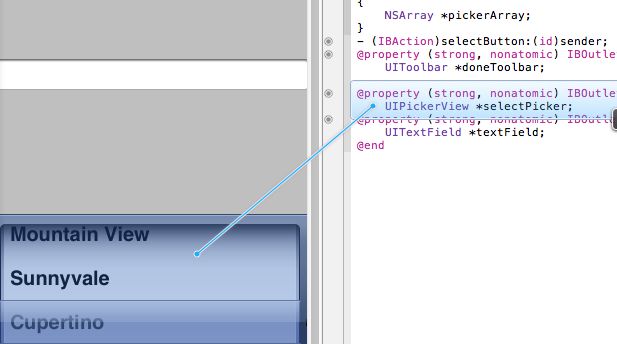
[/img]
4、实现数据源和协议
ViewController.h文件里实现
<UIPickerViewDelegate, UITextFieldDelegate,UIPickerViewDataSource>
#import <UIKit/UIKit.h>
@interface ViewController : UIViewController<UIPickerViewDelegate, UITextFieldDelegate,UIPickerViewDataSource>
{
NSArray *pickerArray;
}
- (IBAction)selectButton:(id)sender;
@property (strong, nonatomic) IBOutlet UIToolbar *doneToolbar;
@property (strong, nonatomic) IBOutlet UIPickerView *selectPicker;
@property (strong, nonatomic) IBOutlet UITextField *textField;
@end
ViewController.m文件
-(NSInteger)numberOfComponentsInPickerView:(UIPickerView *)pickerView{
return 1;
}
-(NSInteger) pickerView:(UIPickerView *)pickerView numberOfRowsInComponent:(NSInteger)component{
return [pickerArray count];
}
-(NSString*) pickerView:(UIPickerView *)pickerView titleForRow:(NSInteger)row forComponent:(NSInteger)component{
return [pickerArray objectAtIndex:row];
}
-(void)textFieldDidEndEditing:(UITextField *)textField{
NSInteger row = [selectPicker selectedRowInComponent:0];
self.textField.text = [pickerArray objectAtIndex:row];
}
上面numberOfComponentsInPickerView返回有几个PickerView ,
textFieldDidEndEditing这个在textField结束编辑时,显示PickerView选择中的数据。
Toolbar 的item的完成按钮
- (IBAction)selectButton:(id)sender {
[textField endEditing:YES];
}
5、初始化:
- (void)viewDidLoad
{
[super viewDidLoad];
pickerArray = [NSArray arrayWithObjects:@"动物",@"植物",@"石头",@"天空", nil];
textField.inputView = selectPicker;
textField.inputAccessoryView = doneToolbar;
textField.delegate = self;
selectPicker.delegate = self;
selectPicker.dataSource = self;
selectPicker.frame = CGRectMake(0, 480, 320, 216);
}
代码解释:
设置委托
textField.delegate =self;
selectPicker.delegate =self;
selectPicker.dataSource =self;
隐藏UIPickerView
selectPicker.frame =CGRectMake(0,480,320, 216);
运行:
6[img]
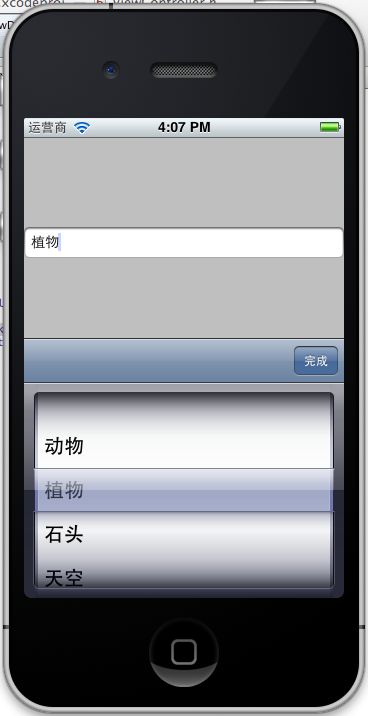
[/img]