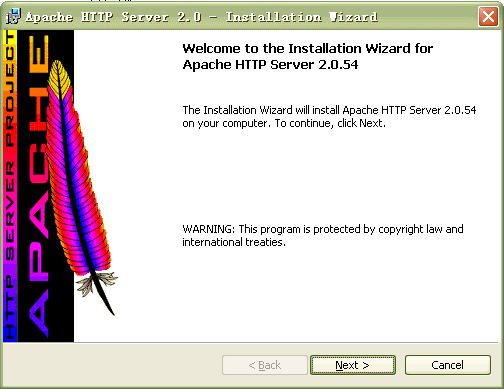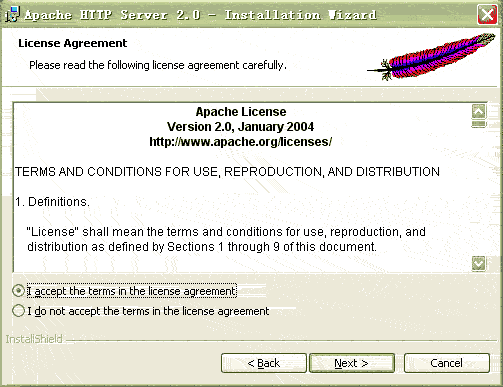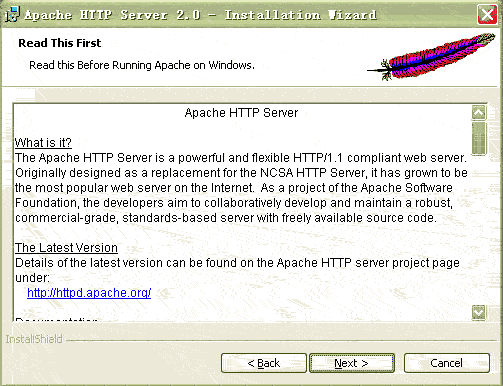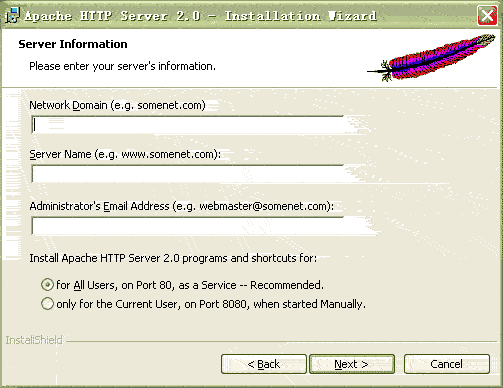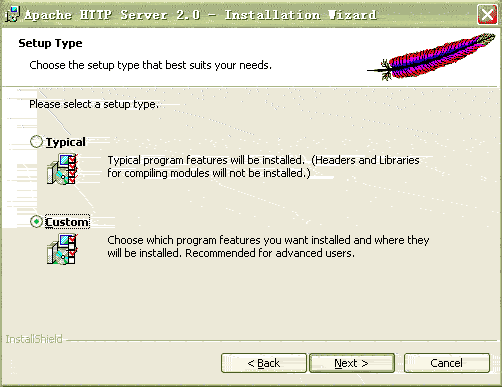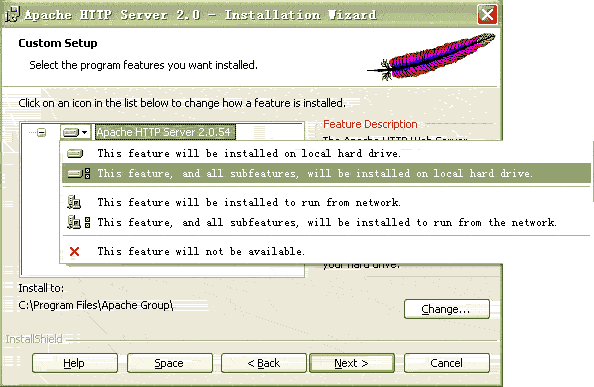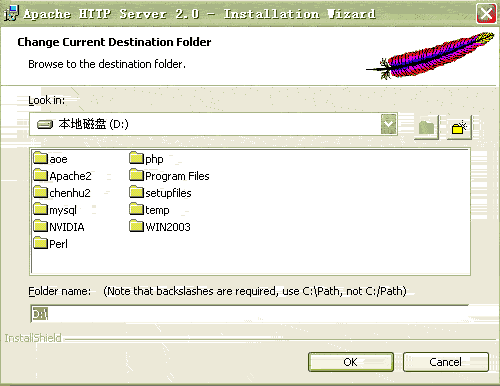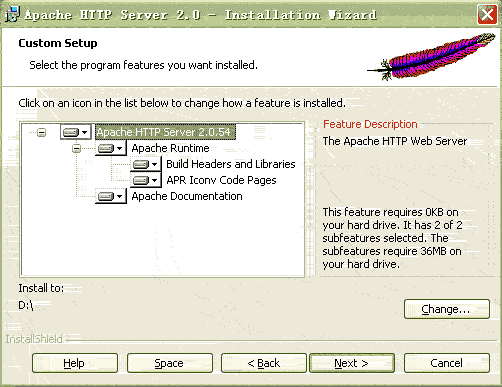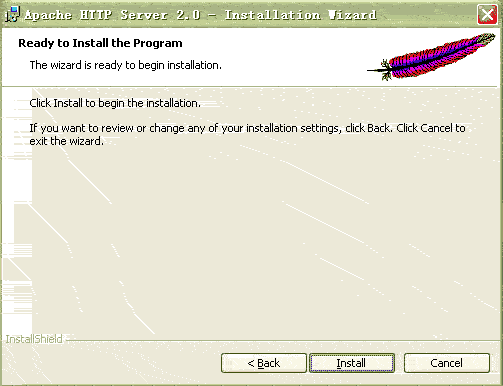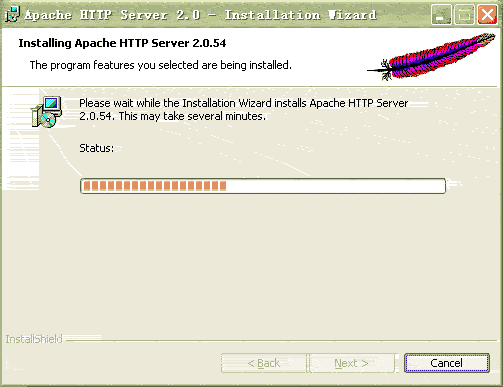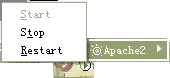Apache + Tomcat集群配置详解(1)
Apache2.2连接Tomcat的方式有两种:一种是通过Apache自己的mod_proxy模块连接;一种是通过Tomcat自带的mod_jk模块。此次使用mod_jk方式进行连接。
一、软件准备
Apache 2.2.19 : http://httpd.apache.org/download.cgi,下载msi安装程序,选择no ssl版本
Tomcat 6.0 : http://tomcat.apache.org/download-60.cgi,下载Tomcat 6.0.18 zip文件
注意:由于Apache和Tomcat项目与集群相关的模块均处于持续发展和优化过程中,因此笔者不保证本文配置方法对所有Apache和Tomcat版本均适用。
二、软件安装
1、 把Apache安装为运行在80端口的Windows服务,安装成功后在系统服务列表中可以看到Apache2.2服务。对于已安装IIS的机器,在启动Apache服务之前必须首先停止IIS Admin服务,不然会因为端口冲突而无法启动。
运行下载好的“apache_2.2.19-win32-x86-no_ssl.msi”,出现如下界面:
出现Apache HTTP Server 2.2.19的安装向导界面,点“Next”继续
确认同意软件安装使用许可条例,选择“I accept the terms in the license agreement”,点“Next”继续
将Apache安装到Windows上的使用须知,请阅读完毕后,按“Next”继续
设置系统信息,在Network Domain下填入您的域名(比如:goodwaiter.com),在Server Name下填入您的服务器名称(比如:www.goodwaiter.com,也就是主机名加上域名),在Administrator's Email Address下填入系统管理员的联系电子邮件地址(比如:[email protected]),上述三条信息仅供参考,其中联系电子邮件地址会在当系统故障时提供给访问者,三条信息均可任意填写,无效的也行。下面有两个选择,图片上选择的是为系统所有用户安装,使用默认的80端口,并作为系统服务自动启动;另外一个是仅为当前用户安装,使用端口8080,手动启动。一般选择如图所示。按“Next”继续。]
选择安装类型,Typical为默认安装,Custom为用户自定义安装,我们这里选择Custom,有更多可选项。按“Next”继续
出现选择安装选项界面,如图所示,左键点选“Apache HTTP Server 2.2.19”,选择“This feature, and all subfeatures, will be installed on local hard drive.”,即“此部分,及下属子部分内容,全部安装在本地硬盘上”。点选“Change...”,手动指定安装目录。
我这里选择安装在“D:\”,各位自行选取了,一般建议不要安装在操作系统所在盘,免得操作系统坏了之后,还原操作把Apache配置文件也清除了。选“OK”继续。
返回刚才的界面,选“Next”继续。
确认安装选项无误,如果您认为要再检查一遍,可以点“Back”一步步返回检查。点“Install”开始按前面设定的安装选项安装。
正在安装界面,请耐心等待,直到出现下面的画面。
安装向导成功完成,这时右下角状态栏应该出现了下面的这个绿色图标,表示Apache服务已经开始运行,按“Finish”结束Apache的软件安装
![]()
我们来熟悉一下这个图标,很方便的,在图标上左键单击,出现如下界面,有“Start(启动)”、“Stop(停止)”、“Restart(重启动)”三个选项,可以很方便的对安装的Apache服务器进行上述操作。
服务启动后在浏览器中输入http://localhost进行测试,如果能看到一个"It works!"的页面就代表Apache已经正常工作了。
2、 解压tomcat zip文件到两个文件夹,分别为t1和t2,以下均以t1和t2代表两个tomcat服务器。配置JAVA_HOME和CLASSPATH系统环境变量,分别启动t1和t2,确保tomcat可用,然后关闭tomcat。
本文仅为讲解配置过程,Apache和tomcat均工作在同一台机器上。实际部署时没有任何限制,Apache和单个tomcat可以分别部署在不同的服务器上。
三、Apache配置
Apache 2.2集成了mod_jk功能,相对于1.3版本,不需要再进行繁琐的worker.properties配置,配置过程大幅简化。
首先,在Apache安装目录下找到conf/httpd.conf文件,以文本编辑器打开。
1、去掉以下文本前的注释符(#)以便让Apache在启动时自动加载代理(proxy)模块。
LoadModule proxy_module modules/mod_proxy.so
LoadModule proxy_ajp_module modules/mod_proxy_ajp.so
LoadModule proxy_balancer_module modules/mod_proxy_balancer.so
LoadModule proxy_connect_module modules/mod_proxy_connect.so
LoadModule proxy_ftp_module modules/mod_proxy_ftp.so
LoadModule proxy_http_module modules/mod_proxy_http.so
2、 向下拉动文档找到<IfModule dir_module>节点,在DirectoryIndex index.html后加上index.jsp,
这一步只是为了待会配置完tomcat后能看到小猫首页,可以不做。
3、 继续下拉文档找到Include conf/extra/httpd-vhosts.conf,去掉前面的注释符。
其次,用文本编辑器打开conf/extra/httpd-vhosts.conf,配置虚拟站点,在最下面加上
1、 <VirtualHost *:80>
ServerAdmin 管理员邮箱
ServerName 域名(没有可用IP地址代替)
ServerAlias localhost
ProxyPass / balancer://cluster/ stickysession=jsessionid nofailover=On
ProxyPassReverse / balancer://cluster/
ErrorLog "logs/lbtest-error.log"
CustomLog "logs/lbtest-access.log" common
</VirtualHost>
这里balancer://是告诉Apache需要进行负载均衡的代理,后面的cluster是集群名,可以随意取,
两个日志引擎ErrorLog负责记录错误,CustomLog负责记录所有的http访问以及返回状态,日志名可以自己取,笔者取为lbtest。
httpd-vhosts.conf配置完毕。
最后, 回到httpd.conf,在文档最下面加上
ProxyRequests Off
<proxy balancer://cluster>
BalancerMember ajp://127.0.0.1:8009 loadfactor=1 route=jvm1
BalancerMember ajp://127.0.0.1:9009 loadfactor=1 route=jvm2
</proxy>
ProxyRequests Off 是告诉Apache需要使用反向代理
(利用Apache进行负载均衡必须使用反向代理,关于更多负载均衡和反向代理详情可以参阅笔者另一篇博客http://zyycaesar.iteye.com/admin/blogs/293839),
<proxy balancer://cluster>用于配置工作在tomcat集群中的所有节点,这里的"cluster"必须与上面的集群名保持一致。
Apache通过ajp协议与tomcat进行通信,ip地址和端口唯一确定了tomcat节点和配置的ajp接受端口。
loadfactor是负载因子,Apache会按负载因子的比例向后端tomcat节点转发请求,负载因子越大,对应的tomcat服务器就会处理越多的请求,
如两个tomcat都是1,Apache就按1:1的比例转发,如果是2和1就按2:1的比例转发。
route参数对应后续tomcat配置中的引擎路径(jvmRoute)。
重启Apache服务,如果此时访问http://localhost/将会返回503错误,打开刚才配置的错误日志logs/lbtest-error.log,可以看到错误原因是因为后台服务器没有响应,因为此时tomcat尚未配置和启动。
对原文http://zyycaesar.iteye.com/blog/294089添加了些内容和排版
下面两篇文章写的不错:
http://c04s31602.iteye.com/blog/1123147
http://keezzm.iteye.com/blog/1115378